よくあるご質問
質問
Google ドライブのフォルダーにスキャンした文書を送りたい。(FAQ No.00986)
対象環境
MX-2630FN / MX-2650FN / MX-2650FV / MX-3150FN / MX-3150FV / MX-3630FN / MX-3650FN / MX-3650FV / MX-4150FN / MX-4150FV / MX-4170FN / MX-4170FV / MX-5150FN / MX-5150FV / MX-5170FN / MX-5170FV / MX-6150FN / MX-6150FV / MX-6170FN / MX-6170FV / MX-B455W / MX-M4070 / MX-M5070 / MX-M6070 / MX-M6570 / MX-M7570
回答
◎ MX-2630FN / MX-3630FN / MX-M4070 / MX-M5070 / MX-M6070について
- アプリケーション通信キットが装着されていない場合は、Google ドライブは利用できません。
複合機で「Google ドライブ」に接続後、印刷データをスキャンして「Google ドライブ」にアップロードすることができます。
下記の手順はMX-2650FNを例に記載しています。
■はじめに
■Google ドライブに接続する
■アップロードする場合
■補足-「アップロード時のファイル容量の設定について」-
はじめに
複合機で「Google ドライブ」を利用するには、複合機側で「Google Drive」を有効にする必要があります。
詳しくは下記の参考情報を参照してください。
■Google ドライブに接続する
①ホーム画面の[Google Drive]を押してください。
※「Google Drive」ボタンがトップページにない場合は、ホーム画面を右にスクロールしてください。

②ログイン画面が表示されますので、
Googleアカウントの①「ログイン名(例:Sample@gmail.com)」、②「パスワード」を入力し、③[ログイン]を押して下さい。
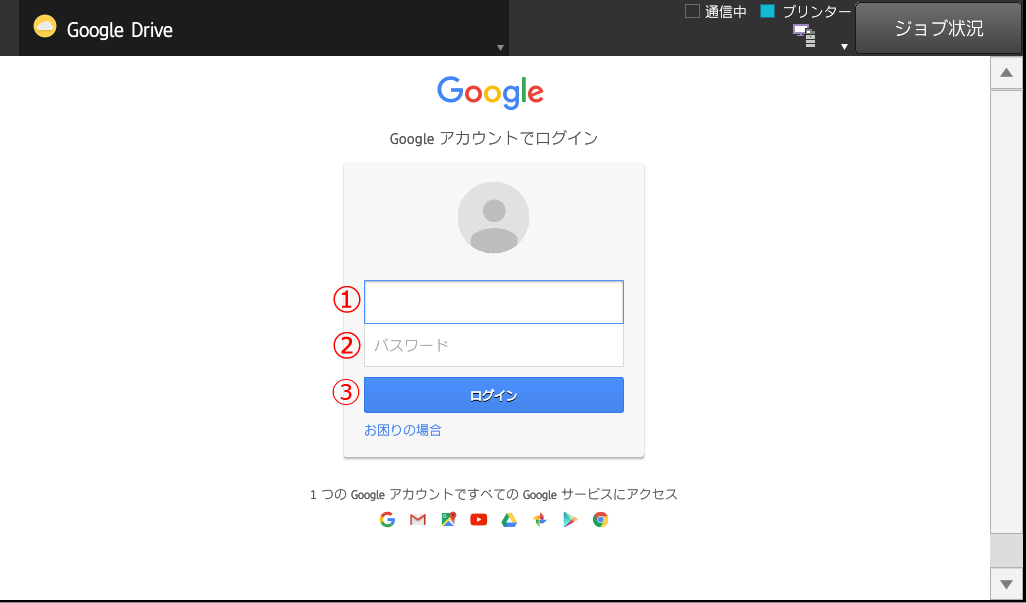
| 【メモ】 |
| (1)複合機のユーザー認証機能が有効な場合、1回目はログイン操作が必要になりますが、2回目以降のログイン操作は不要になります。(複合機のログインユーザーごとにGoogleアカウントの情報が紐付けされます。) |
| (2)Google アカウントのパスワードが有効期限を過ぎた場合など、ログイン操作が必要な場合もあります。 |
③「Cloud Connectorが次の許可をリクエストしています。」と表示されましたら、[許可]を押して下さい。
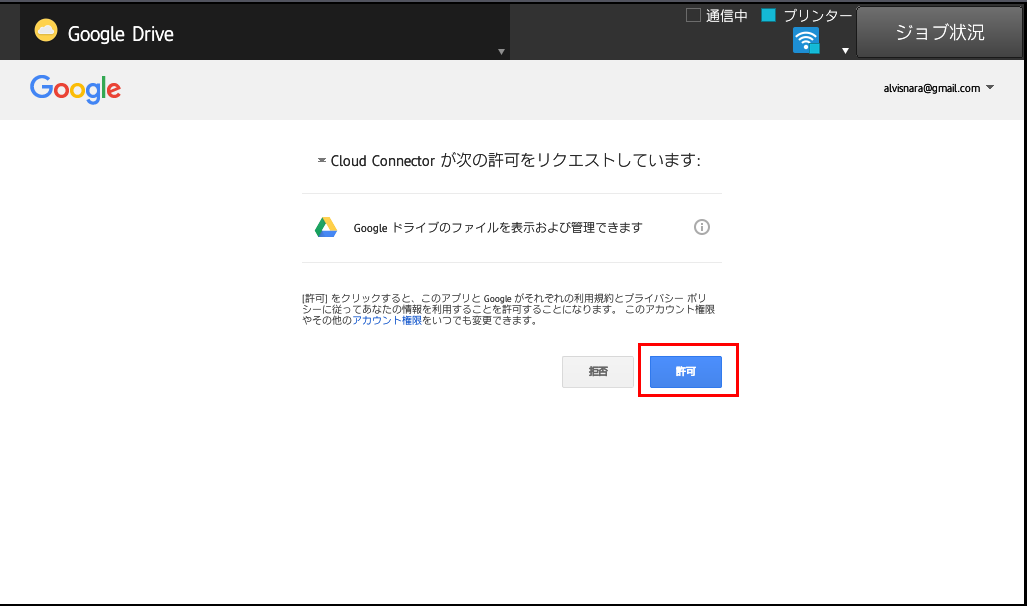
④「操作項目を選択してください。」と表示されます。
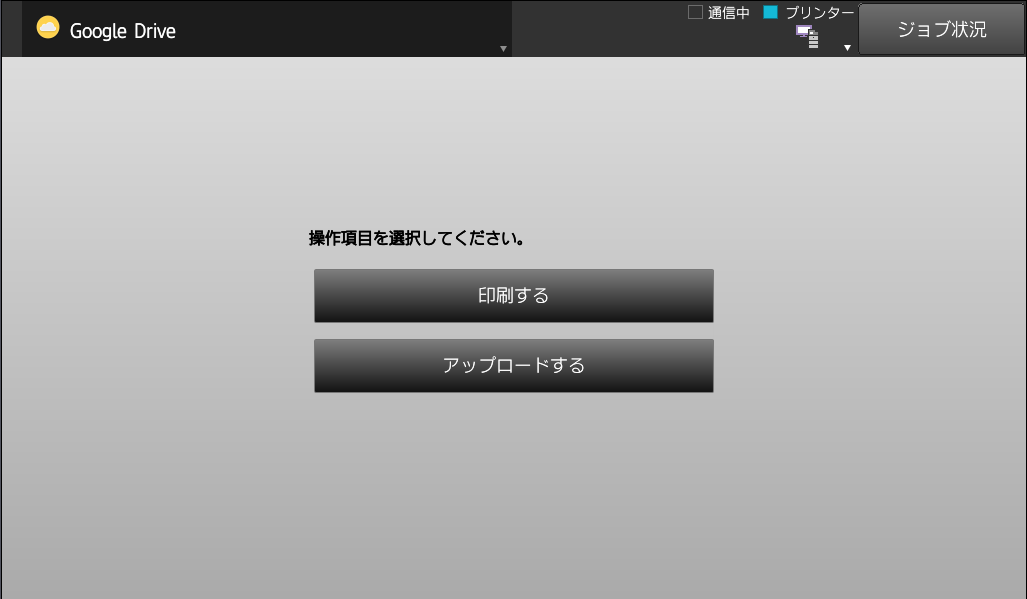
■アップロードする場合
原稿をセットする方法として、「原稿自動送り装置にセットする場合」と「原稿台(ガラス面)にセットする場合」の2つの方法があります。
1.原稿自動送り装置の原稿セット台に原稿をセットする場合
2.原稿台(ガラス面)に原稿をセットする場合
| 【アップロード時のファイル容量制限について】 |
| アップロードするファイルの容量制限は、複合機の「送信データ上限値設定 (FTP/デスクトップ/共有フォルダー)」の値、もしくは、送信枚数9,999枚/fileになります。また、「Google ドライブ」の上限(10GB/file)のいずれかによって制限されます。複合機の「送信データ上限値設定 (FTP/デスクトップ/共有フォルダー)」を設定するには以下の■補足-「アップロード時のファイル容量の設定について」-をご覧ください。 |
1.原稿自動送り装置の原稿セット台に原稿をセットする場合
①[アップロードする]を押して下さい。
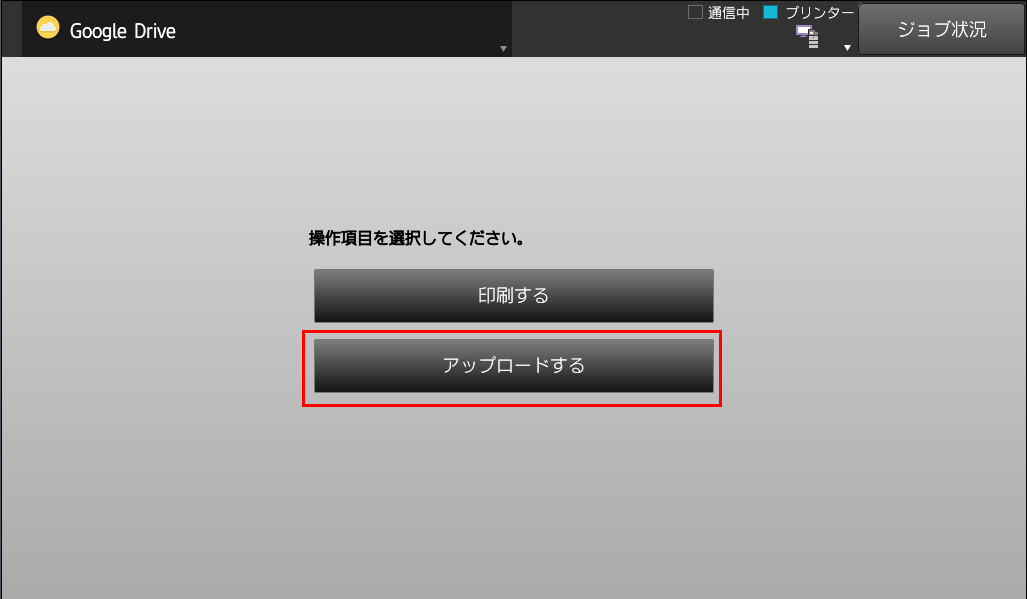
②原稿をセットします。
原稿をセットするときは次の向きでセットしてください。

③設定画面が表示されますので、[スタート]を押してください。
※ファイル名を変更したい場合は、ファイル名欄(例:「SHARP MX-2650FN~」)を押して下さい。
※保存先を変更したい場合は、保存先欄(例:「/」)を押して下さい。
(保存先を変更しない場合はルート直下に保存されます。)
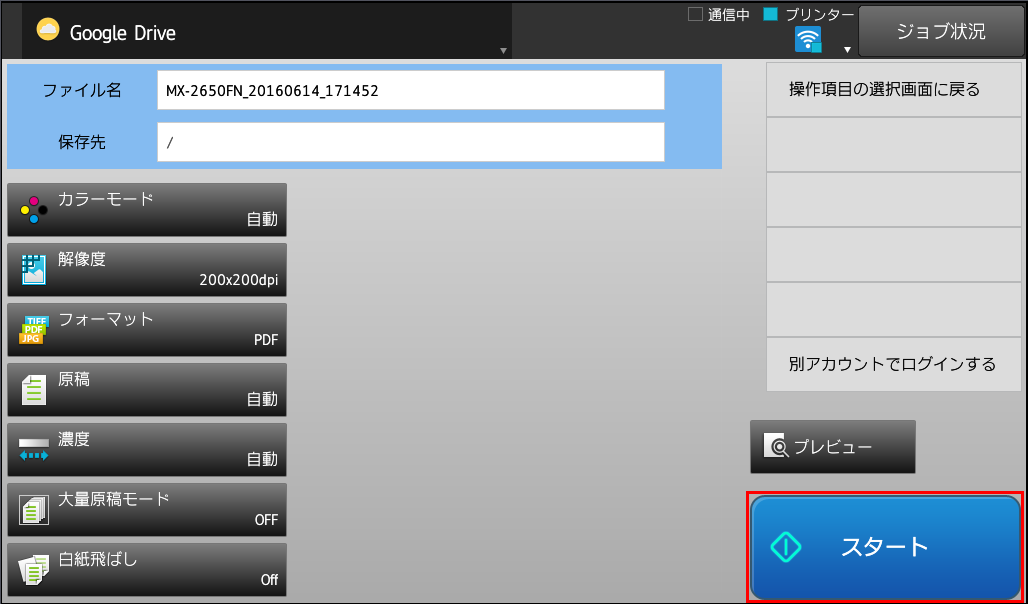
原稿を読み込み、送信を開始します。
④送信後、「送信しました。」の画面が表示されましたら、[OK]を押してください。
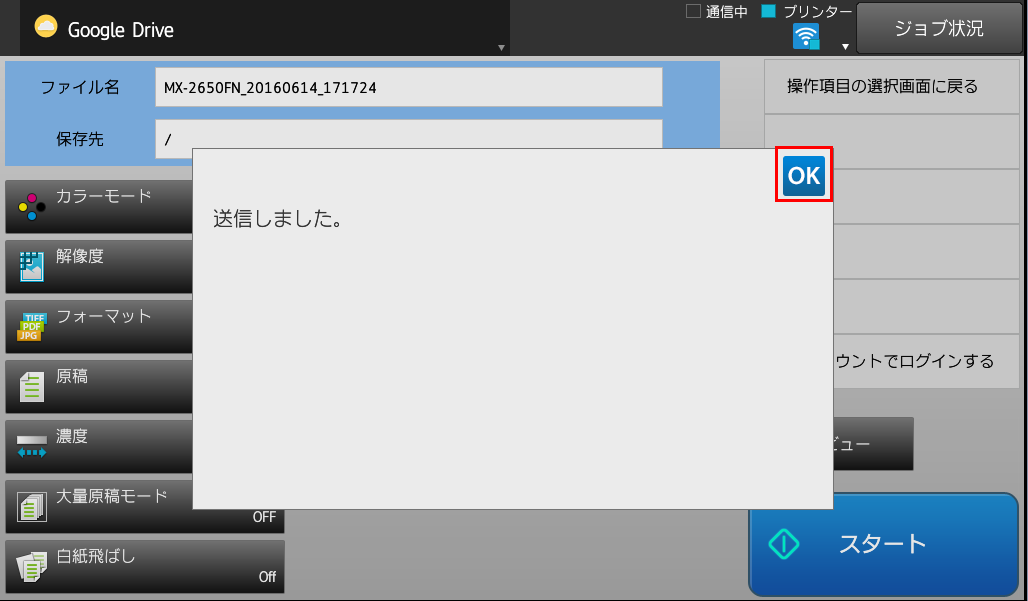
⑤元の画面に戻りますので、[別アカウントでログインする]を押してログアウトしてください。
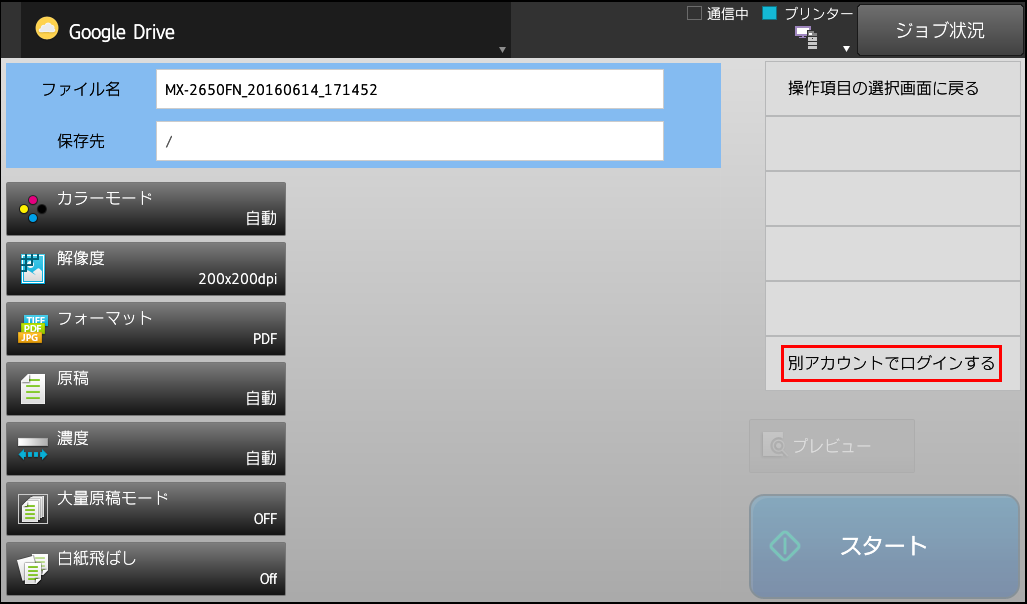
2.原稿台(ガラス面)に原稿をセットする場合
①[アップロードする]を押して下さい。
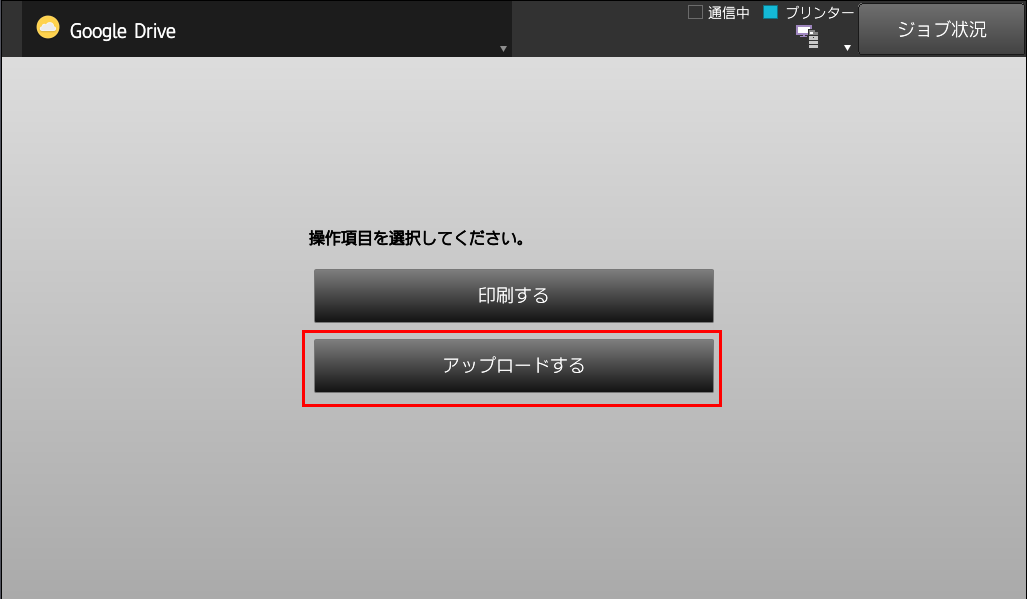
②原稿をセットしてください。
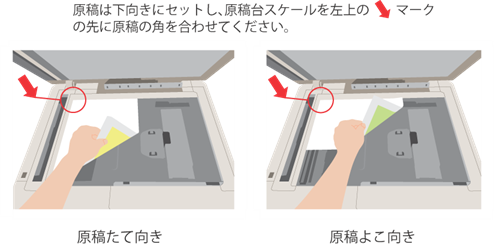
③設定画面が表示されますので、[スタート]を押してください。
※ファイル名を変更したい場合は、ファイル名欄(例:「SHARP MX-2650FN~」)を押して下さい。
※保存先を変更したい場合は、保存先欄(例:「/」)を押して下さい。
(保存先を変更しない場合はルート直下に保存されます。)
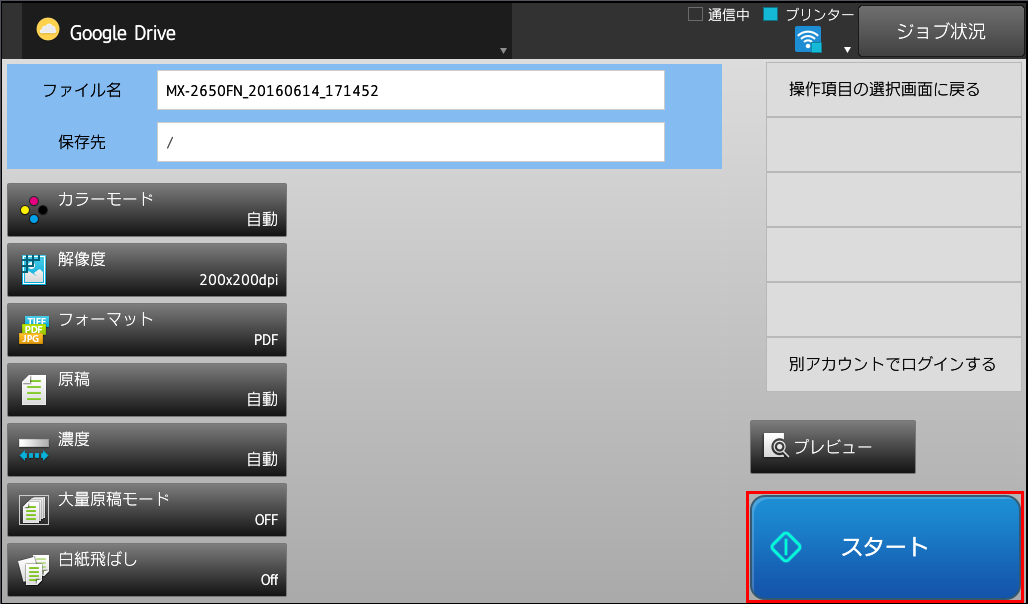
④「次の原稿をセットして[スタート]を押してください。原稿を読み込みます。」が表示されますので、次の原稿がある場合は原稿を入れ替えて[スタート]を押してください。次の原稿が無い場合は[読み込み終了]を押してください。
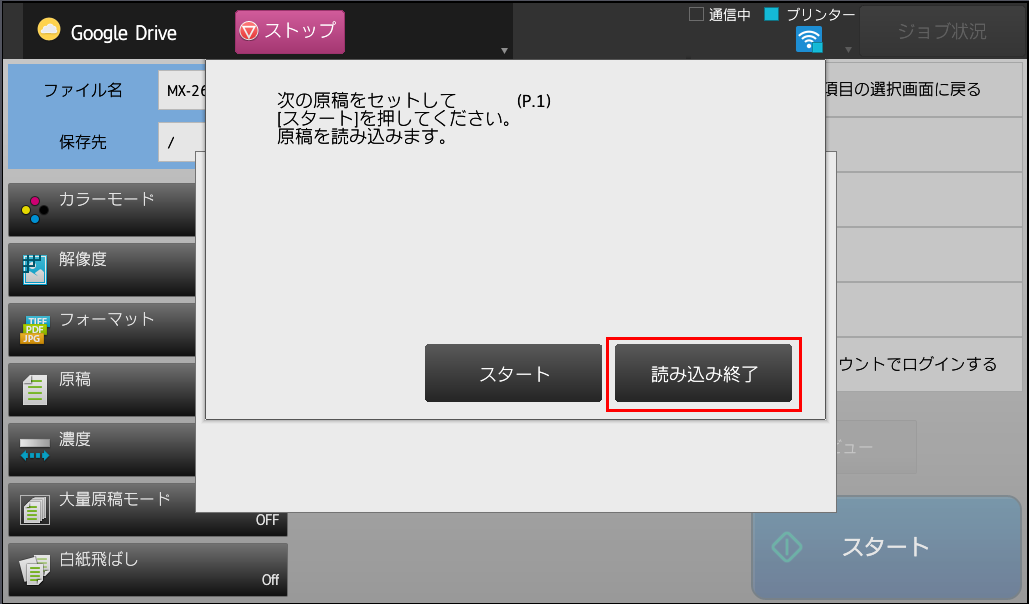
原稿を読み込み、送信を開始します。
⑤送信後、「送信しました。」の画面が表示されましたら、[OK]を押してください。
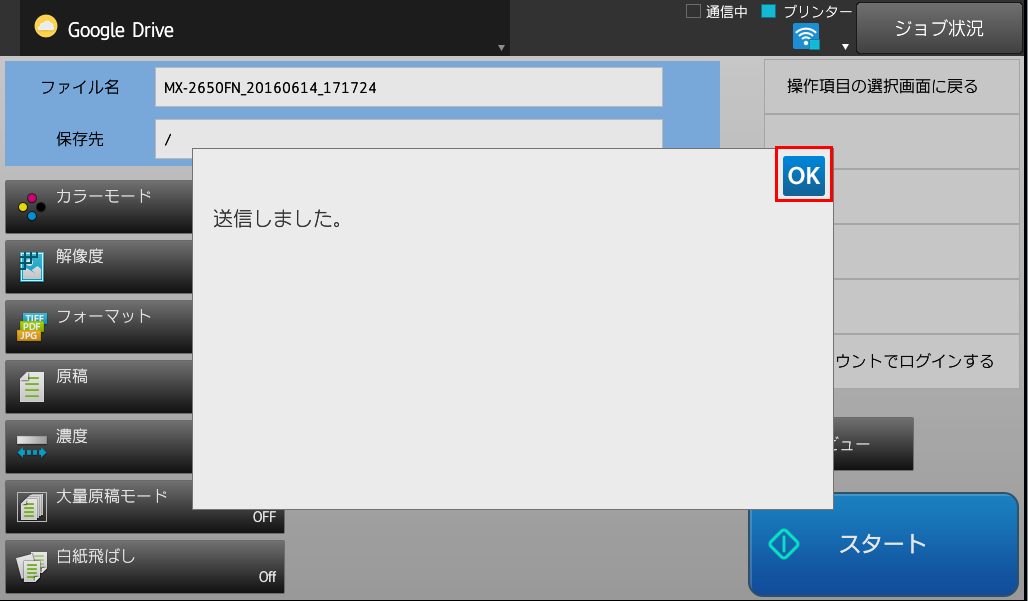
⑥元の画面に戻りますので、[別アカウントでログインする]を押してログアウトしてください。
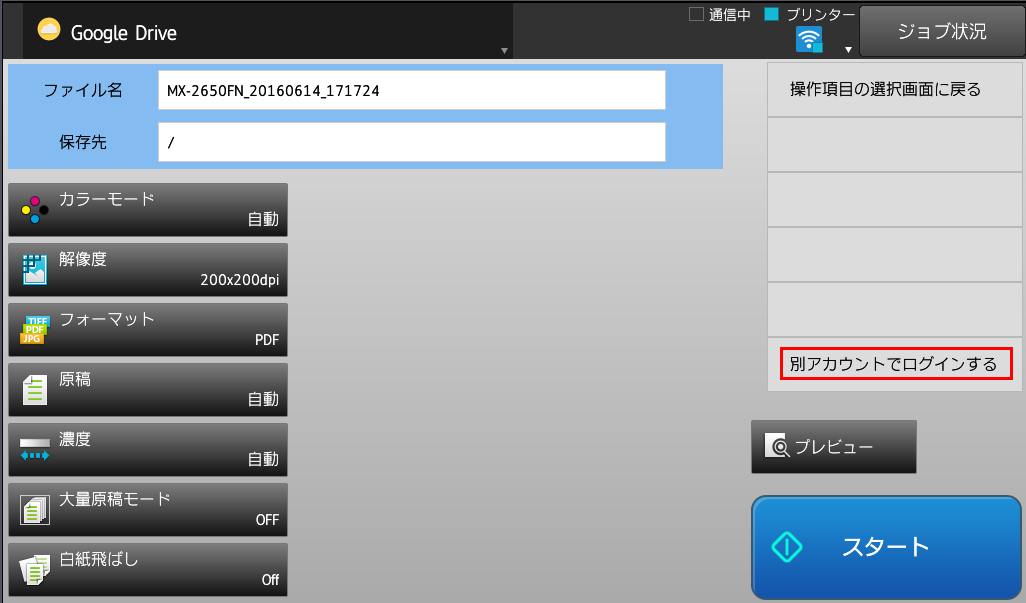
これで「Google ドライブ」にスキャンしたデータをアップロードする操作は完了しました。
■補足-「アップロード時のファイル容量の設定について」-
※「Google ドライブ」へアップロードするファイルの容量制限は、複合機の「送信データ上限値設定 (FTP/デスクトップ/共有フォルダー)」の値、もしくは、送信枚数9,999枚/fileになります。また、Google ドライブの上限(10GB/file)のいずれかによって制限されます。複合機の「送信データ上限値設定 (FTP/デスクトップ/共有フォルダー)」を設定するには以下の手順を参照してください。
①ホーム画面の[設定]を押してください。
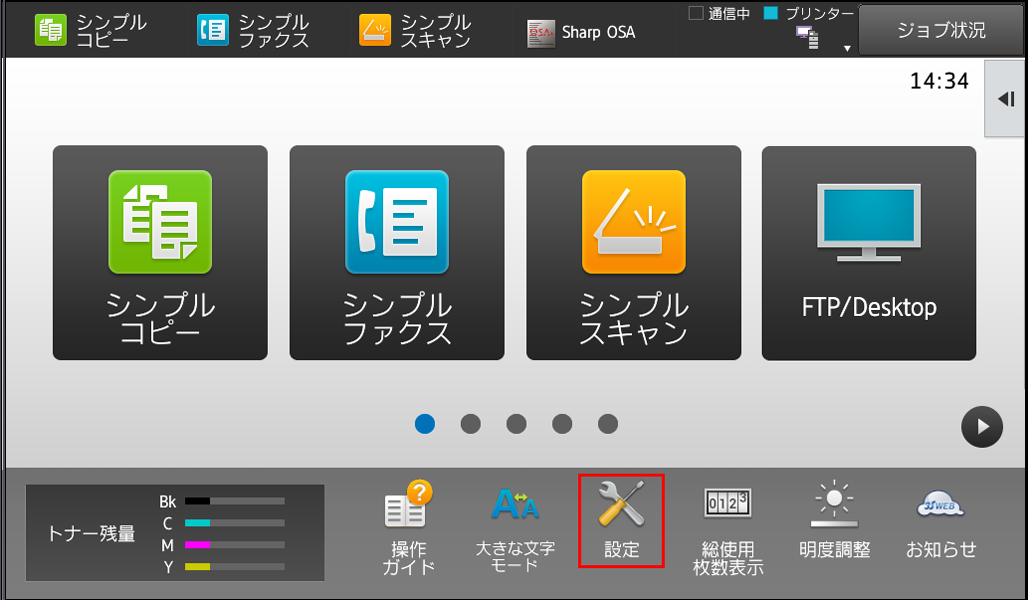
②「システム設定」画面が表示されますので、[ファクス/イメージ送信設定]を押してください。
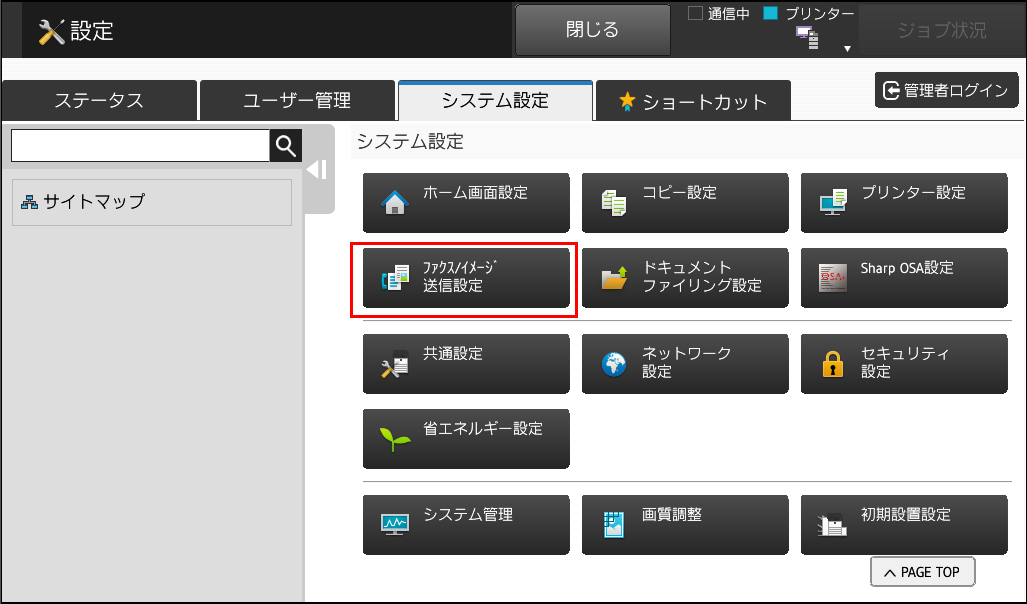
③「ファクス/イメージ送信設定」画面が表示されますので、[スキャナー設定]を押して下さい。
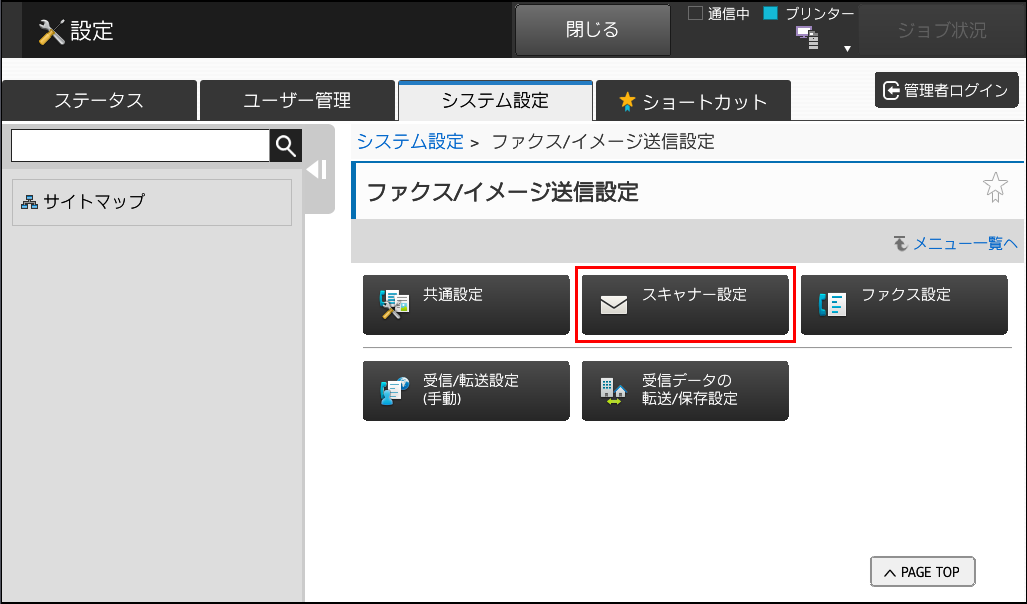
ログイン画面が表示されましたら、管理者パスワードを入力しログインしてください。
管理者ログインを実施するには、下記の参考情報を参照してください。
参考情報
④「スキャナー設定」の「標準状態設定」画面が表示されますので、メニューリストから[基本設定]を押してください。
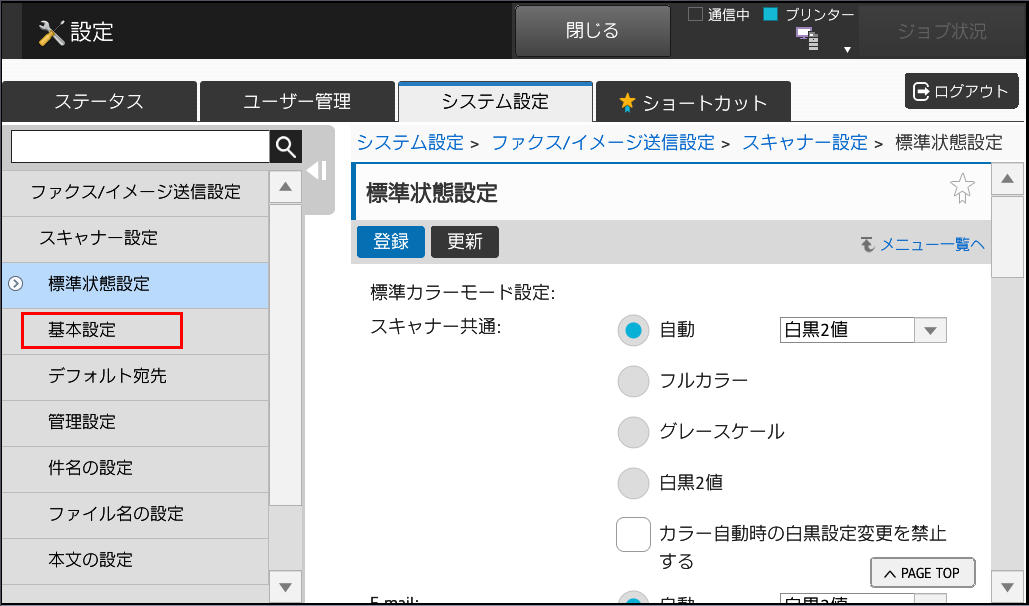
⑤「基本設定」画面が表示されますので、ページを下にスクロールしてください。
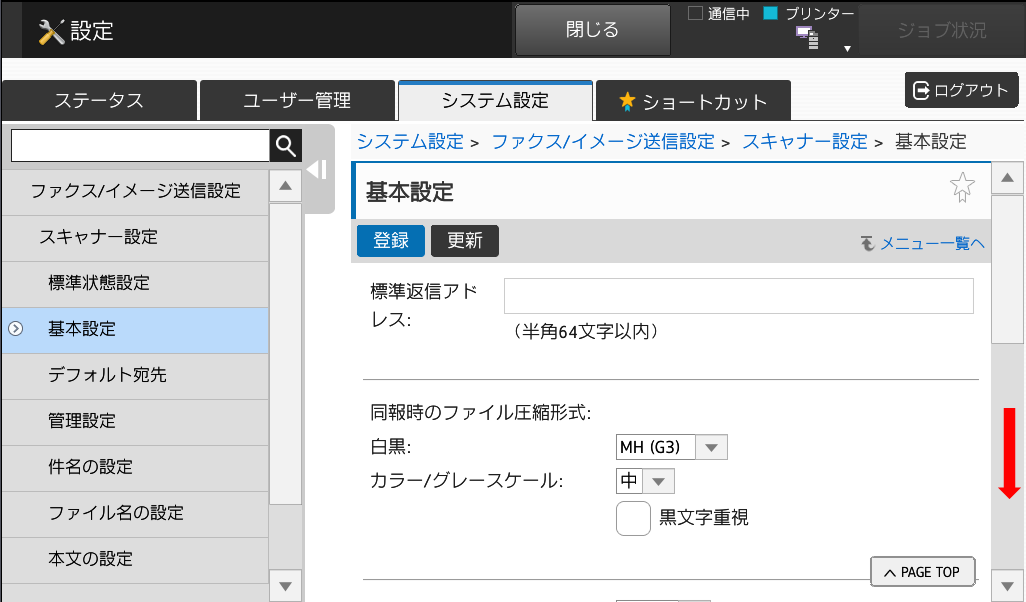
⑥ページを下にスクロールすると[送信データ上限値設定(FTP/デスクトップ/共有フォルダー(例:無制限)]を押してください。
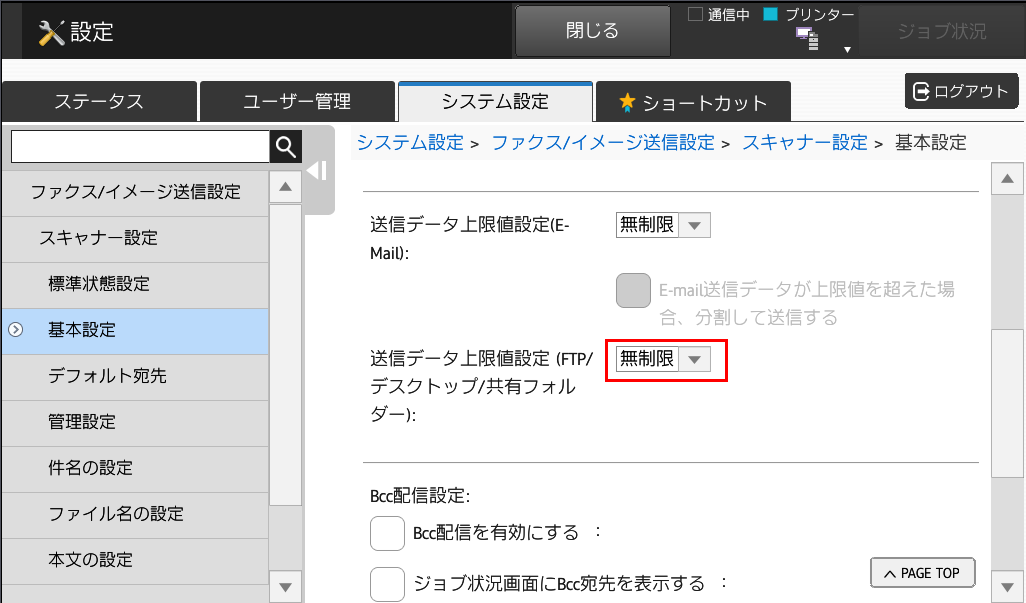
メニューリストから任意の値を選択してください
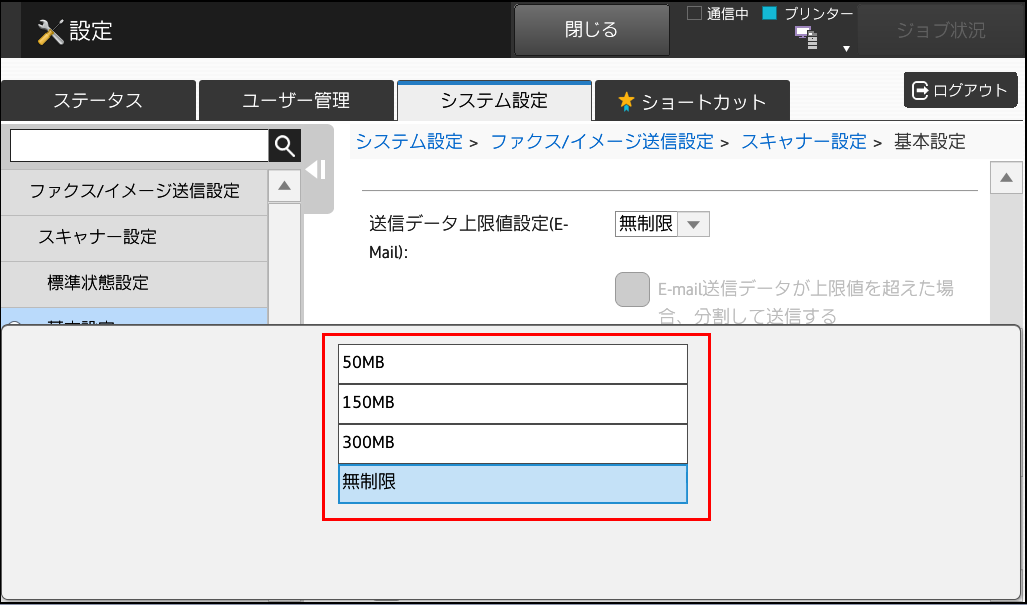
⑦送信データの上限値を設定しましたら[登録]を押してください。
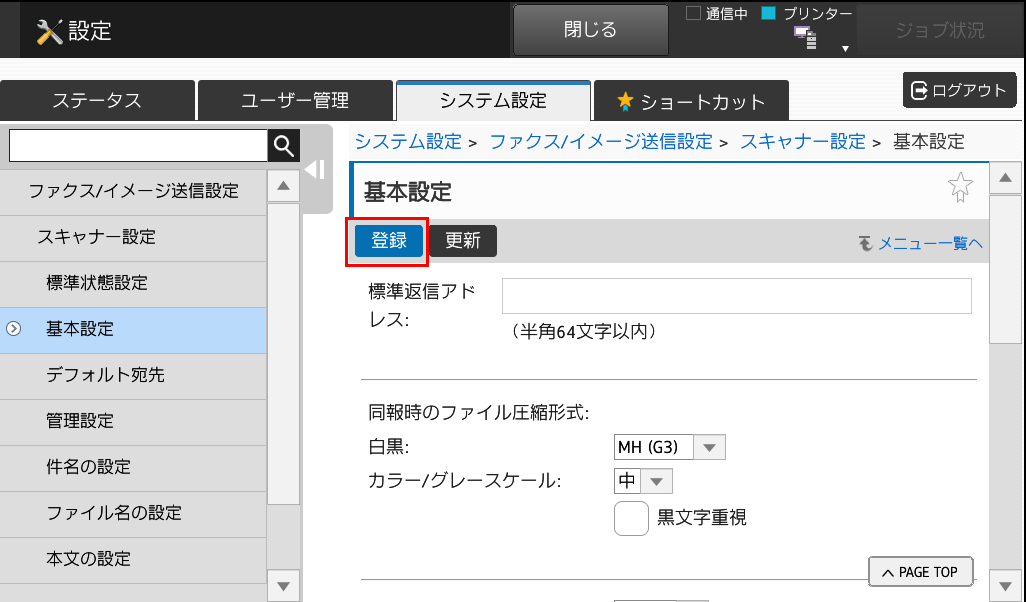
これで送信データの上限値が設定されます。
関連キーワード
スキャナー / スキャン / GoogleDrive / Googleドライブ / Google / クラウド / アップロード / スキャン送信 / スキャン保存
各製品のよくあるご質問トップに戻る
MX-2630FN / MX-2650FN / MX-2650FV / MX-3150FN / MX-3150FV / MX-3630FN / MX-3650FN / MX-3650FV / MX-4150FN / MX-4150FV / MX-4170FN / MX-4170FV / MX-5150FN / MX-5150FV / MX-5170FN / MX-5170FV / MX-6150FN / MX-6150FV / MX-6170FN / MX-6170FV / MX-B455W / MX-M4070 / MX-M5070 / MX-M6070 / MX-M6570 / MX-M7570
更新日:2019年01月25日