よくあるご質問
質問
SharePoint Onlineに保存している文書を印刷したい。(FAQ No.00982)
対象環境
MX-2630FN / MX-2650FN / MX-2650FV / MX-3150FN / MX-3150FV / MX-3630FN / MX-3650FN / MX-3650FV / MX-4150FN / MX-4150FV / MX-4170FN / MX-4170FV / MX-5150FN / MX-5150FV / MX-5170FN / MX-5170FV / MX-6150FN / MX-6150FV / MX-6170FN / MX-6170FV / MX-B455W / MX-M4070 / MX-M5070 / MX-M6070 / MX-M6570 / MX-M7570
回答
◎ MX-2630FN / MX-3630FN / MX-M4070 / MX-M5070 / MX-M6070について
- アプリケーション通信キットが装着されていない場合は、SharePoint Onlineは利用できません。
複合機で「SharePoint Online」に接続後、「SharePoint Online」のドキュメントライブラリーに保存されたファイルを印刷することができます。
下記の手順はMX-2650FNを例に記載しています。
※SharePoint Onlineとの連携をご使用される場合は、Microsoftが提供するSharePoint Online を含む「Office 365」のプランへの契約が別途必要です。
| ファイル形式 | ファイル拡張子 | 備考 |
| TIFF | TIFF/TIF | - |
| JPEG | JFIF/JPE/JPEG/JPG | - |
| PCL | PCL/PRN/TXT | - |
| MX-2630FN/MX-3630FN/MX-M4070/MX-M5070/MX-M6070は、PS拡張キットが有効時のみ | ||
| PS | PS/PRN | MX-2630FN/MX-3630FN/MX-M4070/MX-M5070/MX-M6070は、PS拡張キットが有効時のみ |
| DOCX | DOCX | MX-2630FN/MX-3630FN/MX-2650FN/MX-3150FN/MX-3650FN/MX-2650FV/MX-3150FV/MX-3650FV/MX-4150FN/MX-5150FN/MX-6150FN/MX-4150FV/MX-5150FV/MX-6150FV/MX-M4070/MX-M5070/MX-M6070は、「ダイレクトプリント拡張キット」が有効時のみ |
| XLSX | XLSX | MX-2630FN/MX-3630FN/MX-2650FN/MX-3150FN/MX-3650FN/MX-2650FV/MX-3150FV/MX-3650FV/MX-4150FN/MX-5150FN/MX-6150FN/MX-4150FV/MX-5150FV/MX-6150FV/MX-M4070/MX-M5070/MX-M6070は、「ダイレクトプリント拡張キット」が有効時のみ |
| PPTX | PPTX | MX-2630FN/MX-3630FN/MX-2650FN/MX-3150FN/MX-3650FN/MX-2650FV/MX-3150FV/MX-3650FV/MX-4150FN/MX-5150FN/MX-6150FN/MX-4150FV/MX-5150FV/MX-6150FV/MX-M4070/MX-M5070/MX-M6070は、「ダイレクトプリント拡張キット」が有効時のみ |
| PNG | PNG | - |
■はじめに
■SharePoint Onlineに接続する
■印刷する場合
はじめに
複合機で「SharePoint Online」を利用するには、複合機側で接続先を設定する必要があります。
詳しくは下記の参考情報を参照してください。
SharePoint Onlineに接続する
①ホーム画面の[SharePoint Online]を押してください。
※「SharePoint Online」ボタンがトップページにない場合は、ホーム画面を右にスクロールしてください。
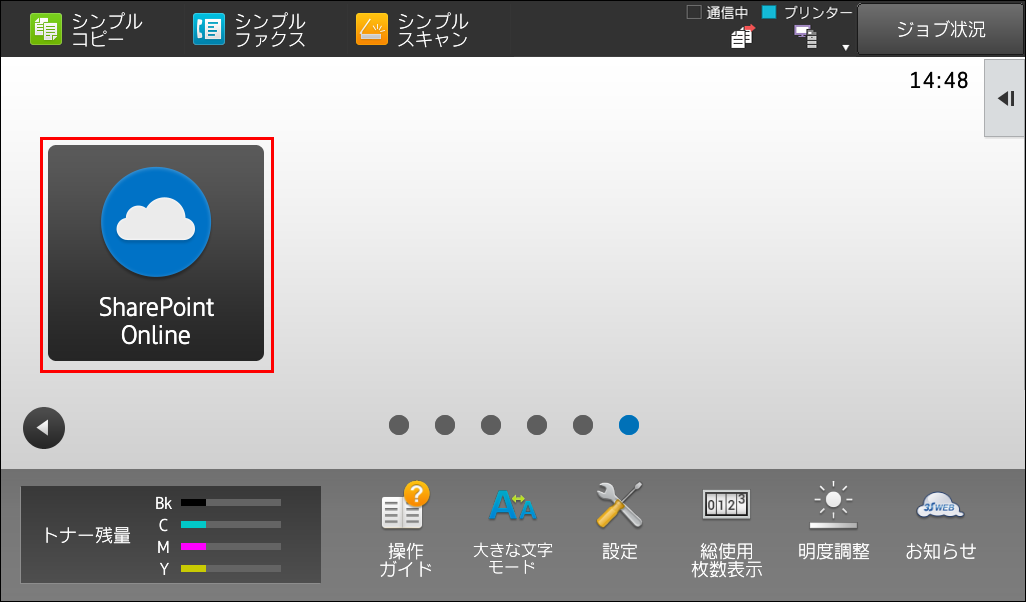
②Office365認証画面が表示されますので、
ログイン名とパスワードを入力して、[OK]を押してください。
ログイン名の例)xxxxx@sample.onmicrosoft.com
パスワードの例)・・・・・・・・
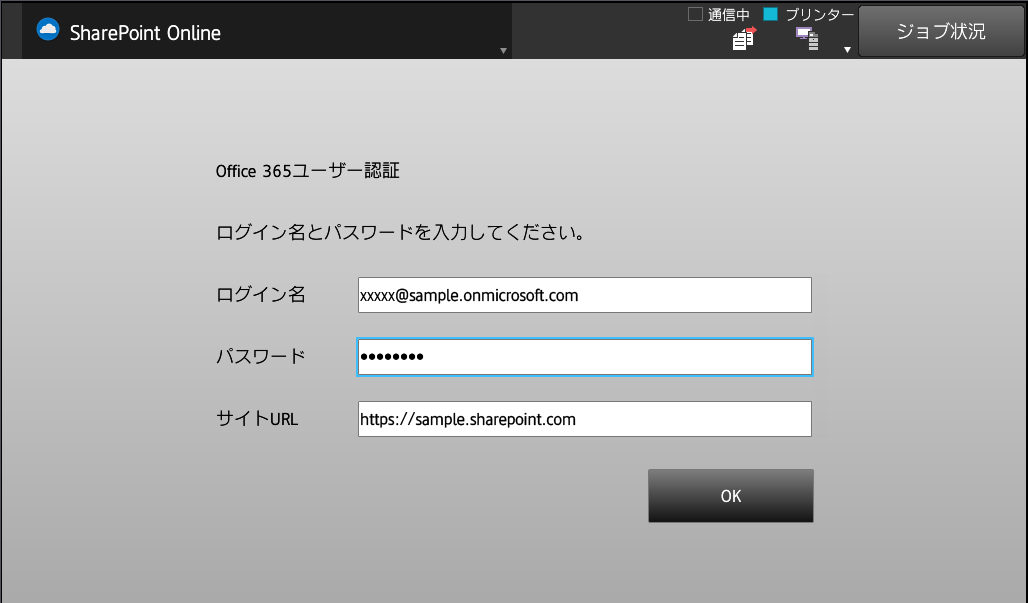
| 【メモ】 |
・複合機のユーザー認証機能が有効な場合、1回目はログイン操作が必要になりますが、2回目以降のログイン操作は不要になります。(複合機のログインユーザーごとに「Office 365」のアカウント情報が紐付けされます。) |
| ・「Office 365」のパスワードが有効期限を過ぎた場合など、再びログイン操作が必要な場合もあります。 |
| ・サイトURLはクラウド連携設定で登録した内容に沿って自動的に入力されます。 |
③接続に成功すると、サイト選択画面が表示されますので、サイト名から任意のサイトを選択してください。
サイト選択例)営業部ポータルサイト
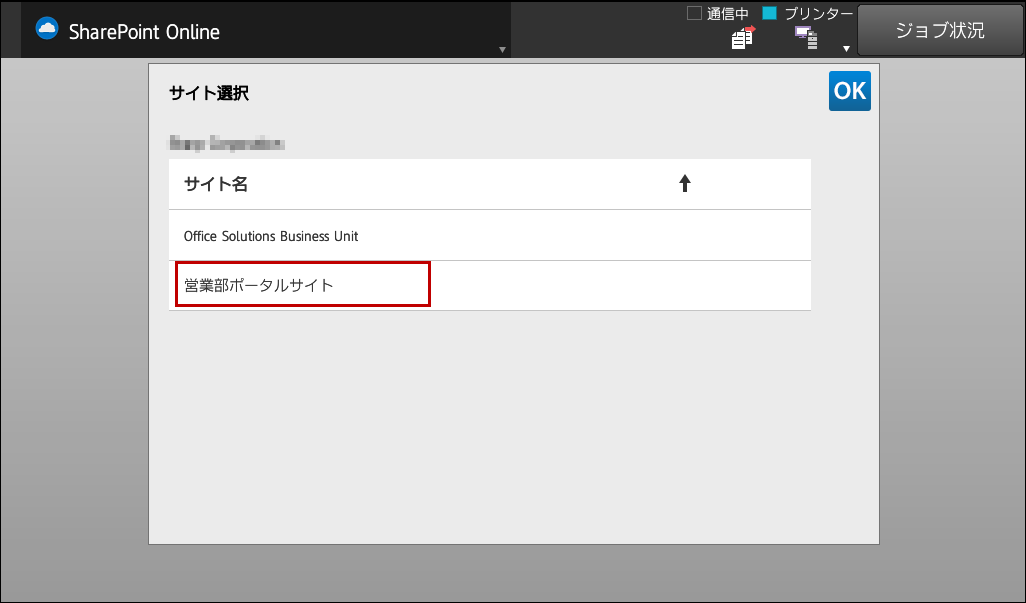
④サイトを選択後、指定したサイト名を確認して、[OK]を押してください。
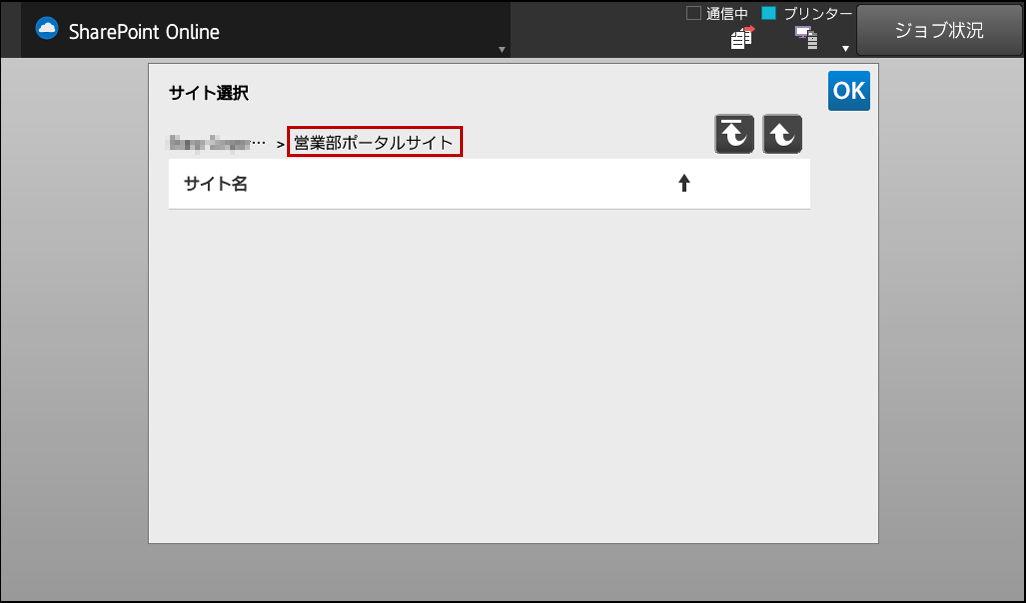
⑤「操作項目を選択してください。」画面が表示されます。
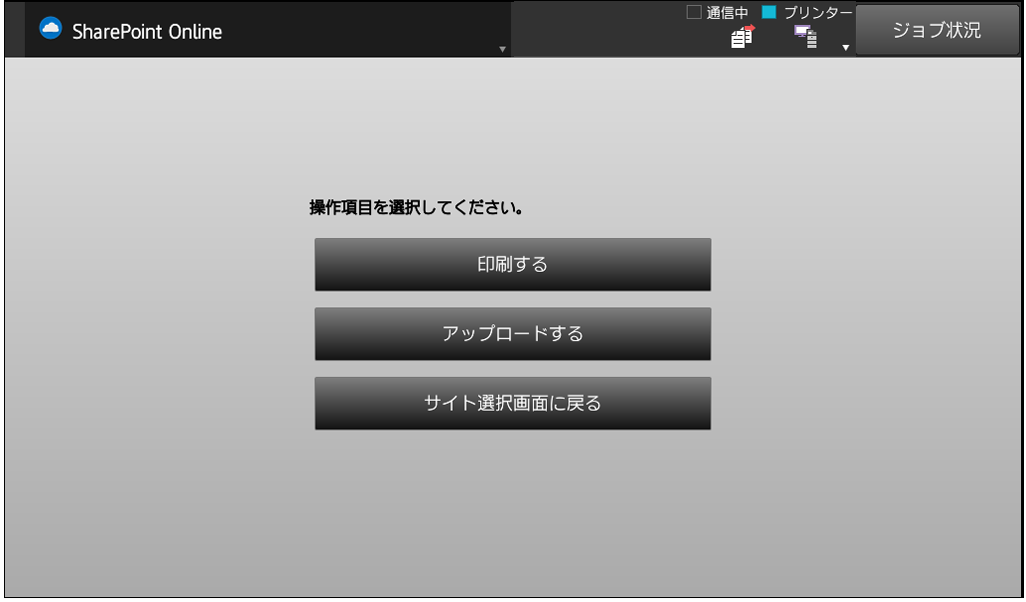
印刷する場合
①「操作項目を選択してください。」の画面で、[印刷する]を押して下さい。
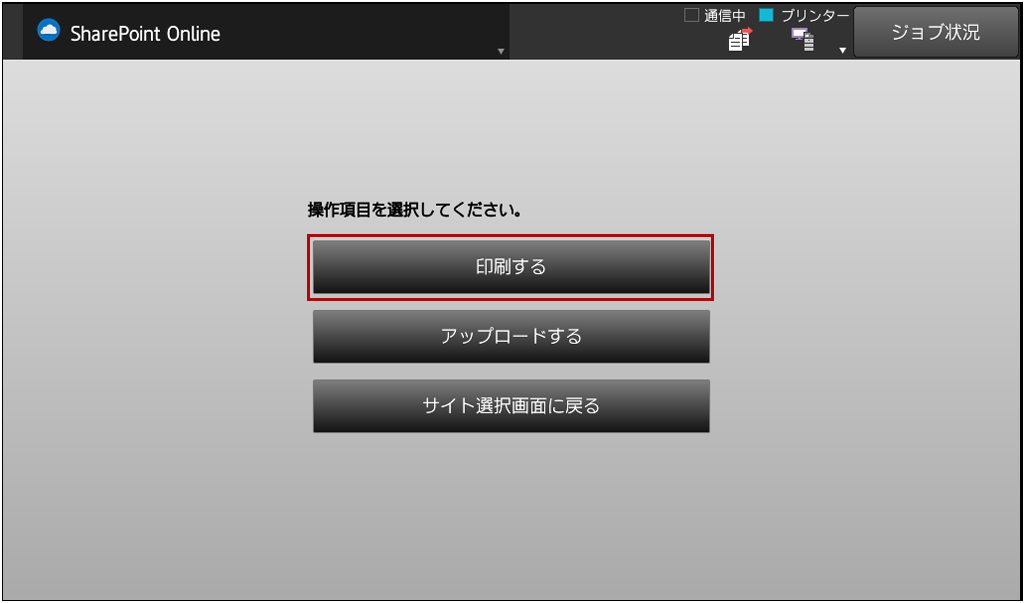
②ライブラリー選択画面が表示されましたら、印刷したいファイルが保存されているライブラリーを選択してください。
ライブラリー選択例)ドキュメント
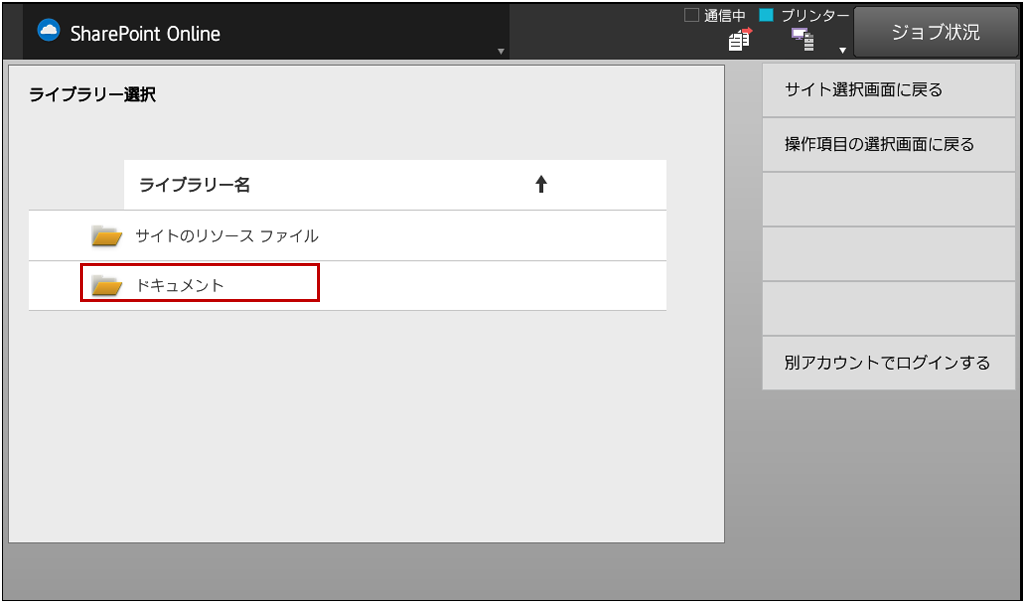
③ファイル一覧から印刷するファイルを選択し、[設定を変更して印刷する]を押して下さい。
| 【メモ】 |
| 複数のファイルを選択する場合は、上限で10個まで選択できます。 |
印刷するファイル例)SHARP MX-2650FN_20170718_165715.pdf
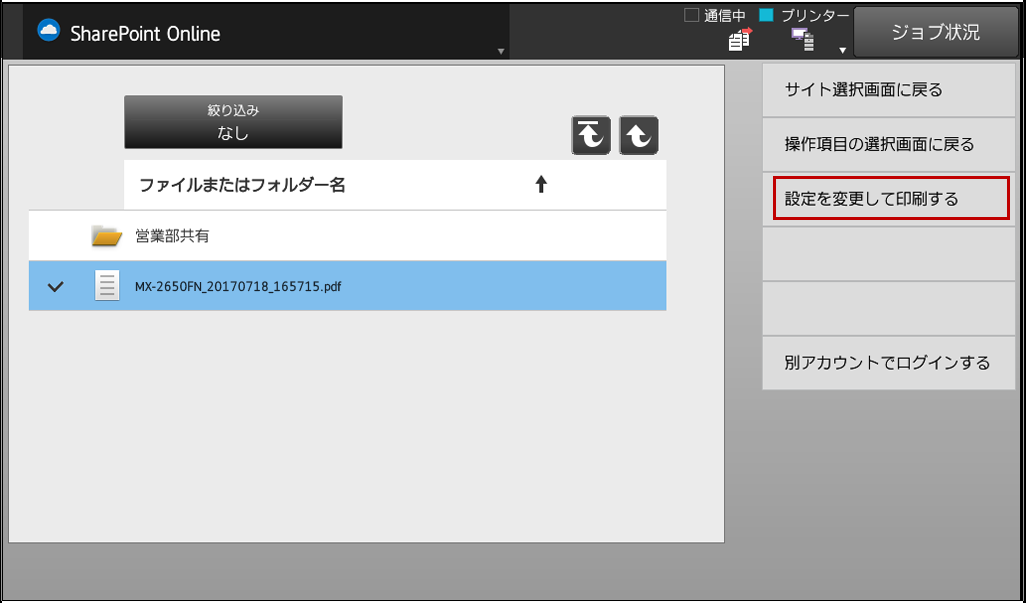
◆表示するファイル形式の絞り込み(選択したファイル形式を表示します。)
ファイル一覧にある「絞り込み」ボタンから表示するファイル形式を絞り込むことができます。選択したファイルによっては複合機の仕様により印刷出来ない場合があります。詳しくは「印刷可能なファイル形式」を参照してください。
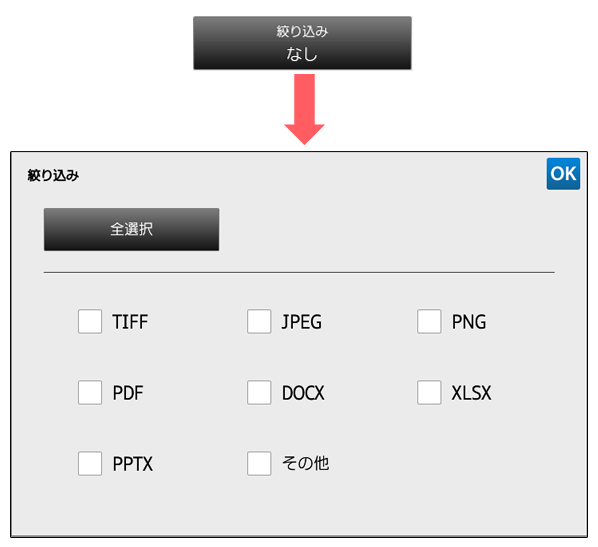
④部数などを入力して[スタート]を押して下さい。
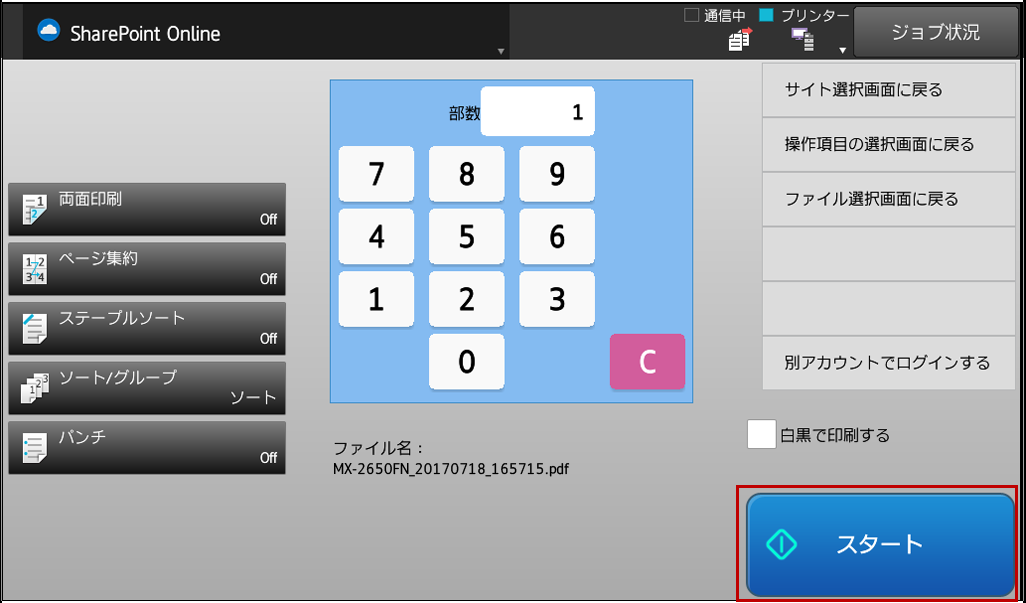
印刷が開始されます。
⑤印刷が終わりましたら、[別アカウントでログインする]を押してログアウトしてください。
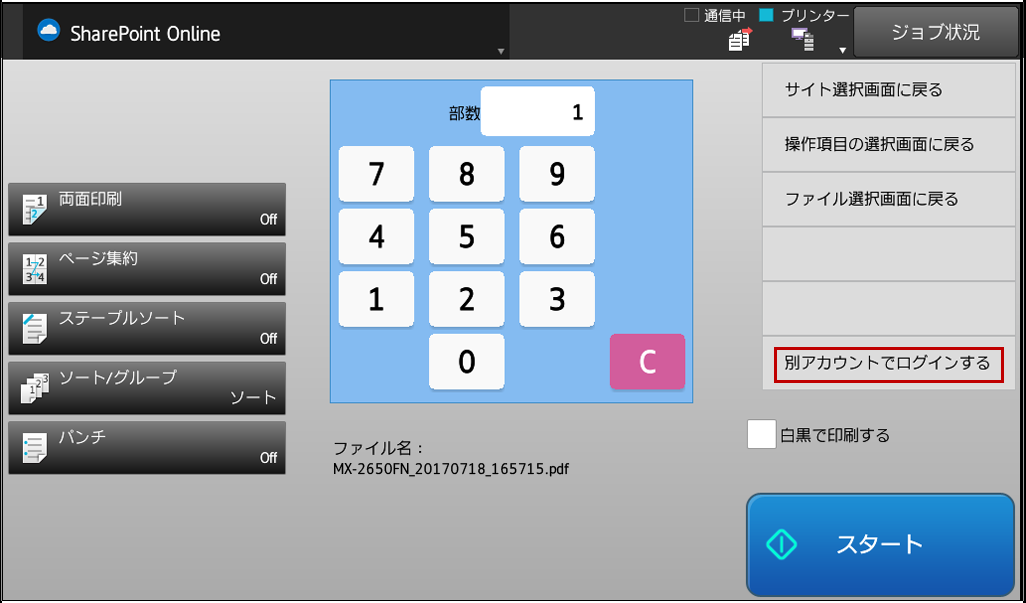
これで「SharePoint Online」にあるファイルを印刷する操作は完了しました。
関連キーワード
プリンター / プリント / SharePoint Online / SharePoint / Microsoft / クラウド / 印刷
各製品のよくあるご質問トップに戻る
MX-2630FN / MX-2650FN / MX-2650FV / MX-3150FN / MX-3150FV / MX-3630FN / MX-3650FN / MX-3650FV / MX-4150FN / MX-4150FV / MX-4170FN / MX-4170FV / MX-5150FN / MX-5150FV / MX-5170FN / MX-5170FV / MX-6150FN / MX-6150FV / MX-6170FN / MX-6170FV / MX-B455W / MX-M4070 / MX-M5070 / MX-M6070 / MX-M6570 / MX-M7570
更新日:2019年01月25日