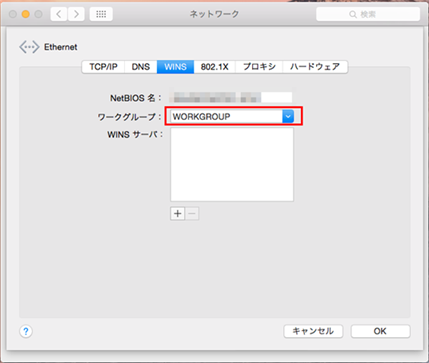よくあるご質問
質問
Macの共有フォルダーにスキャンしたデータを保存したい。(FAQ No.00881)
回答
- 1. Mac OS X側に共有フォルダーを作成する
- 2. 複合機でMac OS Xの共有フォルダーにアクセスするためのアカウントを登録する
- 3. 複合機でMac OS Xの共有フォルダーにスキャン送信する
- 【参考】:共有フォルダーにスキャンデータを保存できない場合
Mac OS Xの共有フォルダーにアクセスするためのアカウント(ユーザ名とパスワード)は、すでにお持ちであるものとして説明します。本ページでは、次の例で操作します。
共有フォルダーがあるパソコンのコンピューター名:mac1
共有フォルダー:sample
フォルダーにアクセスできるアカウント(ユーザ名):user1
user1のパスワード:*****
※パソコンのコンピューター名が分からない場合は、「パソコンのコンピューター名が知りたい。(Mac版)」を参照してください。
1. Mac OS X側に共有フォルダーを作成する-Mac OS X 10.8、10.9、10.10、10.11、10.12、10.13の場合
①アップルメニューの[システム環境設定]を押してください。
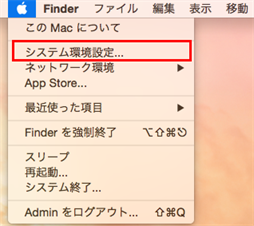
②「システム環境設定」画面が表示されますので、[共有]を押して下さい。
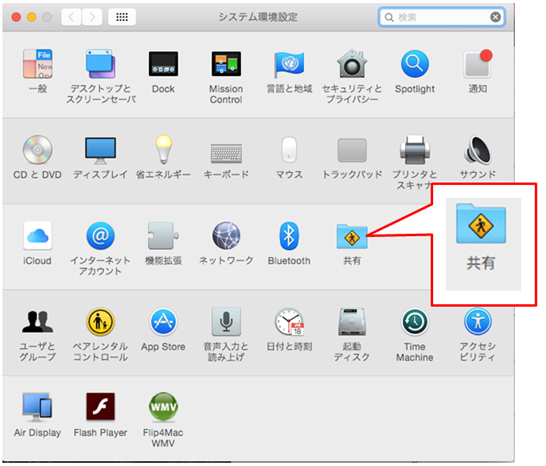
③「共有」画面が表示されますので、[1]「ファイル共有」を選択し、[2]「+」を押してください。
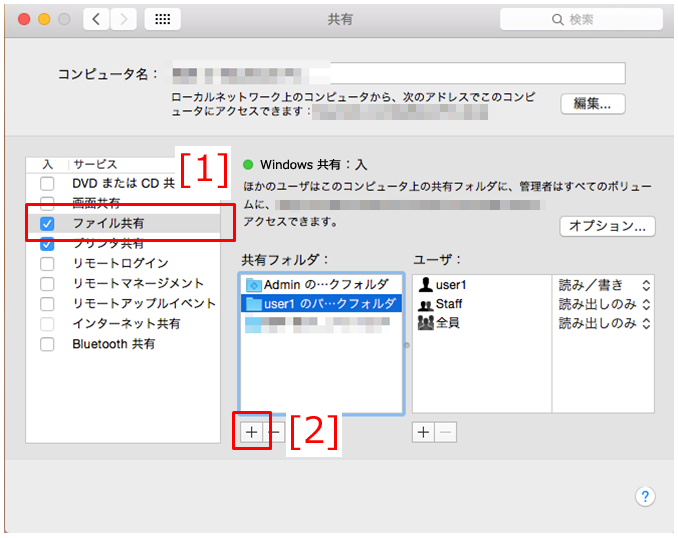
④「フォルダー選択」画面が表示されますので、共有するフォルダーを選択し[追加]を押してください。
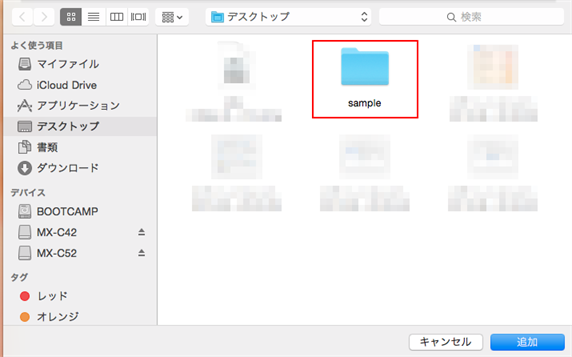
⑤「共有フォルダー」の一覧から[1]指定したフォルダーを選択し、[2][オプション]を押して下さい。
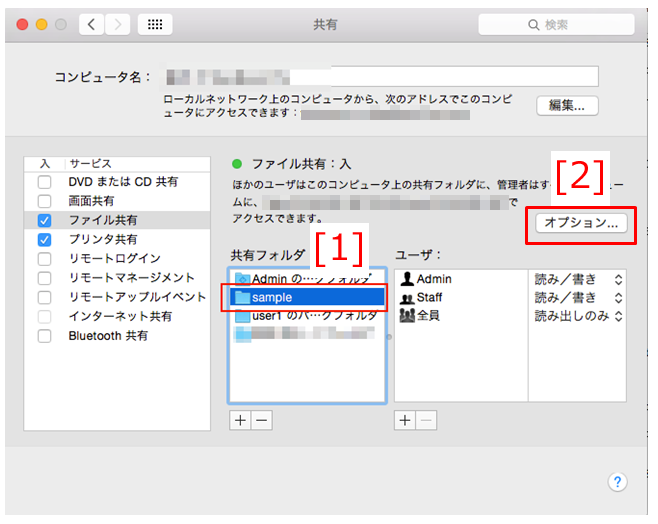
⑥オプション画面が表示されますので、「SMBを使用してファイルやフォルダを共有」にチェックが入っていない場合はチェックを入れてください。
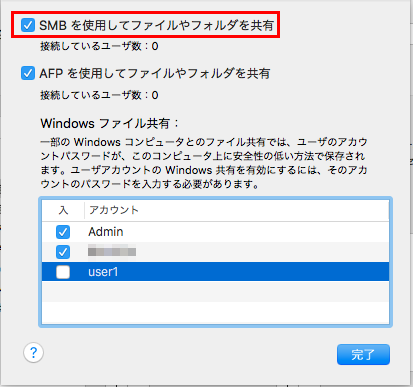
⑦次に、共有フォルダーに接続するためのアカウントを選択してください。
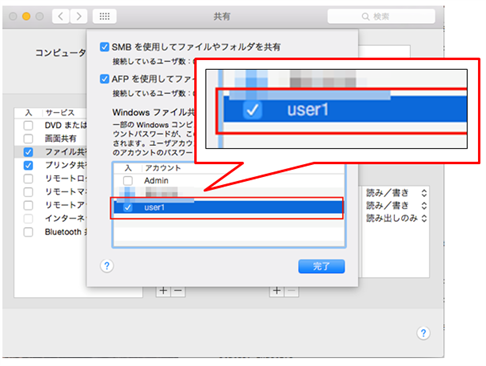
⑧認証ダイアログが表示されますので、パスワードを入力し、[OK]を押してください。
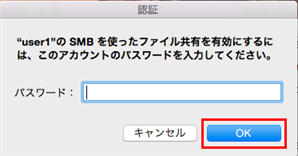
⑨オプション画面に戻りますので、[完了]を押してください。
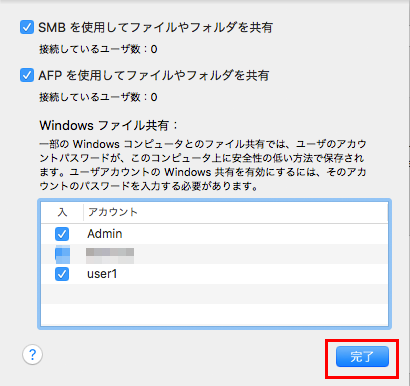
⑩共有画面に戻りますので、ユーザーの「Staff」の権限を「読み/書き」にしてください。
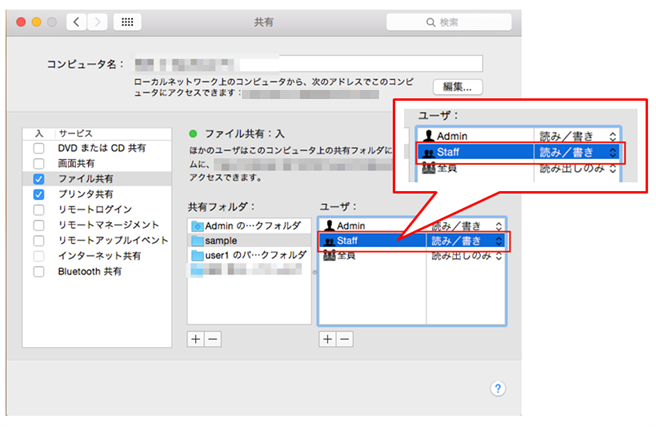
⑪これで共有フォルダーの設定は完了です。
「2. 複合機でMac OS Xの共有フォルダーにアクセスするためのアカウントを登録する」へ、お進みください。
1. Mac OS X側に共有フォルダーを作成する-Mac OS X 10.5、10.6、10.7の場合
①管理者権限を持つログインアカウントで、ログインします。
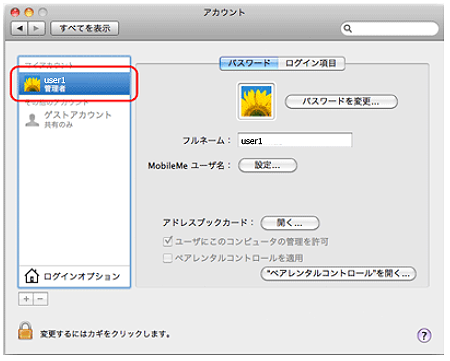
②メニューバーより [ファイル]→[新規フォルダ] を押し、デスクトップ上に「sample」 フォルダーを作成してください。
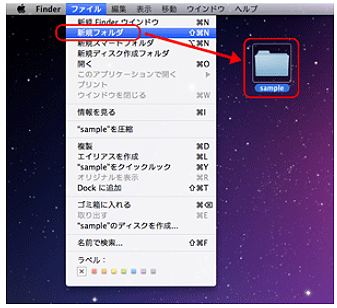
③「sample」 フォルダーを選択し、メニューバーより [ファイル]→[情報を見る] を押してフォルダー情報を表示してください。
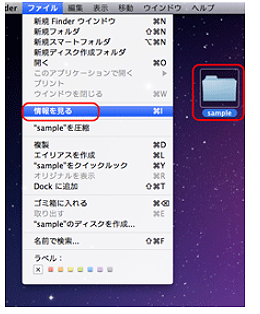
④「一般情報」の「場所」 で"/User/"の下の記載を確認してメモしてください。下図の場合は "user1" です。
この記載内容は、後でプロファイルを作成する際に、ユーザー名として使用します。
「共有フォルダー」にチェックを入れ、「共有とアクセス権」 でログインしている名前が 「読み/書き」になっていることを確認してください。
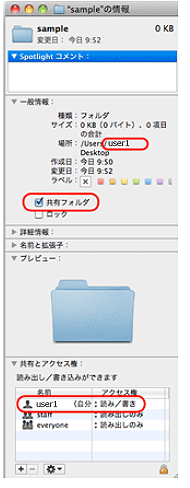
⑤「システム環境設定」で[共有] を押して下さい。
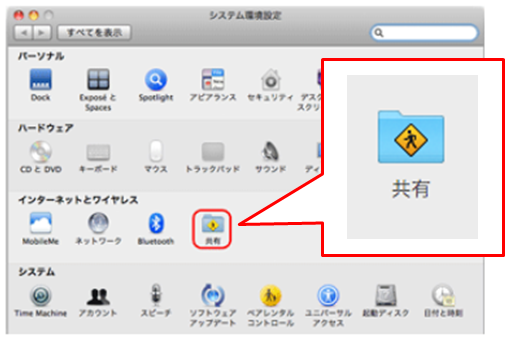
⑥「共有」画面が表示されますので、「ファイル共有」にチェックを入れてください。
「共有フォルダー」 のリストから[1]「sample」 を選択し、「ユーザ」リストに"user1 読み/書き" があることを確認後、 [2][オプション] を押してください。
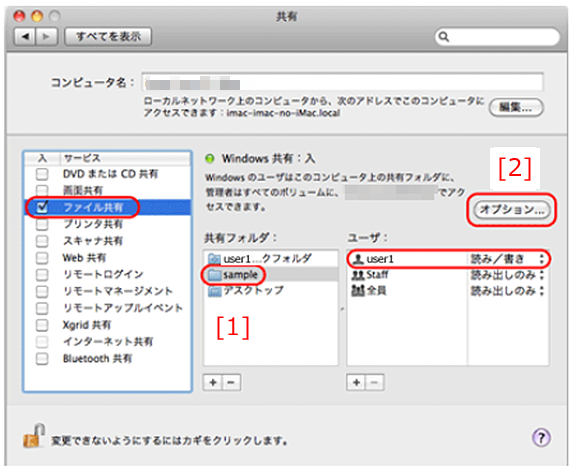
⑦「SMB (Windows) を使用してファイルやフォルダーを共有」とリストの「user1」 にチェックを入れ、[完了] を押してください。
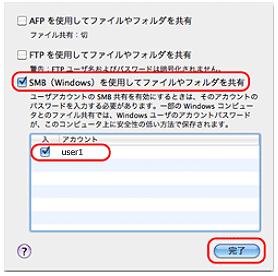
⑧これで共有フォルダーの設定は完了です。
「2. 複合機でMac OS Xの共有フォルダーにアクセスするためのアカウントを登録する」へ、お進みください。
2. 複合機でMac OS Xの共有フォルダーにアクセスするためのアカウントを登録する
複合機側でMac OS Xの共有フォルダーに接続するための宛先をアドレス帳に登録します。
①パソコンでブラウザを起動し、アドレスバーに複合機のIPアドレスを入力します。

上記のIPアドレスは、一例です。
複合機のIPアドレスが不明な場合は、次の参考情報をご覧ください。
参考情報
◎ ログイン画面が表示されたら
パスワードがご不明の場合は、本機の管理者にお問い合わせください。
工場出荷時のパスワードは、ユーザーズマニュアルをご確認ください。
②「複合機」に接続できたことを確認し、[アドレス帳]を押してください。
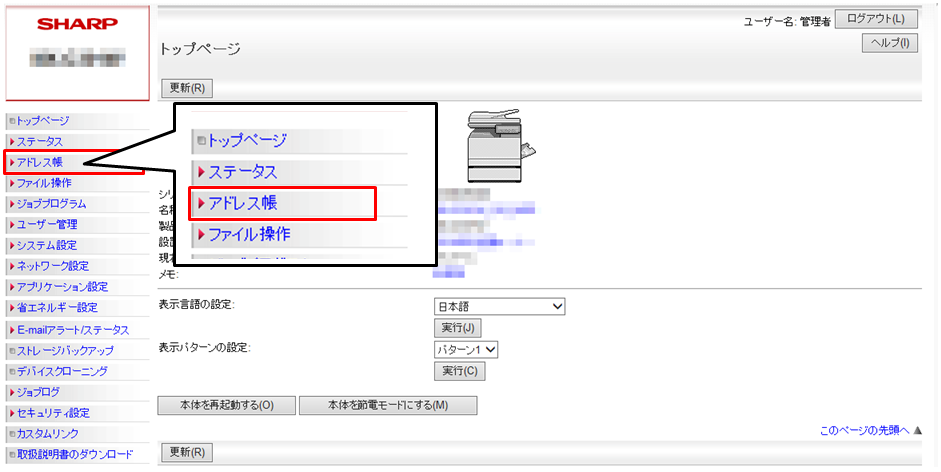
③「アドレス帳」が表示されますので、[追加(Y)]を押してください。
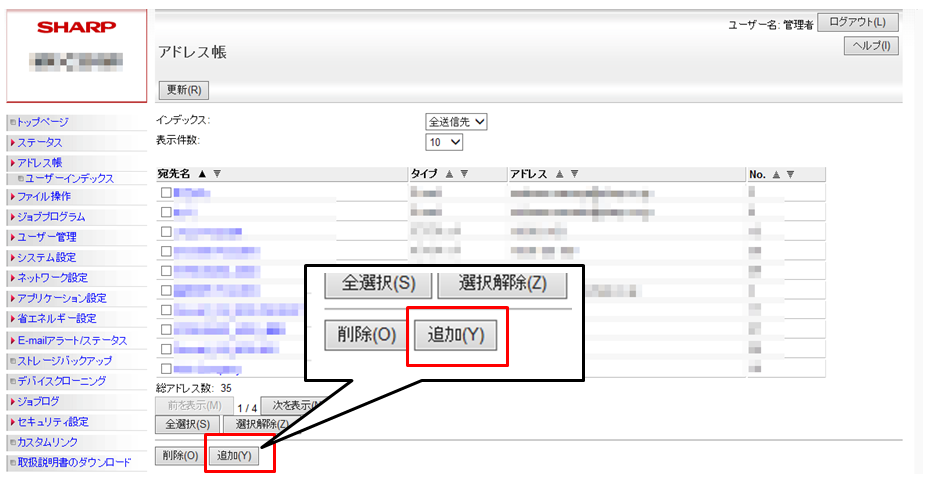
④「アドレス帳の登録」画面が表示されますので、必要な情報を入力して、[登録(U)]を押します。
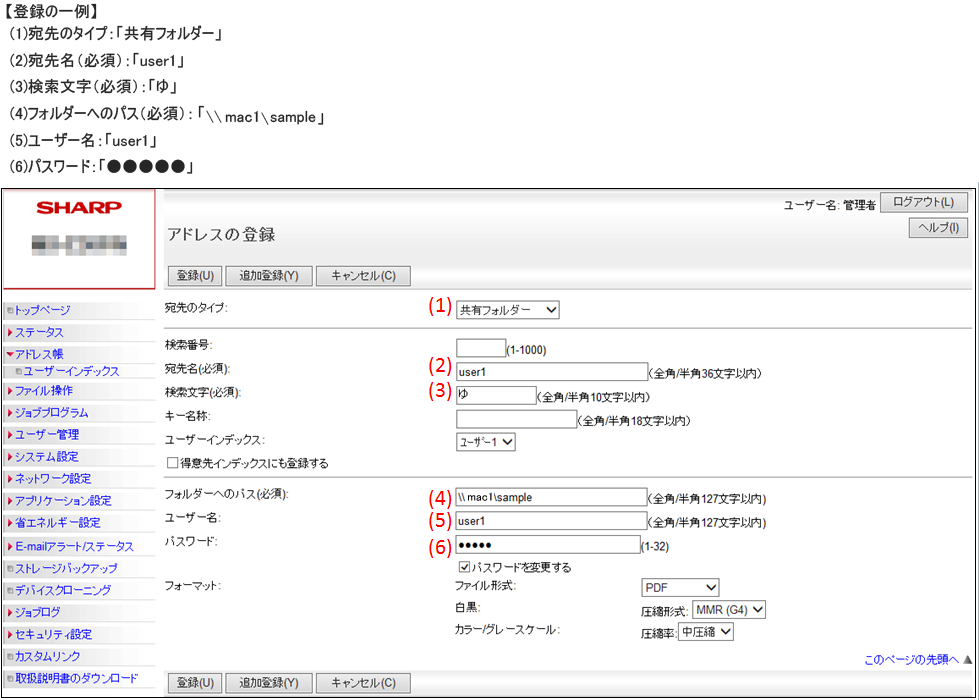
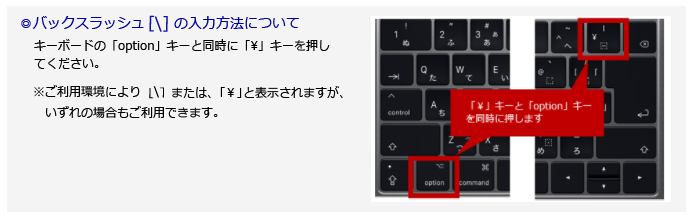
⑤これでMac OS Xの共有フォルダへ接続するためのアカウントの登録が完了しました。
3. 複合機でMac OS Xの共有フォルダーにスキャン送信する
①ホーム画面で[ファクス/イメージ送信]を押してください。

②「ファクス/イメージ送信」画面が表示されますので、[スキャナー]タブを押してください。
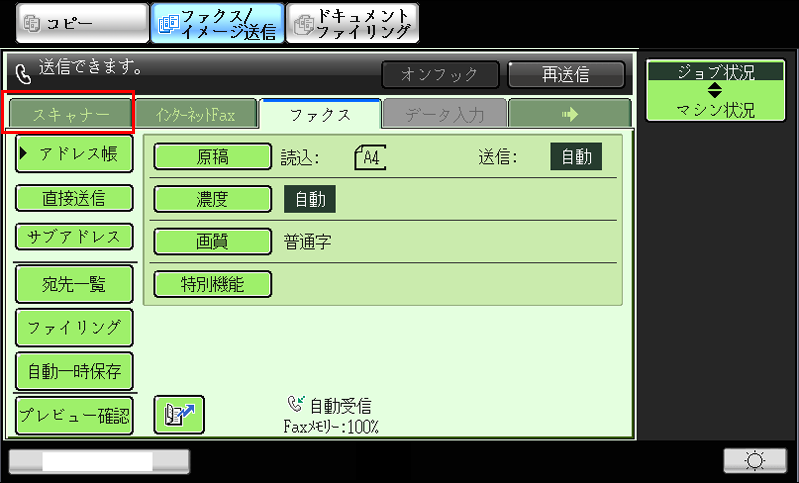
③[アドレス帳]を押してください。

④アドレスの一覧から「user1」を選択してください。
※事前にMac OS X側で作成した共有フォルダの宛先を「アドレス帳」に登録しております。
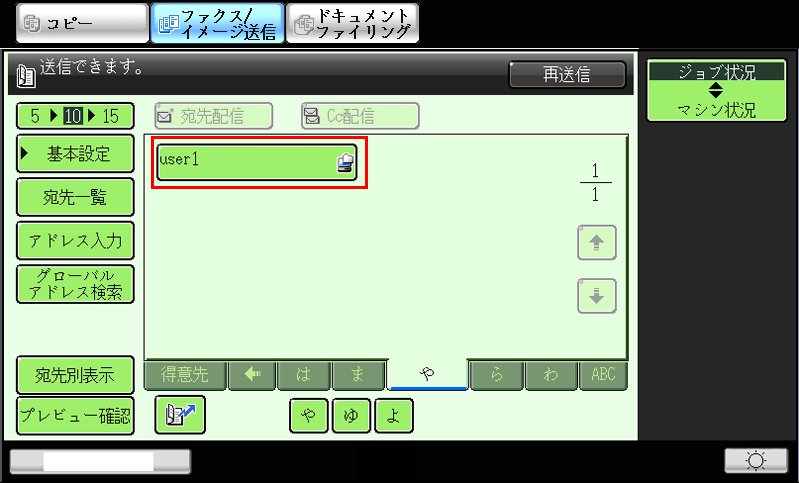
④選択した宛先が正しいことを確認し、本体にある[スタート]ボタンを押して下さい。
宛先の例)\\mac1\sample
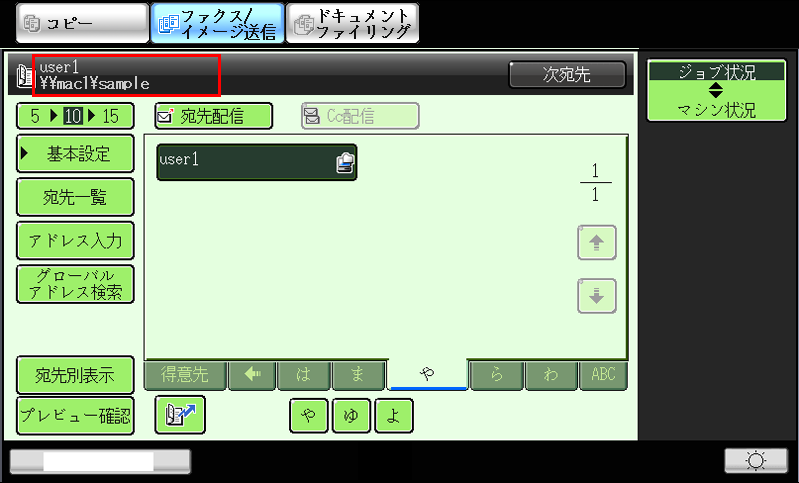
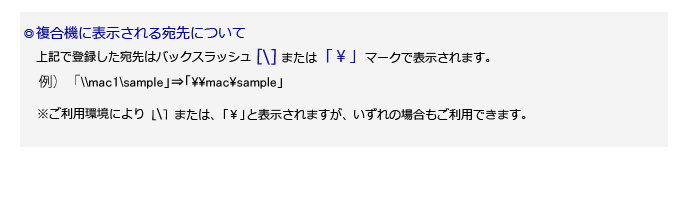
⑤パソコン(Mac OS X)の共有フォルダーへスキャンされたことを確認してください。
注意事項
ご利用のMac OSのバージョンによっては、スキャンデータの時刻がずれる可能性があります。
また、他の機種ではMacの共有フォルダーにスキャンしたデータを保存できない場合があります。
詳しくは、次の参考情報をご覧ください。
【参考】共有フォルダーにスキャンデータを保存できない場合
共有フォルダーにスキャンデータを保存できない場合は、お使いのMacが複合機やWindows機と同じワークグループ内に所属していない可能性があります。以下の設定箇所を確認して、同じワークグループ名を設定してください。
◆ワークグループの設定場所([アップルメニュー] > [システム環境設定]>[ネットワーク]>[詳細]>[WINS])
ワークグループの例)WORKGROUP