■音楽CDの音楽データをパソコン(Windows Media® Player 10)に取り込む
 Windows Media® Player 9 をご利用の方は、[こちら] をご覧ください。 Windows Media® Player 9 をご利用の方は、[こちら] をご覧ください。
【重要】 :音楽CDのアルバム名や曲名などの情報について
- 市販されている音楽CDには、曲名やアルバム名などの情報は一切登録されておりません。
- このため、パソコンに音楽データを取り込んでも、別途アルバム名や曲名などの情報を付加する必要があります。
- ただし、インターネットに接続された環境で音楽の取り込み作業を行った場合は、Windows Media® Playerがインターネットから情報を取得して自動的にアルバム名や曲名などを付加します。
- このため、音楽の取り込み作業を行う際には、できるだけインターネットに接続されることをお勧めします。
|
《1.Windows Media® Playerの起動》
- [スタート]−[すべてのプログラム]−[アクセサリ]−[エンターテイメント]−[Windows Media Player]の順にクリックして、Windows Media® Playerを起動します。(図1:Windows Media® Player 起動画面)
初めてWindows Media® Playerを起動された方は、【図2】のウインドウが表示されます。画面に順次表示される記載内容に従って、上記【図1】のウインドウが表示されるまで操作を進めてください。
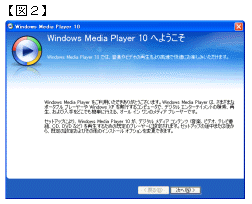
|
《2.Windows Media® Playerの設定》
音楽CDの音楽データを正常に取り込む為に、Windows Media® Player10の設定を行います。
なお、この設定は、一度行えば次回からは不要となります。
そのまま、《3.音楽CDの音楽データを取り込む》へお進みください。
|
|
- 【図3】のようにWindows Media® Playerのウインドウの右上にある「
 」ボタンをクリックして、表示されたメニューから、[ツール]−[オプション]と、順次、クリックします。 」ボタンをクリックして、表示されたメニューから、[ツール]−[オプション]と、順次、クリックします。
- 表示されたオプションウインドウの中から、[音楽の取り込み]タブをクリックします。
- 「取り込んだ音楽を保護する」のチェックボックスがチェックされている状態にします。
その後、[プライバシー]タブをクリックします。
| ⇒ |
これで、著作権保護機能が正常に動作いたしますので、必ずこの状態でご利用ください。
 [※ご注意] [※ご注意] |
- 「インターネットからメディア情報を取得する」および「追加のメディア情報をインターネットから取得して音楽ファイルを更新する」の両方のチェックボックスがチェックされている状態にします。その後、[OK]ボタンをクリックして、設定を終了します。
| ⇒ |
これで、音楽CDの音楽データをパソコン(Windows Media® Player)に取り込んだときに、パソコンがインターネットに接続されていると、自動的に音楽データのアルバム名や曲名などのメディア情報を取得して、音楽データに自動的に付加されるようになります。 |
《3.音楽CDの音楽データを取り込む》
- パソコンがインターネットに接続できる環境にある場合は、インターネットに接続してください。
- [取り込み]タブをクリック(図7)し、取り込み画面(図8)を表示させます。
- 音楽CDをパソコンのCD-ROMドライブに挿入(セット)します。
(自動的に音楽CDの再生が始まった場合は、ウインドウ左下の「 」ボタンをクリックして、再生を停止してください。) 」ボタンをクリックして、再生を停止してください。)
| ⇒ |
インターネットに接続されている場合は、【図9】のように、アルバム名や曲名などのメディア情報をインターネットから取得して自動的に表示します。 |
| ⇒ |
インターネットに接続されていない場合は、【図10】のように、「トラック1〜」,「アーティスト情報なし」と表示されます。 |
- 取り込みを行いたい曲のチェックボックスがチェックされていることを確認してから、[音楽の取り込み]ボタンをクリックします。
- 初めて[音楽の取り込み]ボタンを押したときには、【図12】のようなウインドウが表示されます。この場合は、「取り込んだ音楽にコピー防止を追加する」、および「CDから取り込む音楽が…」の項目をそれぞれマウスでクリックしてから、[次へ]ボタンをクリックします。
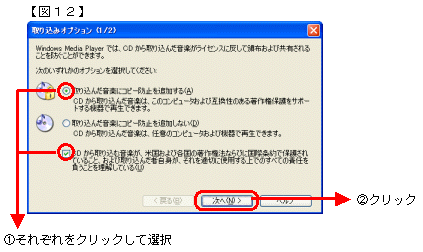
- 音楽の取り込み形式に問題がないようであれば、「現在の形式設定を変更しない」の項目を選択してから、[完了]ボタンをクリックします。
設定を変更したい場合は、「現在の形式設定を変更する」を選択します。
|
- 音楽データの取り込みが始まります。終了するまでお待ちください。
- 以上で、音楽データの取り込みは終了です。[ライブラリ]タブをクリックして、音楽データが取り込まれていることを確認してください。
《4.音楽データのメディア情報の変更方法》
取り込んだ音楽データのメディア情報の変更方法について説明します。
この操作は、以下のような時に行うことをお勧めします。
- パソコンをインターネットに接続していない状態で、音楽CDの取り込みを行った後に、アルバム名や曲名、アーティスト名などのメディア情報を入力したい場合
|
|
- [ライブラリ]タブをクリックして、左のリストから[すべての音楽]をクリックし、メディア情報を変更したい音楽データを表示させます。
- メディア情報を変更したい曲にマウスカーソルを合わせて、その位置で右クリックし、表示されたメニューリストの中から[拡張タグ エディタ]を選択します。
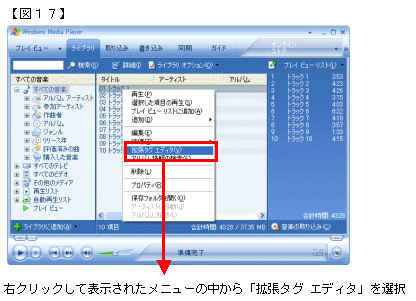
- 表示された「拡張タグ エディタ」ウインドウで、情報の入力を行い、[OK]ボタンをクリックして情報を確定してください。
| 曲名の入力 |
【図18】: [トラック情報]タグの「タイトル」項目を入力 |
| アルバム名の入力 |
【図18】: [トラック情報]タグの「アルバム」項目を入力 |
| アーティスト名の入力 |
【図19】: [アーティスト情報]タグの「アーティスト」項目を入力 |
- 他にも変更したい曲データがあれば、同じ操作を繰り返してください。
| ・ |
以上で、音楽CDの音楽データの取り込みが終了です。 |
 [取り込んだ音楽データを本機(MP-Bシリーズ)へ転送する操作説明のページへ] [取り込んだ音楽データを本機(MP-Bシリーズ)へ転送する操作説明のページへ]
|