システムリセットについて
本製品を初期化します。
初期化をすると、Googleアカウントや、Wi-Fiの接続設定、ダウンロードしたアプリケーションを含む本製品のすべてのデータを消去し、初めて電源を入れる前の状態に戻します。
システムリセットをしても、microSDメモリーカードのデータは消去されません。
●システムリセットを行う前に、重要なデータはバックアップしてください。
「データの初期化」画面が表示されます。
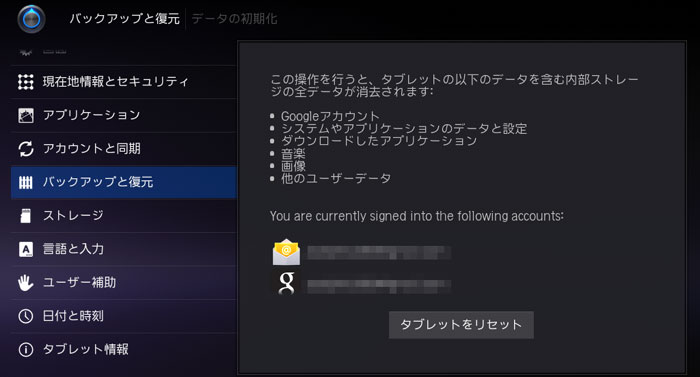
システムリセットを開始します。
システムリセット後、次のような再設定を行う必要があります。
●無線LANの設定(⇒「通信に関する設定をする」)
●GALAPAGOSアプリのアカウント登録(⇒「GALAPAGOSアプリの電子マニュアル」)
●Googleアカウントの登録(⇒「Googleアカウントを設定する」)
プリインストールアプリ(⇒「アプリケーションを起動する」)以外のアプリをインストールされていた場合は必要なアプリをマーケットからダウンロードしてください。
プリインストールアプリ(⇒「アプリケーションを起動する」)以外のアプリをインストールされていた場合は必要なアプリをマーケットからダウンロードしてください。
●システムリセット後の初期設定について
システムリセット後に起動すると、初期設定画面になります。
あらためて初期設定をする場合は、次の手順で行ってください。
●後で設定する場合は、[スキップ]をタップし、ホーム画面が表示されてから行ってください。
(⇒「Wi-Fiの設定をする」)
●手順 でネットワークの接続設定をスキップした場合は、
初期設定のセットアップが終了し、ホーム画面の選択画面が表示されます。(⇒手順
でネットワークの接続設定をスキップした場合は、
初期設定のセットアップが終了し、ホーム画面の選択画面が表示されます。(⇒手順 )
)
後でGoogleアカウントの作成、またはログインをしたいときは、[スキップ]をタップしてください。
●[スキップ]をタップした場合は、初期設定のセットアップが終了し、ホーム画面の選択画面が表示されます。(⇒手順 )
)
「ユーザー名」と「パスワード」の入力欄をタップして、ユーザー名とパスワードを入力してください。
入力が完了したら、[ログイン]をタップします。
Googleアカウントを持っていないときは、「今すぐアカウントを作成」のリンクをタップし、Gmailのユーザー名と名前を登録します。表示される画面の指示に従って、入力してください。
入力が完了したら、[完了]をタップします。
●Googleアカウントの作成が完了すると、ホーム画面の選択画面が表示されます。(⇒手順 )
)
「バックアップと復元」の画面が表示されるので、設定したGoogleアカウントを使用して、本製品のバックアップの設定を行います。
設定が完了したら、[完了]をタップします。
[完了]をタップすると、ホーム画面の選択画面が表示されます。
「常にこの操作で使用する」のチェックボックスにチェックを入れて、[ランチャー]をタップします。
プリインストールアプリ(⇒「アプリケーションを起動する」)以外のアプリをインストールされていた場合は、 必要なアプリをマーケットからダウンロードしてください。