通信に関する設定をする
本製品では、無線LAN機能(Wi-Fi)を使ってインターネットに接続できます。
■Wi-Fiを使って接続する方法
Wi-Fiの接続環境は、大きく分けて次の3つがあります。ご利用の環境にあわせて必要な設定をしてください。
-
●自宅の無線LANアクセスポイント(Wi-Fiネットワーク)に接続するとき
FTTH(光ファイバー)、CATV(ケーブルテレビ)、ADSLなどのブロードバンド回線や、ISDN回線などを利用します。あらかじめプロバイダーや回線事業者への申し込みが必要です。
(1)プロバイダーや回線事業者への申し込みをし、インターネット接続に必要な機器や説明書などを入手する。
(2)機器などの説明書を参照して、無線LANアクセスポイントに必要な機器やケーブルを接続し、ネットワークやセキュリティの設定をする。
(3)本製品のWi-Fiを使える状態にし、無線LANアクセスポイントに接続する。(⇒「Wi-Fiの設定をする」)
●公衆無線LANアクセスポイント(Wi-Fiネットワーク)に接続するとき
公衆無線LAN接続サービスを提供している施設※のアクセスポイントを利用します。利用の申し込みが必要になることがあります。
※鉄道駅、空港、ホテル、ファミリーレストラン、ファーストフード店など
(1)申し込みや接続に必要な情報を入手する。
(2)本製品のWi-Fiを使える状態にし、無線LANアクセスポイントに接続する。(⇒「Wi-Fiの設定をする」)
●会社や学校などの無線LANアクセスポイント(Wi-Fiネットワーク)に接続するとき
各施設の無線LANアクセスポイントを利用します。接続するときに、サーバーやIPアドレスの設定などが必要になることがあります。
(1)接続に必要な情報を入手し、サーバーやIPアドレスなどの設定をする。
(2)本製品のWi-Fiを使える状態にし、無線LANアクセスポイントに接続する。(⇒「Wi-Fiの設定をする」)
●Wi-Fiをご利用いただく際に必要な通信料および接続料は、お客様のご負担になります。
■Wi-Fiを利用できるようにする
家庭内で構築した無線LAN環境や、外出先の公衆無線LAN環境を利用して、インターネットサービスに接続できます。Wi-Fiを利用してインターネットに接続するには、あらかじめ接続するアクセスポイントの登録が必要になります。
「Wi-Fi」がONになります。(すでにONの場合は必要ありません。)
「Wi-Fi設定」画面が表示され、利用可能な無線LANのネットワークのリストが表示されます。
Wi-Fi機器の接続設定が済んでいる場合は、これで無線LANを利用できます。プロキシ設定、IP設定については、「プロキシ設定とIP設定について」を参照してください。
-
●WPSで接続する場合
WPSで接続する場合は、「ネットワーク設定」の横のボックスをタップして、表示されるリストから、ご利用のWi-Fi機器に応じた設定を選択してください。
詳しい接続方法や設定については、アクセスポイント機器(無線LAN親機)の説明書を参照してください。
(1)WPSプッシュボタン方式
アクセスポイント機器(無線LAN親機)に付いているWPSの接続用のボタンを押すことで、Wi-Fi接続を行います。
アクセスポイント機器(無線LAN親機)に付いているWPSの接続用のボタンを押すことで、Wi-Fi接続を行います。
(2)APからのWPSピン
アクセスポイント機器(無線LAN親機)のPINコードを入力します。
アクセスポイント機器(無線LAN親機)のPINコードを入力します。
(3)このデバイスからのWPSピン
[接続]をタップすると、本製品のPINコードが表示されます。このPINコードをアクセスポイント機器(無線LAN親機)に入力します。
[接続]をタップすると、本製品のPINコードが表示されます。このPINコードをアクセスポイント機器(無線LAN親機)に入力します。
●上記の方法でWPSで接続できなかった場合は、「ネットワーク設定」の横のボックスをタップして「手動」をタップし、「パスワード」などを入力して接続してください。
■Wi-Fiの設定をする
本製品を初期化した場合などWi-Fiの接続設定を行う必要があります。Wi-Fiを設定する方法には、以下の方法があります。
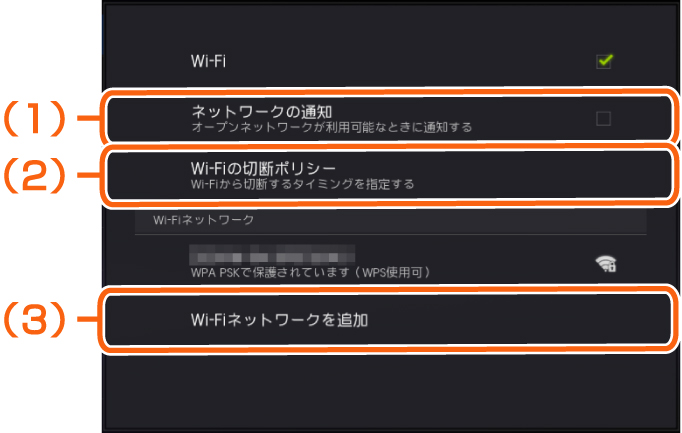
(1)ネットワークの通知
オープンネットワークが利用可能になったら、自動的に通知します。
オープンネットワークが利用可能になったら、自動的に通知します。
(2)Wi-Fiの切断ポリシー
Wi-Fiネットワークの切断するタイミングについて設定します。 (⇒「Wi-Fiの切断ポリシーについて」)
Wi-Fiネットワークの切断するタイミングについて設定します。 (⇒「Wi-Fiの切断ポリシーについて」)
(3)Wi-Fiネットワークを追加
Wi-Fiネットワークを追加したいときに使用します。
Wi-Fiネットワークを追加したいときに使用します。
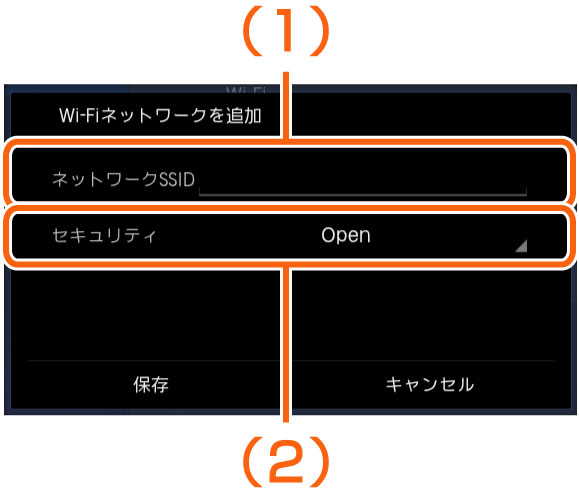
(1)ネットワークSSID
アクセスポイントに設定されているネットワーク名(SSID)を入力する。
アクセスポイントに設定されているネットワーク名(SSID)を入力する。
(2)セキュリティ
無線LAN アクセスポイントの設定に合わせて、▼をタップし、「Open」、「WEP」、「WPA PSK」、「WPA2 PSK」、「802.1x WPA」、「802.1x WPA2」から認証方式を選ぶ。
無線LAN アクセスポイントの設定に合わせて、▼をタップし、「Open」、「WEP」、「WPA PSK」、「WPA2 PSK」、「802.1x WPA」、「802.1x WPA2」から認証方式を選ぶ。
●ネットワークSSIDは、アクセスポイントを識別するためにつけられた名前です。詳しくは、アクセスポイント機器(無線LAN親機)の説明書を参照してください。
・「WEP」を選択したときは
・「WPA PSK」、「WPA2 PSK」を選択したときは
・「802.1x WPA」、「802.1x WPA2」を選択したときは
●「WEP」を選択したときは
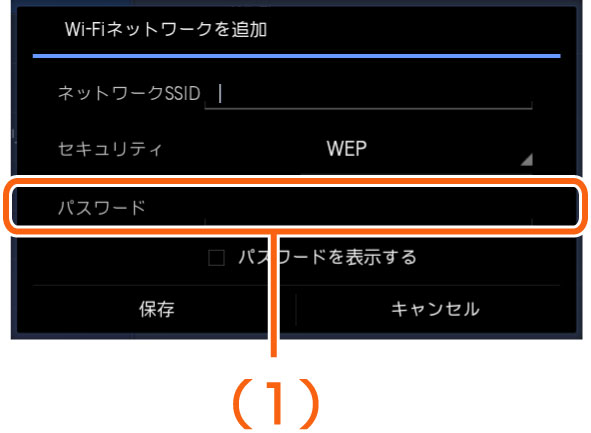
(1)パスワード
WEPキーの入力方式に合わせ、キーを入力する。
WEPキーの入力方式に合わせ、キーを入力する。
●セキュリティ方式は、アクセスポイント機器(無線LAN親機)に設定されている暗号化の方式です。詳しくは、アクセスポイント機器(無線LAN親機)の説明書を参照してください。
●「WPA PSK」、「WPA2 PSK」を選択したときは
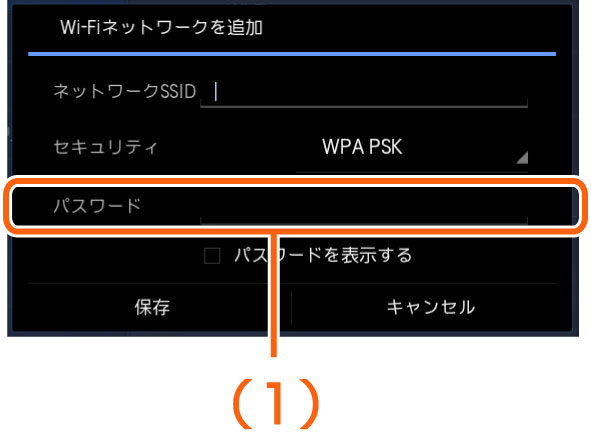
(1)パスワード
無線LANアクセスポイントと同じ接続パスワードを入力する。
無線LANアクセスポイントと同じ接続パスワードを入力する。
●「802.1x WPA」、「802.1x WPA2」を選択したときは
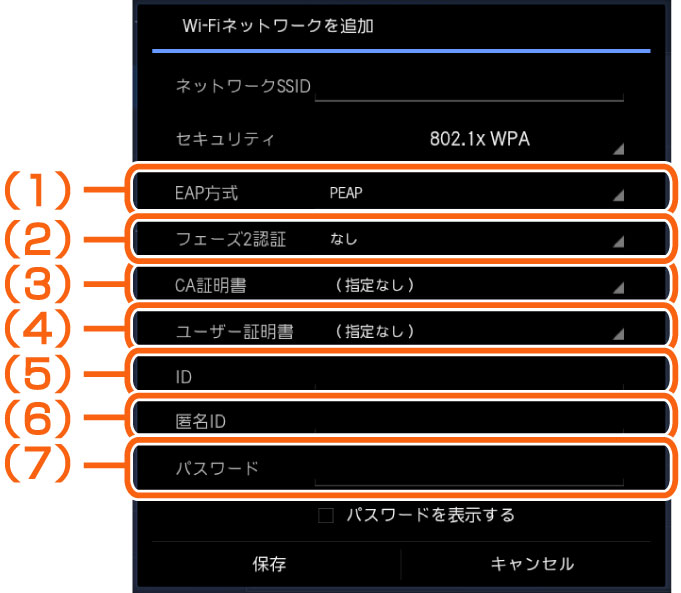
(1)EAP方式
IEEE802.1x /EAPでサポートする認証方式を選択します。
IEEE802.1x /EAPでサポートする認証方式を選択します。
(2)フェーズ2認証
フェーズ2での認証方式を選択します。
フェーズ2での認証方式を選択します。
(3)CA証明書
CA証明書を指定する場合は、CA証明書を入力します。
CA証明書を指定する場合は、CA証明書を入力します。
(4)ユーザー証明書
ユーザー証明書を指定する場合は、ユーザー証明書を入力します。
ユーザー証明書を指定する場合は、ユーザー証明書を入力します。
(5)ID
IDを入力します。
IDを入力します。
(6)匿名ID
匿名IDを入力します。
匿名IDを入力します。
(7)パスワード
パスワードを入力します。
パスワードを入力します。
●コンテンツのダウンロード時や定期購読/お知らせなどのサーバー確認時のみWi-FiをONにする場合は、
GALAPAGOSアプリの「各種設定」で「省エネ定期配信」を「ON」にしてください。
●プロキシ設定とIP設定について
●設定するWi-Fiネットワークは切断された状態にしてください。接続中は、プロキシ設定やIP設定は行えません。
プロキシの設定項目が追加で表示されます。
(1)プロキシのホスト名
プロキシサーバーのアドレスを入力します。
プロキシサーバーのアドレスを入力します。
(2)プロキシポート
使用するポート番号を入力します。
使用するポート番号を入力します。
(3)プロキシを不使用
プロキシで使用しないサーバーのアドレスを入力します。
プロキシで使用しないサーバーのアドレスを入力します。
●プロキシのホスト名で、すでに入力されているサーバーは有害サイトのフィルタリングを行うサーバーが登録されています。
有害サイトをフィルタリングしたいときに使用してください。
静的IPの設定項目が追加で表示されます。
(1)IPアドレス
IPアドレスを設定します。
IPアドレスを設定します。
(2)ゲートウェイ
ゲートウェイを設定します。
ゲートウェイを設定します。
(3)ネットワークプレフィックス長
ネットワークプレフィックス長を設定します。
ネットワークプレフィックス長を設定します。
(4)DNS 1
DNS 1を設定します。
DNS 1を設定します。
(5)DNS 2
DNS 2を設定します。
DNS 2を設定します。
●MACアドレスを確認する
本製品のMACアドレスを表示します。
アクセスポイント機器(無線LAN親機)側の設定で必要な場合に利用してください。
Wi-Fi設定の詳細設定画面が表示されます。
●Wi-Fiの切断ポリシーについて
Wi-Fiネットワークの切断を行うタイミングを設定します。
「Wi-Fiの切断ポリシー」画面が表示されます。
(2)電源接続時はスリープしない
ACアダプタを接続時は、Wi-Fiネットワークの接続を切断しません。 (ACアダプタが接続されていないときは、スリープモードに入ったときなどにWi-Fiネットワークの接続を切断します。)
ACアダプタを接続時は、Wi-Fiネットワークの接続を切断しません。 (ACアダプタが接続されていないときは、スリープモードに入ったときなどにWi-Fiネットワークの接続を切断します。)
(3)スリープしない(電池使用量増)
常に、Wi-Fiネットワークの接続を維持します。
常に、Wi-Fiネットワークの接続を維持します。
「無線とネットワーク」の画面に戻ります。
■機内モードを「ON」にする
機内モードを「ON」にすると、Wi-Fiはご利用になれません。
●使用が禁止されている場所(航空機内、医療機器や電子機器のそばなど)では、機内モードを「ON」にしてください。
「無線とネットワーク」画面が表示されます。
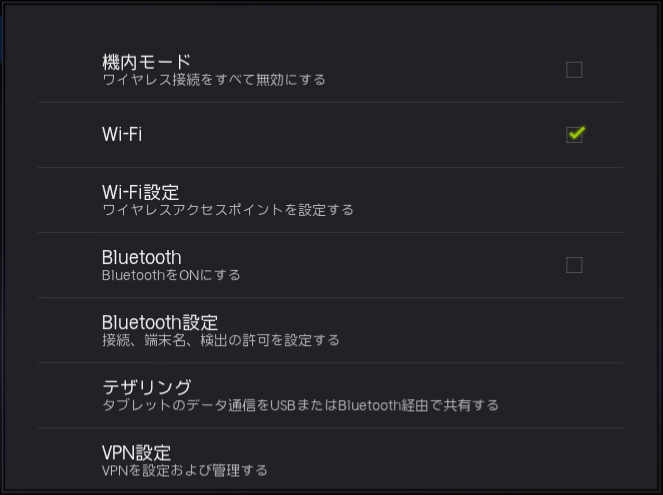
「ON」に設定中は、ステータスエリアに
●機内モードは、ステータスエリアをタップして表示されるメニューからON/OFFすることもできます。
■Bluetooth機能について
Bluetooth機器にワイヤレス接続します。 Bluetooth機器を使用するときは、障害物のない10メートル以内の範囲での使用を推奨します。 Bluetooth機器と通信するには、Bluetooth機能を有効にする必要があります。 本製品とBluetoothデバイスのペア設定を行う必要がある場合もあります。
●初期設定では、Bluetooth機能は無効です。
有効にして本製品の電源を切ると、Bluetooth機能は、無効となります。
電源を再度入れると、Bluetooth機能は自動的に有効になります。
●使用しない場合は電池の消耗を抑えるためにBluetooth機能を無効にしてください。
また、使用が禁止されている場所(航空機内、医療機器や電子機器のそばなど)では、Bluetooth機能を無効にしてください。
●Bluetooth機能の仕様について
本製品のBluetooth機能のバージョンやプロトコルは次のとおりです。
| 対応バージョン | Bluetooth標準規格 Ver.2.1+EDR準拠 |
| 出力 | Bluetooth標準規格 Power Class2 |
|
対応プロファイル /プロトコル |
A2DP (ステレオ音質のオーディオデータをストリーミング配信するためのプロファイル) AVCTP (AVデバイスの制御メッセージを伝送するためのプロトコル) AVDTP (AVストリームを伝送するための通信プロトコル) AVRCP (AV機器をリモコン操作するためのプロファイル) GAP (機器にアクセスするためのプロファイル) GAVDP (AVストリームを配信するためのプロファイル) HID (キーボードやマウス(ポインティングデバイス)を使用するためのプロファイル) L2CAP (接続する機器同士のデータ伝送路(論理チャンネル)を設定するプロトコル) OPP (電話帳などのオブジェクトを交換するためのプロファイル) PAN (複数のBluetooth機器で小規模ネットワークを構築するためのプロファイル) RFCOMM (RS-232Cシリアルポートをエミュレートするプロトコル) SDP (相手機器がサポートしているサービスを検索するためのプロトコル) SPP (他のBluetooth機器とシリアルポート接続するためのプロファイル) |
●無線LAN対応機器との電波干渉について
本製品のBluetooth機能と無線LAN対応機器は、同一周波数帯(2.4GHz)を使用するため、無線LAN対応機器の近辺で 使用すると電波干渉が発生し、通信速度の低下、雑音や接続不能の原因になる場合があります。この場合、次の対策を行ってください。
・Bluetooth 対応機器と無線LAN 対応機器は、10m以上離してください。
・10m以内で使用する場合は、Bluetooth対応機器または無線LAN対応機器の電源を切ってください。
●すべてのBluetooth 機器とのワイヤレス通信を保証するものではありません。Bluetooth DUNには対応しておりません。
■Bluetooth機能を使用する
●本製品をBluetooth機器側で検出するBluetooth機能が有効になります。
本製品が、他のBluetooth機器から2分間検出可能になります。
●検出可能の時間は、「検出可能時間のタイムアウト」で変更することができます。
●本製品の名前を入力する
Bluetooth機能を使用するときに、Bluetooth機器に表示される本製品の名前を入力します。
●Bluetooth機器とペア設定する
本製品とBluetooth機器のペア設定を行います。 一度本製品とBluetooth機器のペア設定を行うと、ペア設定情報は記憶されます。 本製品とBluetooth機器のペア設定を行うときに、パスコード(PIN)を入力する必要がある場合があります。 設定がうまくいかない場合は、Bluetooth機器の説明書をご参照ください。 ペア設定を行ったBluetooth機器に次回接続するときは、パスコードを再入力する必要はありません。
検出されたBluetooth機器が、一覧表示されます。リストにBluetooth機器が表示されないときは、 Bluetooth機器が正常な状態であることを確認し、「デバイスのスキャン」をタップしてください。
・ペア設定を行ったBluetooth機器を使用できます。
・Bluetooth機器によっては、ペア設定完了後、続けて接続まで行う機器があります。
●ペア設定を行う機器側で、Bluetooth機能が有効になっていることとBluetooth検出機能が有効になっていることを確認してください。
●セキュアシンプルペアリング(SSP)機能に対応したBluetooth機器とペア設定を行う場合は、画面にパスキーが表示されます。
表示されたパスキーが正しいことを確認した後、ペア設定します。
●接続したBluetooth機器の名称を変更する
■Bluetoothの接続を解除する
■テザリングについて
テザリングとは、単独ではインターネットに接続できないパソコンに対して、本製品を通信用のモデムとして使用し、インターネットに接続させる機能をいいます。テザリングの設定画面が表示されます。
(1)USBテザリング
USB接続でテザリングを使用するかしないかを設定します。
USB接続でテザリングを使用するかしないかを設定します。
(2)Bluetoothテザリング
Bluetooth接続でテザリングを使用するかしないかを設定します。
Bluetooth接続でテザリングを使用するかしないかを設定します。
(3)ヘルプ
テザリングに関してのヘルプが表示されます。
テザリングに関してのヘルプが表示されます。
●USBテザリングが使用できるパソコンのOSは、Windows Vista、Windows 7、Linuxです。
●USBデザリング中は「GALAPAGOS Station」を使用してパソコンと同期したり、本製品の内部ストレージやSDメモリーカードをストレージとしてパソコンに認識させることができません。
■VPN設定について
VPN(仮想専用線)を使用した通信の設定を行います。VPN設定に関しては、ネットワークの管理者からセキュリティに関する情報を取得してから行ってください。
●VPNを追加する
VPN設定画面が表示されます。
本製品では、次のVPNに対応しています。
PPTP VPN
L2TP VPN
L2TP/IPSec PSK VPN
L2TP/IPSec CRT VPN
L2TP VPN
L2TP/IPSec PSK VPN
L2TP/IPSec CRT VPN
VPNの設定が完了し、リストに表示されます。
●VPNに接続する
●VPNを切断する