Android™ 3.2 から Android™ 4.0 への更新手順
2012年6月27日
(2012年8月23日 更新)
■ 本製品をAndroid™ 4.0に更新する手順についてご案内します。
【対象製品】 メディアタブレット EB-A71GJ (7型 WiMAX内蔵モデル)
【システム更新の前にご確認ください】
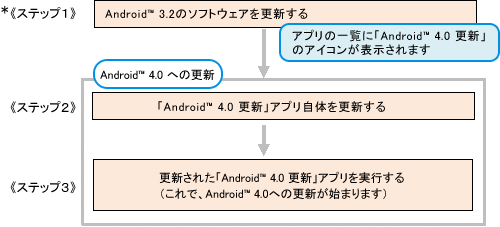
【システム更新の前にご確認ください】
- Android™ 4.0 へ更新するためには、Android™ 3.2 で 「Android™ 4.0 更新」に対応したソフトウェア が必要です。
- 内部ストレージに600MB以上の空き容量があることを確認してください。
暗号化された状態の端末では、microSDメモリーカードに600MB以上の空き容量があることを確認してください。 - システムソフトの更新は、ACアダプタを接続した状態で行ってください。 50%以上の電池残量がないと、システムソフトの更新を行うことができません。
- システムソフトの更新には、インターネット接続環境が必要です。また、通信費用はお客様のご負担となります。
- Android™ 4.0 への更新は、次のような三段階のステップで行います。
- *Android™ 3.2 で、「Android™ 4.0 更新」アプリのアイコンが表示されるソフトバージョン(1.27d以降)の場合、《ステップ1》の操作は不要です。
- Android™ 3.2 のソフトウェア更新、ならびに Android™ 3.2 から Android™ 4.0 へのシステム更新に、それぞれ約15〜60分程度かかります。 ご利用の通信環境により、ソフトウェアのダウンロードに更に時間がかかることがあります。
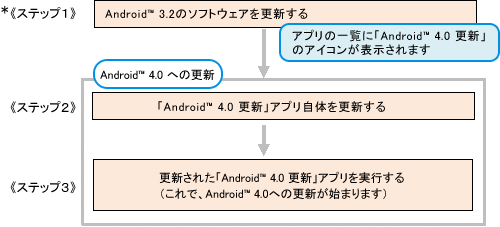
《ステップ1》 Android ™ 3.2 のソフトウェアを更新する
《ステップ2》 「Andorid™ 4.0 更新」アプリ自体を更新する
《ステップ3》 更新された「Andorid™ 4.0 更新」アプリを実行する
- [ こちら ]を確認の上、Android™ 3.2 のソフトウェア更新を行います。
※《ステップ2》の手順で表示されている、「Android 4.0 更新 for Tablet」アプリのアイコンが既に表示される場合、このソフトウェア更新操作は不要です。 《ステップ2》にお進みください。
《ステップ2》 「Andorid™ 4.0 更新」アプリ自体を更新する
- ホーム画面右上に表示される[アプリ] をタップし、すべてのアプリを表示させ、「Android 4.0 更新 for Tablet」アプリのアイコンをタップします。
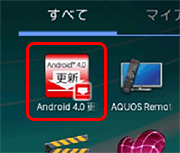
- Google Play™ に接続されます。
Google Play™ の「Android 4.0 更新 for Tablet」の画面で[更新]ボタンをタップし、アプリを更新します。
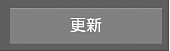 ※ [更新]ボタンが表示されない場合があります。その場合は、一度「Google Play ストア」のアップデートをアンインストールした後、《ステップ2》の1からやり直してください。【Google Play ストアのアップデートのアンインストール手順】
※ [更新]ボタンが表示されない場合があります。その場合は、一度「Google Play ストア」のアップデートをアンインストールした後、《ステップ2》の1からやり直してください。【Google Play ストアのアップデートのアンインストール手順】
ホーム画面で、右上に表示される[アプリ]をタップ、次に「設定」アプリアイコンをタップし、「アプリケーション」→「アプリケーションの管理」→「ダウンロード済み」のところで、「Google Play ストア」を選択し、「アップデートのアンインストール」をタップしてください。 - 《ステップ2》を完了すると 「Andorid™ 4.0 更新」アプリのアイコンデザインが下図のように変化します。(アイコンの右下の小さな矢印に注意ください。)
もし、下図のようにアイコンが変化していない場合は、《ステップ2》が完了していませんので、《ステップ2》の1からやり直してください。
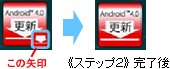
《ステップ3》 更新された「Andorid™ 4.0 更新」アプリを実行する
- 再度、ホーム画面に戻り、右上に表示される[アプリ]をタップし、「Android 4.0 更新 for Tablet」アプリのアイコンをタップします。
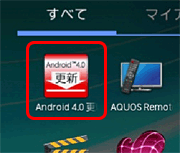
- 「Android™ 4.0 システムソフト更新」画面に表示された内容をご確認いただき、同意いただける場合は、[上記内容に同意します]にチェックを入れ、[更新します]をタップします。
(Android™ 4.0 システムソフトのダウンロードが開始されます。)
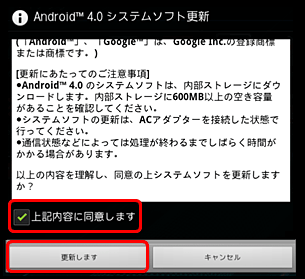 ・ ダウンロードの状況が表示されますので、ダウンロードが完了するまでお待ちください。・ 通信環境によってはダウンロードが中断することがあります。その場合、《ステップ3》の 1.の操作から再度行ってください。・ 途中で中断された場合でもシャットダウンするまでは、続きから再開させることができます。
・ ダウンロードの状況が表示されますので、ダウンロードが完了するまでお待ちください。・ 通信環境によってはダウンロードが中断することがあります。その場合、《ステップ3》の 1.の操作から再度行ってください。・ 途中で中断された場合でもシャットダウンするまでは、続きから再開させることができます。 - システムソフトのダウンロードが完了すると、「ダウンロードが完了しました。」と表示されます。
[OK]をタップしてください。
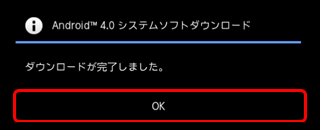
- 「Android™ 4.0 システムソフト更新」の内容をご確認の上、システムソフトを更新する場合は、[システムソフトを更新する]をタップします。
・ 保存していないデータ(編集中のメモ帳など)は、更新処理に伴い破棄されますので、必要なものは保存してから、改めてシステムソフトの更新を行ってください。
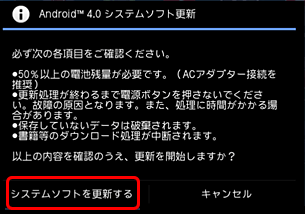
- 「Android™ 4.0 システムソフト更新」の確認画面が表示されます。
[OK]をタップすると、システムソフト更新が開始されます。
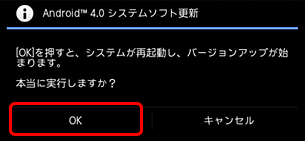
・ システム更新中は、本製品の操作を行わないでください。・ システムソフトの更新が開始される前に、再起動します。・ システムソフトの更新には、数分(3分程度)かかります。 - システムソフトの更新が完了すると自動的に再起動し、「Androidのアップグレード中...」の画面が表示されます。
(「画面ロックの設定」を行っている場合はロック画面が表示されますので、画面ロックを解除してください。)
・ 「Androidのアップグレード中...」の画面が表示されているときは、本製品の操作を行わないでください。 - システムソフトの更新が正常に終了した場合、「更新が完了しました」と表示されます。
[OK]をタップしてください。(これで、システム更新の操作は完了です。)
・ Android™ 4.0 への更新が完了すると、アプリ一覧から「Android 4.0 更新 for Tablet」のアイコンは、削除されます。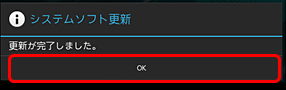
システムソフトの更新に失敗した場合、「更新が完了できませんでした」と表示されます。
[OK]をタップし、《ステップ3》の操作をはじめから再度行ってください。
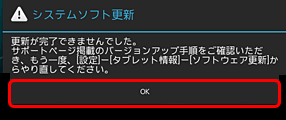
※Android™ および Google Play™ はGoogle Inc. の商標または登録商標です。