サポート・お問い合わせ 電子ノート
アップデートソフトとオープニング画面のサンプル画像のダウンロード(WG-PN1)
アップデート手順とオープニング画面の設定
電子ノートのアップデートとオープニング画面の設定は、以下の手順で行ってください。
※本手順はWindows® OSでのご利用方法をご紹介しています。Mac OS®(mac ®)でも同様に操作してください。
※電子ノートの使い方の詳細は付属の「取扱説明書」、本体内蔵の「操作説明書」を参照してください。
- 事前に電子ノート本体の状態を確認します。
- アップデート用ソフトウェアとオープニング画面のサンプル画像をパソコンにダウンロードします。
- ダウンロードしたソフトウェア(jr23-program.bin)をパソコンから電子ノート本体に転送します。
- 電子ノート本体でアップデートを実行します。
 でダウンロードしたサンプル画像をパソコンから電子ノート本体に転送します。
でダウンロードしたサンプル画像をパソコンから電子ノート本体に転送します。- オープニング画面の設定をします。
- オープニング画面用の画像データの作成の仕方
※オープニング画面の画像を入れ替えるときは、 を参考にしてください。
を参考にしてください。
電子ノート本体の確認
事前に電子ノート本体で以下の内容をご確認ください。
- 電子ノートの機種名を確認します。
本体裏側のラベルで機種名をご確認ください。
- 電子ノートの充電池の残量を確認します。
電子ノートの電源を入れ、画面左上に表示される電池マークが2目盛以上あることをご確認ください。
※充電池の残量が少ないときはアップデートを実行できません。充電をしてからアップデートを実行してください。
ダウンロード手順
以下の手順に従って、アップデート用のファイルと画像データをダウンロードしてください。
- アップデート用ソフトウェアの[ダウンロード]ボタンをクリックします。
- 画面に表示されるダイアログボックスの指示に従って操作し、enote_download_ver1.50.zip を、お客様のパソコンの任意のフォルダに保存してください。
| アップデート用ソフトウェアと画像データ |
 (enote_download_ver1.50.zip : 約6MB) (enote_download_ver1.50.zip : 約6MB) |
- ダウンロードしたデータはZip形式で圧縮されています。自動で解凍されない場合はダブルクリックして解凍してください。
アップデート用のソフトウェア(jr23-program.bin)と画像データ(start.bmp)の2つのファイルができます。
アップデート用ソフトウェアのファイルの転送手順
ダウンロードとデータの解凍が終了したら、以下の手順に従ってアップデート用ソフトウェア(jr23-program.bin)を電子ノート本体に転送してください。
- 電子ノートの電源を入れ、本体付属のUSB Type Cケーブルで電子ノートとパソコンを接続します。
- 電子ノートのトップ画面の[連携]をタッチします。
- 連携メニューの[USB接続モード]をタッチします。
- USB接続モード画面の[接続]にタッチします。
パソコンにUSBドライブまたはリムーバブルディスクとして表示されます。
※ご利用のパソコンにより、表示されない場合は、パソコンの[デバイスとドライブ]からUSBドライブを開いてください。
- パソコンで、
 でダウンロードしたアップデート用ソフトウェア(jr23-program.bin)を電子ノートの本体メモリー(USBドライブ)のルートにコピーします。
でダウンロードしたアップデート用ソフトウェア(jr23-program.bin)を電子ノートの本体メモリー(USBドライブ)のルートにコピーします。
※本体メモリーのルート以外の場所にコピーするとアップデートが実行されません。
※ZIPファイルをルートフォルダにコピーするとアップデートが実行されません。
ZIPファイルを解凍してjr23-program.binをコピーしてください。
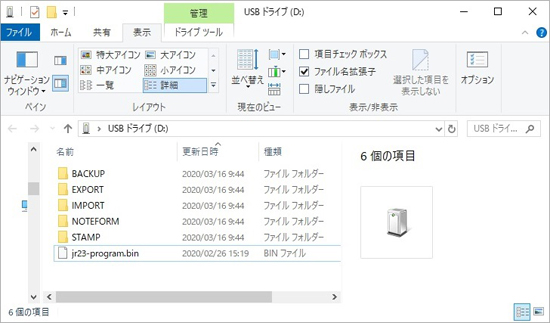
本体メモリー(USBドライブ)のルートの画面例
(お客様のご使用状況により異なります。お使いのパソコンによっては拡張子(*.bin)が表示されない場合もあります。)
アップデートの実行手順
- コピーが終了したら、パソコンで「ハードウェアの安全な取り外し」操作を行ってからUSBケーブルを取り外します。
- 電子ノート本体の電源を入れ、トップ画面で[設定]をタッチして設定画面を表示してください。
- 設定画面で、日時が表示されている部分をタッチしてください。
- 画面右上に現在の電子ノートのバージョンが表示されます。
※画面例は一例です。
Verionが1.50以上の場合はアップデートの必要はありませんので⑤に進んでください。
Versionが1.50未満の場合は以下の手順に従って操作してください。
- [ファームウェアアップデート]ボタンをタッチしてください。
※電子ノートに[ファームウェアアップデート]ボタンが表示されない場合は「 アップデート用ソフトウェアのファイルの転送手順」を参考にして電子ノートの本体メモリーのルートにjr23-program.binがあることを確認してください。
アップデート用ソフトウェアのファイルの転送手順」を参考にして電子ノートの本体メモリーのルートにjr23-program.binがあることを確認してください。
- 「実行しますか?」と聞かれますので[はい]をタッチしてください。
アップデートが終了すると自動的に再起動します。
アップデートには約1分かかります。
電池残量が少ない場合はアップデートが行えません。その場合は充電を行ってから本アップデート操作をしてください。
- アップデート終了後、2.3.4の操作でバージョンを表示し、バージョン番号が更新されたことを確認してください。
オープニング画面のサンプル画像の転送手順

でパソコンにダウンロードした画像データ(start.bmp)ファイルを電子ノートに転送し、オープニング画面の設定をします。
- 電子ノートの電源を入れ、本体付属のUSB Type Cケーブルで電子ノートとパソコンを接続します。
- トップ画面の[連携]をタッチします。
- 連携メニューの[USB接続モード]をタッチします。
- USB接続モード画面の[接続]にタッチします。
パソコンにUSBドライブまたはリムーバブルディスクとして表示されます。
※ご利用のパソコンにより、表示されない場合は、パソコンの[デバイスとドライブ]からUSBドライブを開いてください。
※上記 でアップデートを完了すると電子ノートの本体メモリー(リムーバブルディスク)に「OPENING」フォルダが作成され、jr23-program.binファイルが消えます。
でアップデートを完了すると電子ノートの本体メモリー(リムーバブルディスク)に「OPENING」フォルダが作成され、jr23-program.binファイルが消えます。
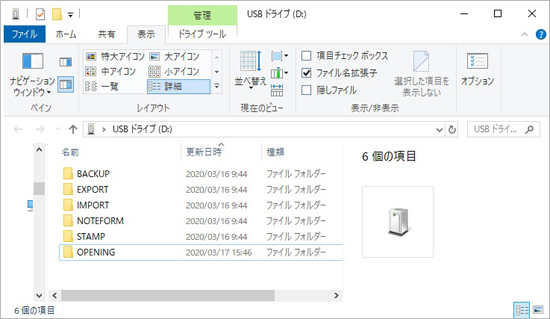
本体メモリー(リムーバブルディスク)のルートの画面例
- パソコンで、
 でダウンロードしたサンプル画像データ(start.bmp)ファイルを電子ノートの本体メモリー(USBドライブ)の[OPENING]フォルダにコピーします。
でダウンロードしたサンプル画像データ(start.bmp)ファイルを電子ノートの本体メモリー(USBドライブ)の[OPENING]フォルダにコピーします。
※本体メモリーの[OPENING]フォルダ以外の場所にコピーするとオープニング画面は設定されません。
※start.bmpからファイル名は変えないでください。ファイル名を変えるとオープニング画面は設定されません。
※ZIPファイルをルートフォルダにコピーするとオープニング画面は設定できません。ZIPファイルを解凍してstart.bmpをコピーしてください。
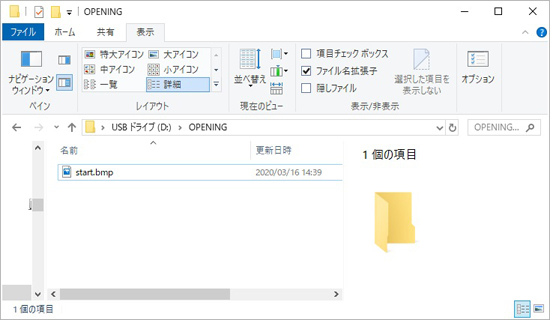
本体メモリー(USBドライブ)の「OPENING]フォルダの画面例
(お客様のご使用状況により異なります。お使いのパソコンによっては拡張子(*.bmp)が表示されない場合もあります。)
- コピーが終了したら、パソコンで「ハードウェアの安全な取り外し」操作を行ってからUSBケーブルを取り外します。
オープニング画面の設定

で「OPENING」フォルダに画像データを(start.bmp)入れることでオープニング画面が設定され、電源を入れたときに画像を表示することができます。
電子ノートの電源を切って再度電源を入れると設定した画像を約1秒間表示します。
オープニング画面の設定を解除するときは、

の[OPENING]フォルダからファイルを削除します。
お客様ご自身でオープニング画面データを作成できます。
- 電子ノート本体のNotebookで作成した画像を取り込んでオープニング画面に設定できます。
(1)電子ノートの「Notebook」で作成した画像を表示します。
(2)電子ノートの本体とパソコンをUSB Type-Cケーブルで接続します。
(3)画面右上のエクスポートボタン

をタッチします。
(4)表示内容を確認して[はい]をタッチします。
(5)パソコンにUSBドライブまたはリムーバブルディスクとして表示されますので、[EXPORT]フォルダ内のファイルを[OPENING]フォルダにコピーします。
(6)コピーした画像データのファイル名を[start.bmp]にリネームします。
(7)リネームが終了したら、パソコンで「ハードウェアの安全な取り外し」操作を行ってからUSBケーブルを取り外します。
(8)電子ノートの電源を切って再度電源を入れると設定した画像を約1秒間表示します。
- お客様が作成した画像を取り込んでオープニング画面に設定できます。
(1)以下の条件で画像データを作成します。
| サイズ: |
600X700ドット |
| 種類: |
16階調モノクロビットマップ:(拡張子:.bmp) |
| ファイル名: |
start.bmp (半角アルファベットです) |
作成されたデータは、電子ノート本体に取り込むと、文字がつぶれることや描画イメージが元のデータの通りには表示されないことがあります。
詳しくは電子ノート本体の操作説明書のpage 50~51を参照してください。
(2)
のオープニング画像の転送手順を参考にデータを電子ノート本体にコピーします。コピーが終了したらパソコンで「ハードウェアの安全な取り外し」操作を行ってからUSBケーブルを取り外します。
(3)電子ノートの電源を切って再度電源を入れると設定した画像を約1秒間表示します。
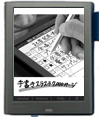
 でダウンロードしたサンプル画像をパソコンから電子ノート本体に転送します。
でダウンロードしたサンプル画像をパソコンから電子ノート本体に転送します。 を参考にしてください。
を参考にしてください。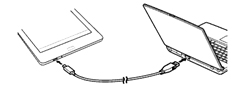
 でダウンロードしたアップデート用ソフトウェア(jr23-program.bin)を電子ノートの本体メモリー(USBドライブ)のルートにコピーします。
でダウンロードしたアップデート用ソフトウェア(jr23-program.bin)を電子ノートの本体メモリー(USBドライブ)のルートにコピーします。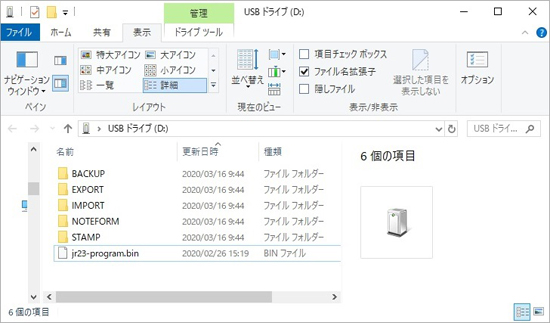
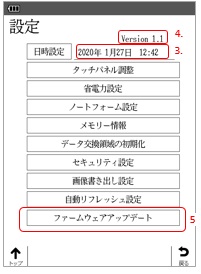
 アップデート用ソフトウェアのファイルの転送手順」を参考にして電子ノートの本体メモリーのルートにjr23-program.binがあることを確認してください。
アップデート用ソフトウェアのファイルの転送手順」を参考にして電子ノートの本体メモリーのルートにjr23-program.binがあることを確認してください。 でパソコンにダウンロードした画像データ(start.bmp)ファイルを電子ノートに転送し、オープニング画面の設定をします。
でパソコンにダウンロードした画像データ(start.bmp)ファイルを電子ノートに転送し、オープニング画面の設定をします。
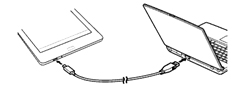
 でアップデートを完了すると電子ノートの本体メモリー(リムーバブルディスク)に「OPENING」フォルダが作成され、jr23-program.binファイルが消えます。
でアップデートを完了すると電子ノートの本体メモリー(リムーバブルディスク)に「OPENING」フォルダが作成され、jr23-program.binファイルが消えます。
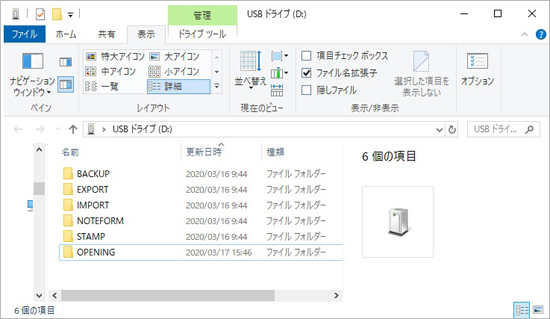
 でダウンロードしたサンプル画像データ(start.bmp)ファイルを電子ノートの本体メモリー(USBドライブ)の[OPENING]フォルダにコピーします。
でダウンロードしたサンプル画像データ(start.bmp)ファイルを電子ノートの本体メモリー(USBドライブ)の[OPENING]フォルダにコピーします。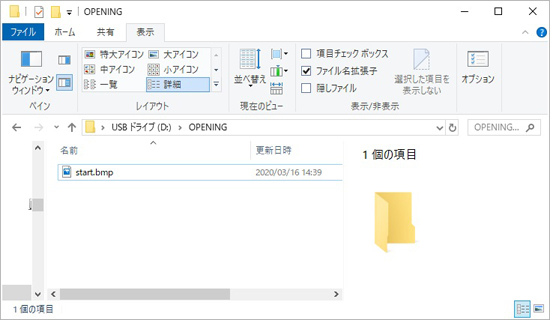
 で「OPENING」フォルダに画像データを(start.bmp)入れることでオープニング画面が設定され、電源を入れたときに画像を表示することができます。
で「OPENING」フォルダに画像データを(start.bmp)入れることでオープニング画面が設定され、電源を入れたときに画像を表示することができます。 の[OPENING]フォルダからファイルを削除します。
の[OPENING]フォルダからファイルを削除します。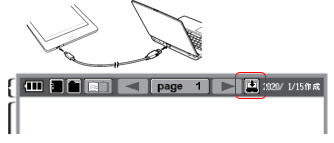
 のオープニング画像の転送手順を参考にデータを電子ノート本体にコピーします。コピーが終了したらパソコンで「ハードウェアの安全な取り外し」操作を行ってからUSBケーブルを取り外します。
のオープニング画像の転送手順を参考にデータを電子ノート本体にコピーします。コピーが終了したらパソコンで「ハードウェアの安全な取り外し」操作を行ってからUSBケーブルを取り外します。