下記の対応機種において、Webカメラを接続して、「リビングカメラ」アプリを楽しむことができます。
対応機種
(2025年9月現在)
| ライン | 形名 |
|---|---|
| HS1 |
|
| HQ1 |
|
| HQ2 |
|
| HP1 |
|
| HP2 |
|
| HV1 |
|
| HN2 |
|
| GS1 |
|
| GQ1 |
|
| GQ2 |
|
| GQ3 |
|
| GP1 |
|
| GP2 |
|
| GN1 |
|
| GN2 |
|
| GL1 |
|
| GJ1 |
|
| GJ2 |
|
| GF1 |
|
| GF2 |
|
| FS1 |
|
| FQ1 |
|
| FN1 |
|
| FN2 |
|
| FL1 |
|
| EP1※2 |
|
| EJ1※2 |
|
| ES1※2 |
|
| EQ1/EQ2※2 |
|
| EU1※2 |
|
| EN1/EN2※2 |
|
| EL1※2 |
|
| EF1※3 |
|
| DX1※1 |
|
| DW1※1 |
|
| DP1※1 |
|
| DN1/DN2※1 |
|
| DL1※1 |
|
| DJ1※1 |
|
| DS1※1 |
|
| DQ1/DQ2※1 |
|
※1 「リビングカメラ」アプリのご利用には、ソフトウェアアップデートが必要です。
※2 「リビングカメラ」の 写真のデコレーション、ミラーと YouTube の同時表示機能は、アプリケーションのアップデートが必要です。
※3 「リビングカメラ」アプリには非対応です。
動作確認済み Webカメラ
(2022年05月現在)
| メーカー | 形名 |
|---|---|
| 株式会社バッファロー | ・ BSW500Mシリーズ |
| 株式会社アイ・オー・データ機器 | ・ GP-UCAM2FM |
| エレコム株式会社 | ・ UCAM-C820ABBK |
※ 弊社にて上記機器との動作確認を実施しておりますが、動作保証をするものではありませんので、あらかじめご了承ください。
※ 各Webカメラに関するお問合せについては、各周辺機器メーカーにお問い合わせください。
・ Webカメラは、USB端子(メモリー用)に接続してください。
本体への取付時の注意事項
- 画面上部に取り付けた際、画面表示エリアに被る場合があります。
- 製品に取り付け、取り外す際に、画面を傷つけないようにご注意ください。
- 回転式スタンド対応機種において、画面回転時に、落ちないようにご注意ください。
- ハイトスピーカー搭載機種において、画面上部に取り付ける際、開口のスピーカーネットに被らないようにしてください。
被っていると、出力される音声に影響が出る場合があります。
リビングカメラのご紹介
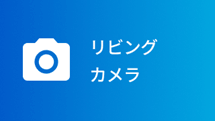
「リビングカメラ」アプリでは、接続したWebカメラを使って、テレビをミラー代わりに使ったり、写真撮影やショートムービーを撮ることができます。対象機種にプリインストールされています。
<機能紹介>
| 機能 | アイコン | 機能概要 |
|---|---|---|
| アルバム |  |
コンテンツプレーヤーアプリを起動します。撮影した写真や動画を見ることができます。 |
| ビデオ |  |
最大30秒の動画を撮影できます。上カーソルボタンを押して、セルフタイマー(5秒/10秒)を設定することもできます。決定ボタンで開始します。再度、決定ボタンで撮影を終了し、自動で保存されます。 撮影に使用するマイクは、接続したカメラに依存するため、撮影した動画の音声が小さい場合は、カメラに近づいて(1m以内)撮影してください。 |
| カメラ |  |
写真を撮影できます。上カーソルボタンを押して、セルフタイマー(5秒/10秒)を設定することもできます。決定ボタンで撮影します。撮影後、プレビュー画面が表示されますので、保存する場合は、「保存」を選びます。取り直す場合は、「取り直し」を選びます。 <デコレーション機能> |
| ミラー |  |
カメラの映像をミラー表示します。インターネットに接続しているときは、左上に天気が表示されます。身だしなみをチェックしたり、天気情報を見ながら大画面で服装を確認できます。
※ 正しく天気が表示されない場合は、「ツール」-「チャンネルと入力」-「チャンネル」-「テレビ放送設定」-「地域・郵便番号」にて郵便番号が設定されていること、およびインターネットが接続されていることをご確認ください。 |
| 動画アプリ |  |
カメラの映像をミラー表示しながら、動画アプリを見ることができます。自分の姿を確認しながらエクササイズ動画などを楽しむことができます。 サーチ画面で検索キーワードを入力し、見たい動画を選んでください。 |
| 設定 |  |
下記設定、情報の確認ができます。 |
| 女優ミラー | ー | ミラー/写真/動画使用時、周囲に白枠を表示します。テレビに近づいて視聴、撮影する場合、レフ板のような効果が期待できます。設定から機能を有効にできます。 |
| 外部メモリ優先 | ー | 撮影した写真や動画を外部メモリ(外付けUSBメモリ(別売))に優先的に保存するかどうかを設定します。 システム安定性のため、外付けUSBメモリ(別売)へ保存することをおすすめします。 |
お知らせ
- 各撮影について、撮影サイズの変更、ズームなどはできません。
- データは、USBメモリ(別売)を接続していると優先で保存されます。接続がない場合は、内部メモリに保存します。
- 写真や動画の撮影中は、USBメモリーを取りはずさないでください。USBメモリーを取りはずすときは、 「ツール」-「基本設定」-「ストレージとリセット」-「リムーバブルストレージ」から対象のUSBメモリーを選択し、「取り外し」を選択してください。

リビングカメラアプリで写真撮影

撮った写真に、自由にデコレーション追加

動画アプリ機能で、自分の姿を見ながらエクササイズ
- 画面のイメージ写真やコンテンツ、操作画面などは、機能を説明するためのもので、実際のものとは異なります。
<利用規約とプライバシーポリシー>
リビングカメラをご利用いただくにあたっては、利用規約とプライバシーポリシーをお読みいただき、内容についてご同意いただくことが必要です。