課金コードの設定を行います。
「設定(管理者)」の[ユーザー管理]→[課金コード設定]で設定します。
課金コードとは、印刷や送信ジョブを実行したときに記録されるジョブログに付加するコードで、主に請求処理のために利用されます。
課金コードには、メインコードとサブコードの2種類があり、コードを入力して印刷/送信ジョブを実行すると、ジョブログに課金コードが記録されます。
ジョブログをもとに課金コード別に集計すると、まとめて請求するときなどの後作業が容易になります。
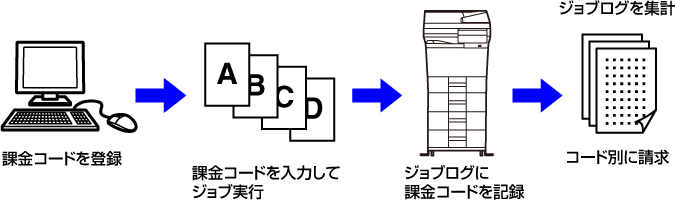
| 種類 | 説明 |
|---|---|
|
メインコード |
実行した印刷/送信の結果を分類して、管理しやすくするためのコードです。たとえば顧客別にコードを割り当てて、顧客別の経費をジョブログから集計できるようにします。 コードの例:A社案件 |
|
サブコード |
メインコードだけでは課金コードが管理できないときに利用します。たとえば、メインコードに顧客の名称を割り当てているときに、月別の経費をサブコードに割り当てることによって、すべての顧客の月別経費の合計を集計することができます。 コードの例:2020年10月案件 |
|
ユースコード |
メインコード、サブコードを入力しなかったときに自動で割り当てられるコードです。 |
課金コードを利用可能にするには、「設定(管理者)」の[ユーザー管理]→[課金コード設定]→[管理設定]で[課金コードを使用する]を[有効]に設定します。
「設定(管理者)」の[システム設定]→[システム管理]→[ジョブログ]→[ジョブログの操作]から[保存]ボタンをクリックするとジョブログをダウンロードできますので、保存されたジョブログを分類/整理して集計を行ってください。
「設定(管理者)」で課金コードの使用を有効に設定していると、モード遷移時(ドキュメントファイリングモードでは印刷/送信の実行時)に課金コード入力画面が表示されます。
必要に応じて、メインコード/サブコードを入力してください。
 にします。モード遷移ごとに課金コードを入力する必要がなくなります。
にします。モード遷移ごとに課金コードを入力する必要がなくなります。一度設定した課金コードを、別の課金コードに変更する場合は、アクションパネルの[課金コードを切り替える]をタップします。
課金コード入力画面が表示されるので、新しい課金コードを選択してください。
登録された課金コードのリストから選択します。
あらかじめ課金コードの登録をしておいてください。
課金コードを新規登録する
課金コード入力画面が表示されたら、メインコードの[リストから選択]キーをタップする
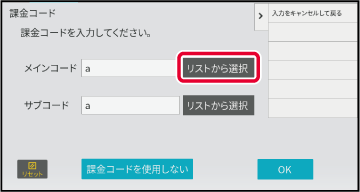
リストからメインコードをタップして選択する
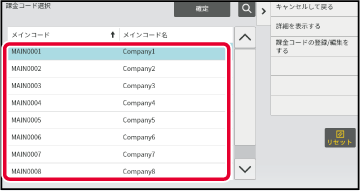
 をタップします。検索画面が表示されますので、メインコード、メインコード名を入力して[検索開始]キーをタップしてください。検索結果がリスト表示されます。
をタップします。検索画面が表示されますので、メインコード、メインコード名を入力して[検索開始]キーをタップしてください。検索結果がリスト表示されます。[確定]キーをタップする
課金コード入力画面に戻ります。 をタップしてください。
をタップしてください。サブコードの[リストから選択]キーをタップする
サブコードのリストが表示されます。手順2、3と同様の操作をしてサブコードを設定してください。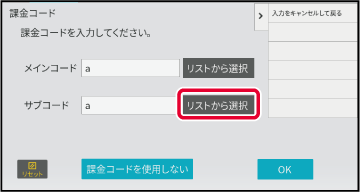
[OK]キーをタップする
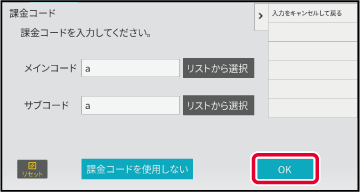
課金コード入力画面が表示されたら、[メインコード]のボックスをタップしてメインコードを入力する
最大半角32文字で入力します。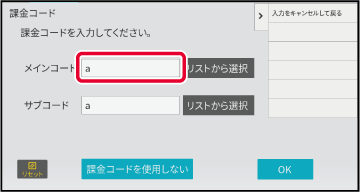
[サブコード]のボックスをタップしてサブコードを入力する
最大半角32文字で入力します。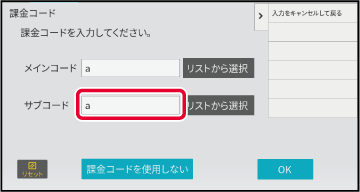
[OK]キーをタップする
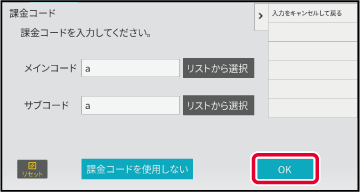
課金コードを新規で登録します。
課金コードは、課金コード入力画面から登録できるほか、「設定」からでも登録できます。
ユーザー認証時、登録した課金コードを指定したグループ内のみで共有させることができます。
公開範囲を指定していないときは、登録した課金コードは、ユーザー全員に公開されます。
課金コード入力画面が表示されたら、メインコードの[リストから選択]をタップする
サブコードを新規登録する場合は、サブコードの[リストから選択]キーをタップします。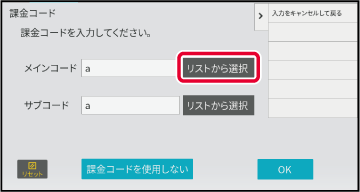
アクションパネルの[課金コードの登録/編集をする]をタップする

アクションパネルの[新規登録]をタップする
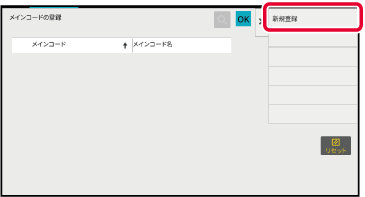
 をタップします。
をタップします。[メインコード]のボックスをタップして、メインコードを入力する
最大半角32文字で入力します。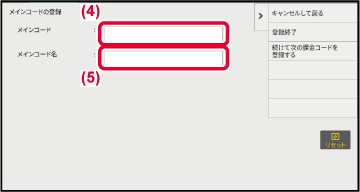
[メインコード名]のボックスをタップして、メインコード名を入力する
最大全角/半角32文字で入力します。必要に応じて、課金コードの公開先を選択する
全員に公開:登録する課金コードを、本機を利用するユーザーすべてに公開します。公開先に指定するグループをタップして選択する
最大8件まで設定できます。設定が終わったら、 をタップします。
をタップします。課金コードの登録を続けておこなう場合は、[続けて次の課金コードを登録する]をタップする
手順4~7を行ってメインコードを登録します。アクションパネルの[登録終了]をタップする
登録を確定し、ひとつ前の画面に戻ります。 をタップして、登録を終了してください。
をタップして、登録を終了してください。登録した課金コードの内容を変更したり、削除したりできます。
課金コードの編集や削除は「設定」からでも可能です。
課金コード入力画面が表示されたら、メインコードの[リストから選択]キーをタップする
サブコードを編集する場合は、サブコードの[リストから選択]キーをタップします。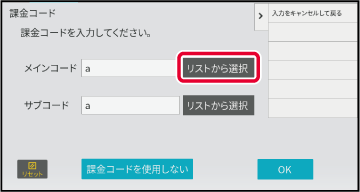
アクションパネルの[課金コードの登録/編集をする]をタップする

編集したいメインコードをタップして選択し、アクションパネルの[編集する]をタップする
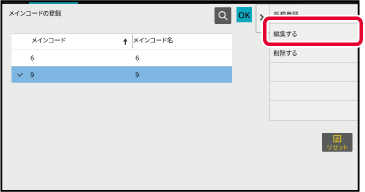
 をタップします。
をタップします。必要に応じてメインコードを編集する
修正方法は、「 課金コードを新規登録する」の手順4~7と同様です。アクションパネルの[登録終了]をタップする
登録を確定し、ひとつ前の画面に戻ります。 をタップして、登録を終了してください。
をタップして、登録を終了してください。課金コード入力画面が表示されたら、メインコードの[リストから選択]キーをタップする
サブコードを削除する場合は、サブコードの[リストから選択]キーをタップします。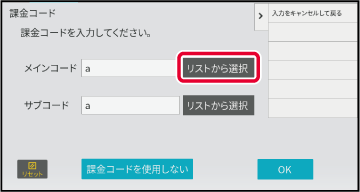
アクションパネルの[課金コードの登録/編集をする]をタップする

削除したいメインコードをタップして選択し、アクションパネルの[削除する]をタップする
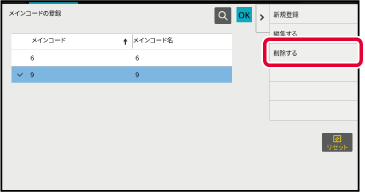
 をタップします。
をタップします。確認メッセージが表示されたら[削除]キーをタップする
Version 03a / bpc533wd_usr_03a_ja
© SHARP CORPORATION