本機で読み込んだ原稿や、ファクスの送信原稿、コンピューターからのプリントデータなどを、本機のストレージや外部メモリーデバイスにデータとして保存します。
保存したデータは必要に応じてプリントや送信ができます。また、保存したデータ同士を結合するなどの編集も可能です。
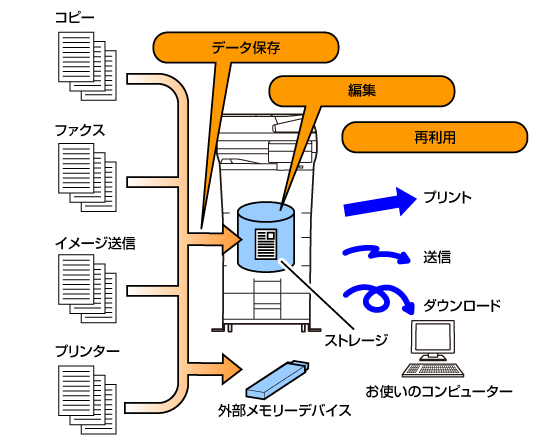
ドキュメントファイリングを利用すると、会議資料などを同じ設定で追加プリントしたり、日常業務で使用する帳票などを必要なときにプリントしたりできます。
| 会議資料などを同じ設定で追加プリント | 帳票などを必要なときにプリント |
|---|---|
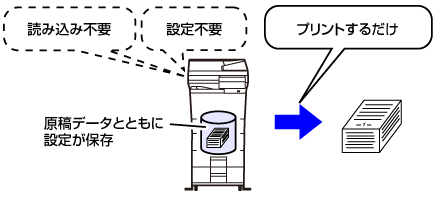 |
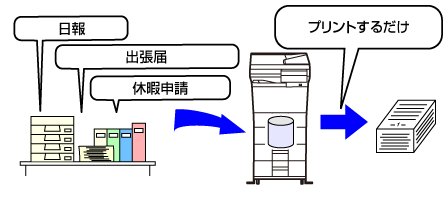 |
ドキュメントファイリングのデータの保存の方法には、コピーモードやイメージ送信モードでの[自動一時保存]、[ファイリング]、ドキュメントファイリングモードでの[本体ストレージにスキャン保存する]、[外部メモリーデバイスにスキャン保存する]があります。
| 自動一時保存 |
原稿データをコピーやイメージ送信などの動作と同時にストレージに保存します。保存時にファイル名などの設定が不要なため手軽にデータを保存できます。保存したデータは誰でも再操作できます。第三者に再操作されたくないデータは、この方法で保存しないでください。 |
|---|---|
| ファイリング |
原稿データをコピーやイメージ送信などの動作と同時にストレージに保存します。自動一時保存と異なり、保存時にさまざまな情報を付加することで、スムーズにデータを管理できます。また、パスワードを設定することもできます。 |
| 本体ストレージにスキャン保存する |
データ化する原稿を読み込んで、ストレージに保存します。ファイリングと同様にさまざまな情報を付加できます。 |
| 外部メモリーデバイスにスキャン保存する |
データ化する原稿を読み込んで、USBメモリーなどの外部メモリーデバイスに保存します。ファイリングと同様にさまざまな情報を付加できます。 |
ドキュメントファイリングでストレージに保存する場合、データの保存先として、次の3つのフォルダーがあります。
ストレージのフォルダー構成
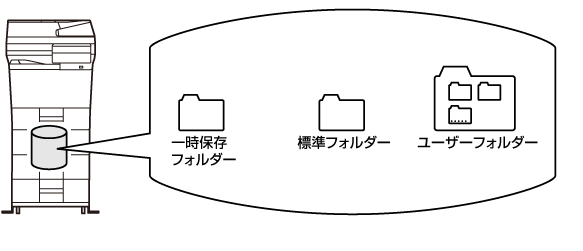
コピーモードやイメージ送信モードの[ファイリング]や、ドキュメントファイリングモードの[本体ストレージにスキャン保存する]でスキャン保存する場合に、次の項目を登録しておくと便利です。これらの設定は[自動一時保存]でスキャン保存する場合は必要ありません。
| ユーザー名 |
保存するデータにユーザー名を設定する場合に必要となります。ユーザー名は、データ検索の検索条件にも使われます。 |
|---|---|
| ユーザーフォルダー |
[ファイリング]や[データ保存]の保存先として、最初は標準フォルダーが用意されています。ユーザーフォルダーを登録して、保存先に指定します。また、ユーザーフォルダーには必要に応じてパスワードを設定します。パスワードを入力して、フォルダーを利用します。
パスワードが設定されたフォルダーには、
|
| マイフォルダー |
あらかじめ登録されているユーザーフォルダーから選択するか、新しくフォルダーを作成して、マイフォルダーを登録します。ユーザー認証利用時にマイフォルダーが登録されていると、[ファイリング]や[データ保存]のデフォルトの保存先がマイフォルダーになります。 |
ユーザーフォルダーと標準フォルダーに合わせて保存できるページ数とファイル件数
| 原稿タイプの例 | ページ数※1 | ファイル件数 | |
|---|---|---|---|
|
フルカラー原稿 (文字・写真例) サイズ:A4 |
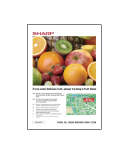 |
最大5,700ページ※2 最大900ページ |
最大3,000件※2 最大500件 |
|
白黒原稿 (テキスト) サイズ:A4 |
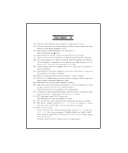 |
最大13,000ページ※2 最大2,100ページ |
|
一時保存フォルダーに保存できるページ数とファイル件数
| 原稿タイプの例 | ページ数※1 | ファイル件数 | |
|---|---|---|---|
|
フルカラー原稿 (文字・写真例) サイズ:A4 |
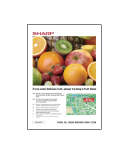 |
最大700ページ※2 最大300ページ |
最大1,000件※2 最大500件 |
|
白黒原稿 (テキスト) サイズ:A4 |
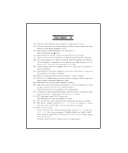 |
最大2,000ページ※2 最大700ページ |
|
※1 保存できるページ数は、フルカラー原稿または白黒原稿のいずれか一方で保存したときの目安です。
※2 ストレージ拡張デバイス装着時
ソート機能を使ったコピーは、標準フォルダーとユーザーフォルダーの保存領域を使用します。このため標準フォルダーとユーザーフォルダーのデータ量が増えすぎると、ソート機能を使った大量コピーができなくなる場合があります。標準フォルダーとユーザーフォルダーの不要なファイルは削除します。
上記に記載している原稿タイプは、説明をわかりやすくするための参考例であり、実際に保存できるページ数やファイル件数は、原稿画像の内容やファイルの保存時の設定などによって異なります。
「ファイリング」で保存するファイルには、他のファイルと区別するために次のような情報を入れます。
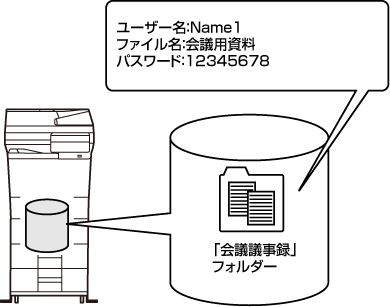
| ユーザー名 |
ファイルの所有者などの情報を入れるときに使用します。ユーザー名はあらかじめ登録しておいてください。 |
|
|---|---|---|
| ファイル名 |
ファイルに名前を付けます。 |
|
| 保存先 |
ファイルを保存するフォルダーです。 |
|
| 属性 |
共有 |
「共有」属性のファイルはすべてのユーザーから表示、操作できます。 |
|
保護 |
「保護」に属性を設定すると、削除、移動、編集ができなくなります。またパスワードの設定はありません。 |
|
|
親展 |
ファイルにパスワード(4~32文字)を設定して保護します。 |
|
ドキュメントファイリングするには、各モードのアクションパネルを使います。
コピーやファクスすると同時にデータを保存したいときは、それぞれのモードのアクションパネルで[ファイリング]か[自動一時保存]をタップします。
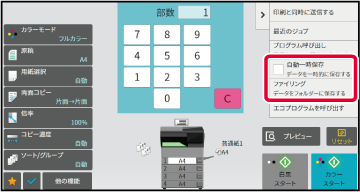
はじめからファイリングを目的とした場合は、ドキュメントファイリングモードのアクションパネルを使います。いずれかの項目をタップすることで、原稿をスキャンしてデータを保存します。
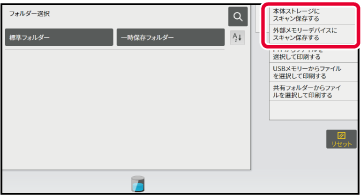
Version 03a / bpc533wd_usr_03a_ja
© SHARP CORPORATION