文書の表紙、裏表紙、または特定のページを、他のページと異なる用紙でプリントします。
表紙と裏表紙だけ厚紙にプリントしたいときや、指定したページに色紙など別の用紙を挿入したいときに使用します。
必要に応じて、挿入する用紙にはプリントせず、合紙として挿入します。
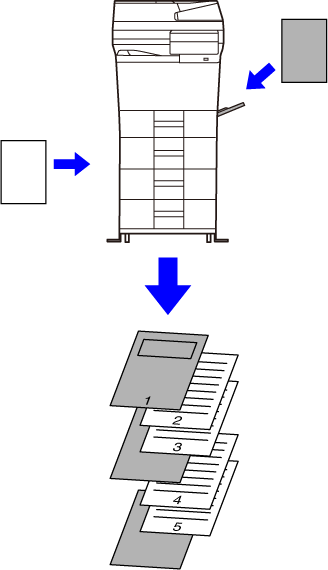
文書の表紙と裏表紙を他のページと異なる用紙でプリントします。表紙と裏表紙だけ厚紙にプリントしたいときなどに使用します。
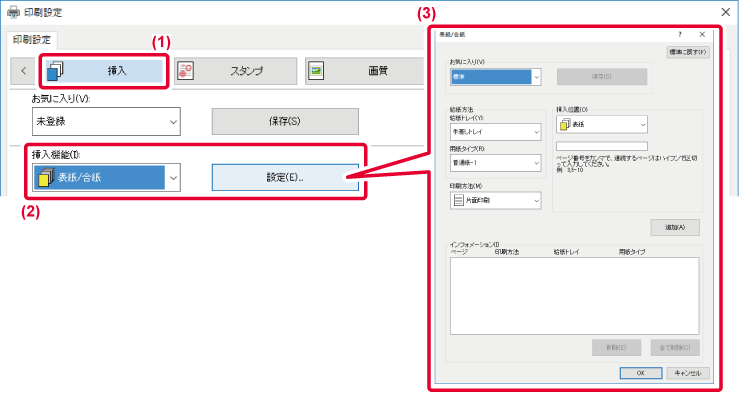
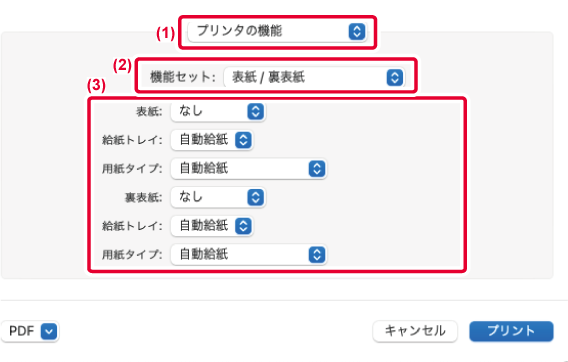
OHPフィルムにプリントするときに、用紙を1枚はさむことで、OHPフィルムどうしが貼り付くのを防ぎます。挿入する用紙には、必要に応じてOHPフィルムにプリントした内容と同じ内容をプリントします。
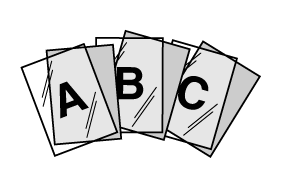
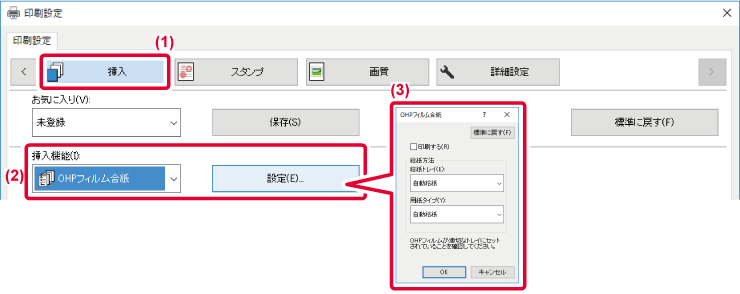
 にすると、OHPフィルムと同じ文書を合紙にプリントします。必要に応じて、給紙方法を設定します。
にすると、OHPフィルムと同じ文書を合紙にプリントします。必要に応じて、給紙方法を設定します。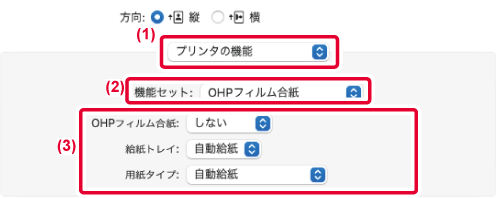
ジョブごとや指定した部数ごとに仕切り紙を挿入することができます。

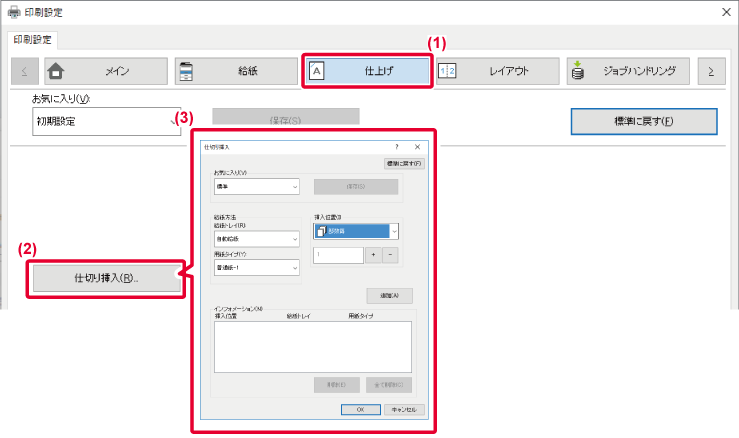
本機の複数のトレイにセットした同一サイズの用紙に、同一データをプリントします。
たとえば、本機のトレイ1に普通紙、トレイ2に色紙をセットしてカーボンコピープリントを実行すれば、一度のプリント指示で、複写式の伝票のようなプリント結果が得られます。また、必要に応じてトレイ1に普通紙、トレイ2に再生紙をセットしてカーボンコピープリントすることで、提出用と控え用の印刷物を同時に用意します。
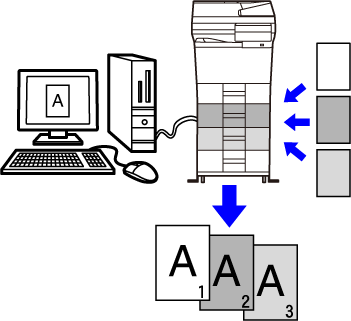
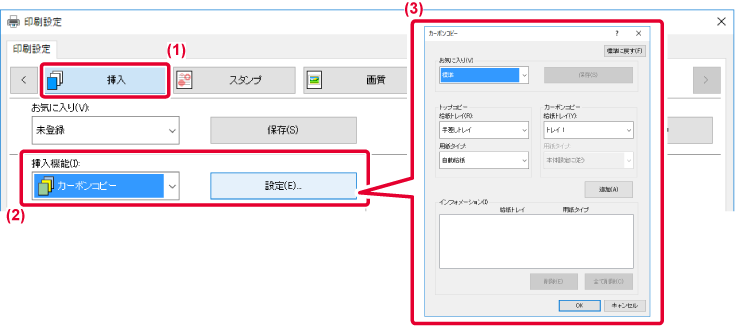
特定のページが表面になるようにプリントします。
表面にプリントしたいページ(章扉など)を指定すると、本来裏面にプリントされるページであっても、次の用紙の表面にプリントします。
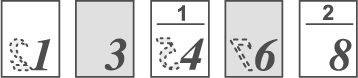
例:ページ設定を“4、8”に指定した場合
4は裏面ありで、裏面白紙は3と8
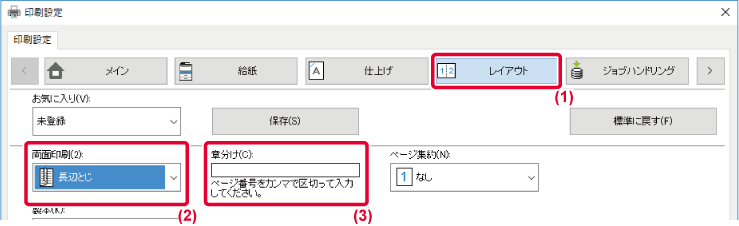
「両面印刷」の設定は、「
用紙の両面にプリント」を参照してください。
設定した内容を「インフォメーション」に表示します。
設定が完了したら、「お気に入り」にある[保存]ボタンをクリックして設定を保存してください。
1ページごとに指定したデータを挿入してプリントします。
見開きにしたときは、左側に文書、右側にメモ書き用のページがくるような構成をかんたんに実現します。
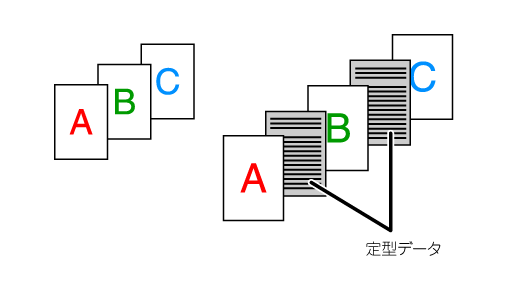
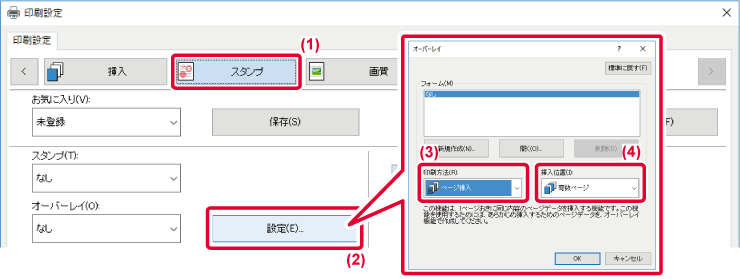
同じ画像を1枚の用紙の中に複数並べてプリントします。名刺やシールを作成するときに便利です。
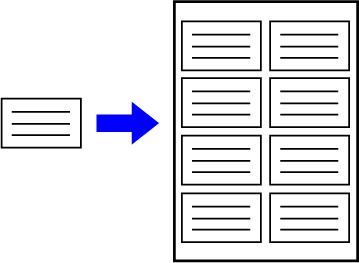
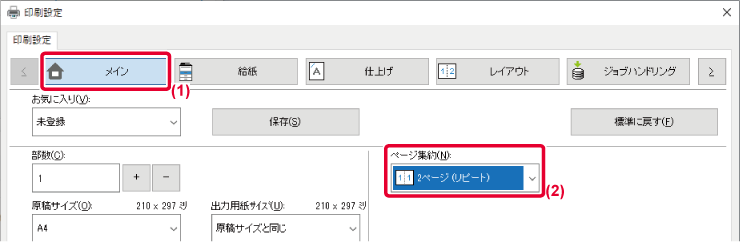
プリントデータの背面に、「コピー禁止」などの文字(地紋データ)を入れてプリントします。
地紋データの入った文書をコピーすると、背景の地紋データが浮かび上がり、文書の不正コピーによる情報流出を抑止します。
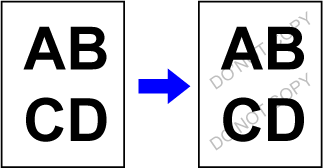
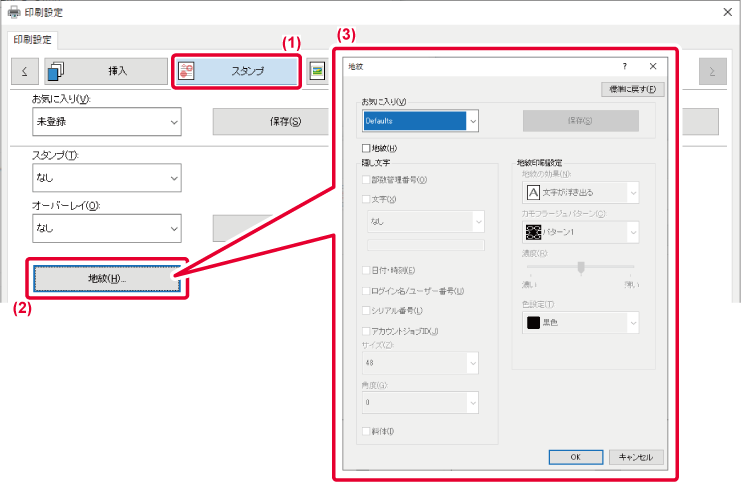
JPEGイメージの含まれる原稿をプリントすると正常に印刷されない場合がありますが、JPEGイメージのレンダリング方法を変更することで対応できます。
JPEGイメージの含まれる原稿をプリントするとき、プリンタードライバーでレンダリングするか、本体側でレンダリングするかを選択してプリントします。
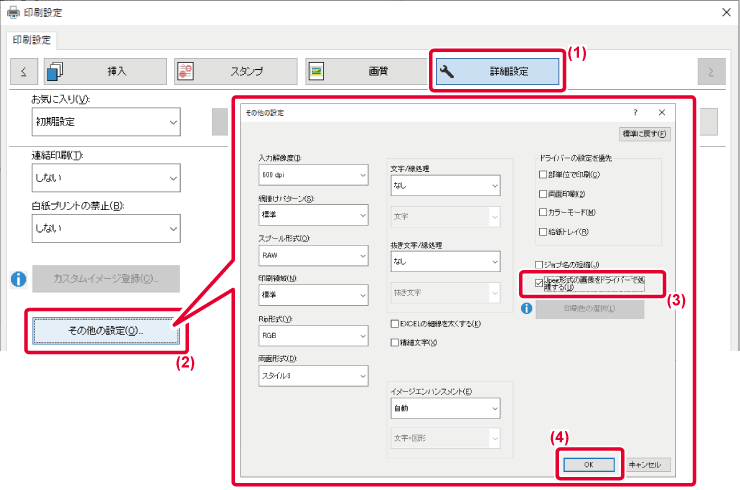
 にする
にする印刷領域を最大に設定することで、用紙サイズいっぱいにプリントすることができます。

RET=超解像技術(resolution enhancement techniques)を適用して、画像の境界を滑らかにしてギザギザを減らし、擬似的に解像度を高めてプリントします。
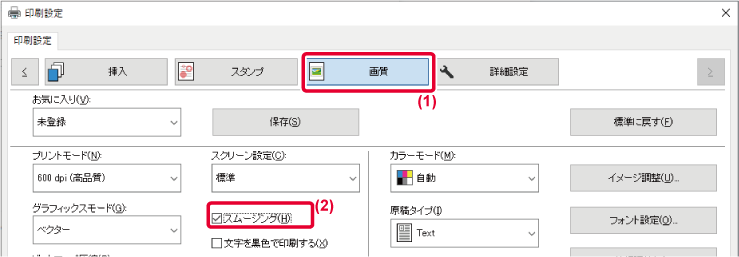
 にする
にする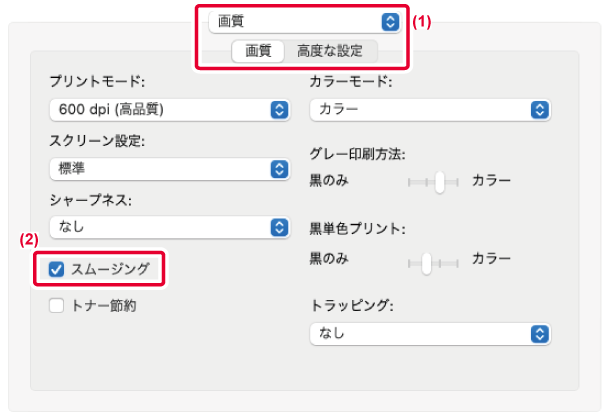
 にする
にするVersion 03a / bpc533wd_usr_03a_ja
© SHARP CORPORATION