ソート/グループ/オフセット/仕切り挿入/ステープル/パンチ機能/紙折りなどを使い、コピーする用紙の仕上がりを設定します。また、コピーされた用紙の排紙先を設定します。
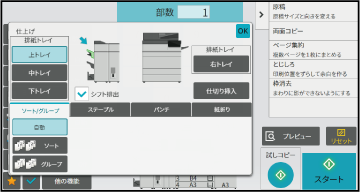
 にするとオフセット機能がはたらき、
にするとオフセット機能がはたらき、
 にするとオフセット機能ははたらきません。
にするとオフセット機能ははたらきません。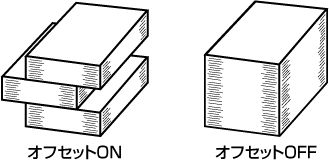
コピーされた用紙の排紙先を設定します。
[詳細]キーをタップしてノーマルモードに切り替える
シンプルモード[仕上げ]キーをタップする
排紙トレイを選択する
設定が終わったら[OK]キーをタップします。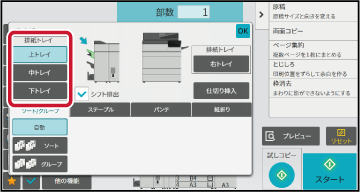
読み込んだ原稿を出力するときの仕分け方法を選択します。
|
自動 |
原稿を原稿自動送り装置にセットするとソートを、ガラス面にセットするとグループを選択します。 |
|
|---|---|---|
|
ソート |
読み込んだ原稿を、1部ずつ仕分けして出力します。 例:ソートでコピー部数を5部とした場合 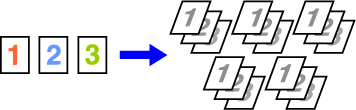 |
|
|
グループ |
読み込んだ原稿を、ページ単位で仕分けして出力します。 例:グループでコピー部数を5部とした場合  |
|
[詳細]キーをタップしてノーマルモードに切り替える
シンプルモード[仕上げ]キーをタップする
[ソート/グループ]タブをタップして、[自動]キー、[ソート]キーまたは[グループ]キーをタップする
設定が終わったら[OK]キーをタップします。 にすると、仕分けした出力紙を1セットずつ、ずらして排紙して、取り出しやすくできます。
にすると、仕分けした出力紙を1セットずつ、ずらして排紙して、取り出しやすくできます。用紙の束にステープルして排紙するかどうかを設定します。
| 原稿の向き | ステープルの種類 | とじ位置 | ||
|---|---|---|---|---|
| 左 | 上 | 右 | ||
|
縦向き |
1箇所 |
 |
 |
 |
|
2箇所 |
 |
 |
 |
|
|
針なしステープル |
 |
|||
|
横向き |
1箇所 |
 |
 |
 |
|
2箇所 |
 |
 |
 |
|
|
針なしステープル |
 |
|||
[ステープル/パンチ]キーをタップする
コピーモードについてステープルの数ととじ位置を選択する
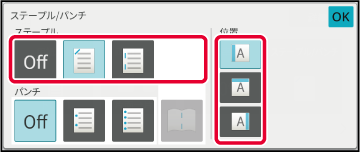
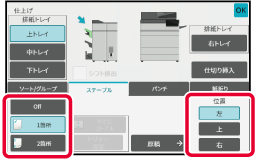
[詳細]キーをタップしてノーマルモードに切り替える
シンプルモード[仕上げ]キーをタップする
[ステープル]タブをタップして、ステープル位置のキーをタップする
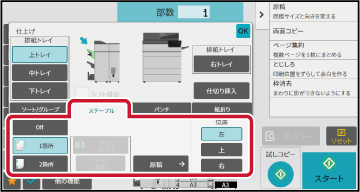
用紙の中央2箇所をステープルし、中折りして排紙します。また、中折りしたときにはみ出した部分をトリマー(裁断)して、見栄えよく仕上げることができます。
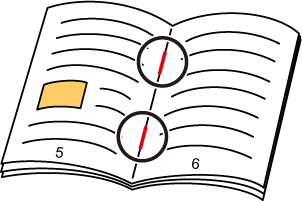
[詳細]キーをタップしてノーマルモードに切り替える
シンプルモード[仕上げ]キーをタップする
[ステープル]タブをタップして、[中とじステープル]キーをタップする
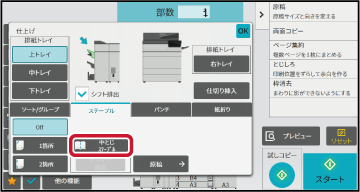
[左開き/上開き]または[右開き]キーをタップして、原稿の選択と表紙の設定をする
設定が終わったら[OK]キーをタップします。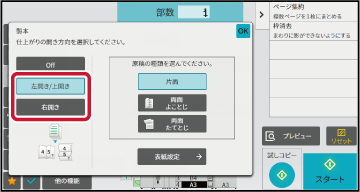
中とじステープル選択時に、[トリマー設定]キーをタップする
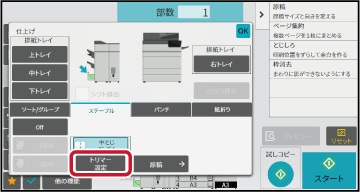
[On]キーをタップして、裁断量を設定する

 をタップします。
をタップします。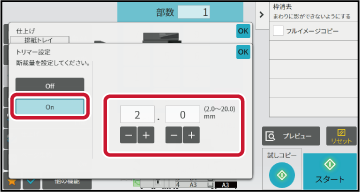
コピーした用紙にパンチ穴を開けてトレイに排紙します。
例:原稿が縦向き、横向きでパンチ位置を左に設定した場合
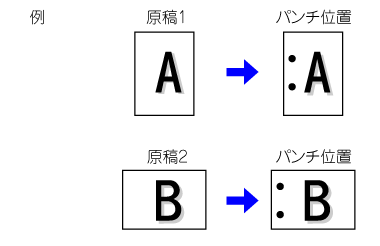
| 原稿の向き | パンチ位置 | ||
|---|---|---|---|
| 左 | 上 | 右 | |
|
OFF |
パンチは行いません。 |
||
|
縦向き |
 |
 |
 |
|
横向き |
 |
 |
 |
[詳細]キーをタップしてノーマルモードに切り替える
シンプルモード[仕上げ]キーをタップする
[パンチ]タブをタップし、使用するパンチをタップする
[原稿]キーをタップして原稿の設定を変更します。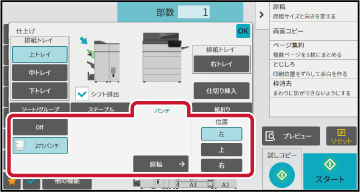
コピーした用紙を折りたたみ排紙することができます。
紙折りユニットを装着している場合は、Z折りや巻き三つ折りなどの紙折りをすることができます。
サドルフィニッシャーを装着している場合は、サドル折りをすることができます。
また、使用できる用紙サイズは、紙折りの種類に応じて異なります。
例:うち折り、そと折り
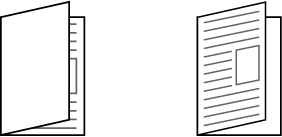
| 紙折り | 用紙サイズ | 印刷面 | 開き方向 | 折り方イメージ |
|---|---|---|---|---|
|
サドル折り |
サドルフィニッシャー:A3W、A3、 B4、 A4R、12"×18"、11"×17"、8-1/2"×14"、8-1/2" ×11"R、 8-1/2"×13-1/2"、8-1/2"×13-2/5"、8-1/2"×13"、8K、16KR |
内側 |
- |
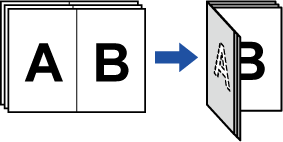 |
|
サドルフィニッシャー(大容量):A3W、A3、 B4、 A4R、12"×18"、11"×17"、8-1/2"×14"、8-1/2" ×11"R、8-1/2"×13-1/2"、8-1/2"×13-2/5"、8-1/2"×13"、8K |
外側 |
- |
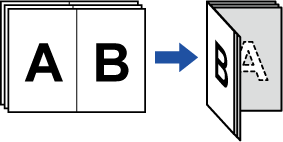 |
|
|
二つ折り |
A4R、8-1/2"×11"R |
内側 |
- |
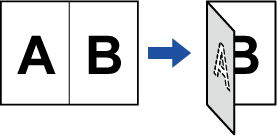 |
|
外側 |
- |
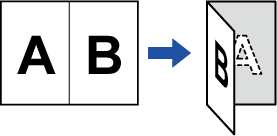 |
||
|
巻き三つ折り |
A4R、8-1/2"×11"R |
内側 |
右開き |
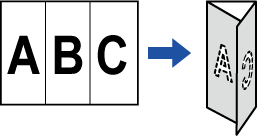 |
|
左開き |
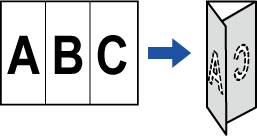 |
|||
|
外側 |
右開き |
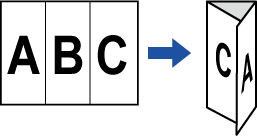 |
||
|
左開き |
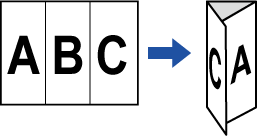 |
|||
|
外三つ折り |
A4R、8-1/2"×11"R |
- |
右開き |
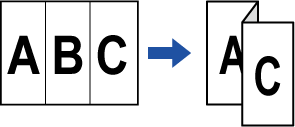 |
|
- |
左開き |
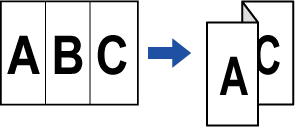 |
||
|
巻き四つ折り |
A4R、8-1/2"×11"R |
内側 |
右開き |
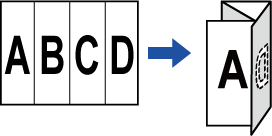 |
|
左開き |
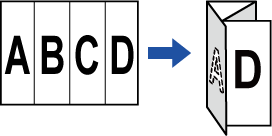 |
|||
|
外側 |
右開き |
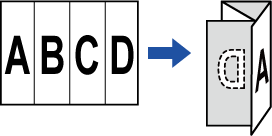 |
||
|
左開き |
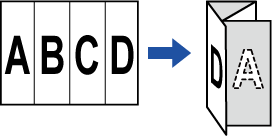 |
|||
|
Z折り |
A3、B4、A4R、11"×17"、8-1/2"×14"、8-1/2"×11"R |
- |
右開き |
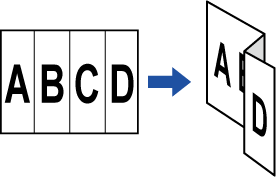 |
|
- |
左開き |
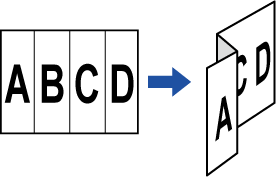 |
[詳細]キーをタップしてノーマルモードに切り替える
シンプルモード[仕上げ]キーをタップする
[紙折り]タブをタップして、折り方のキーをタップする
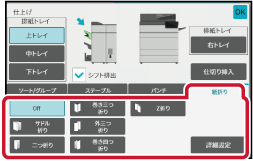
[詳細設定]キーをタップする
設定方法については、「折り方ごとの詳細設定の種類」を参照してください。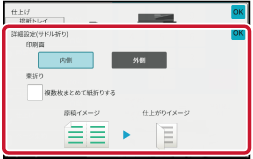
「印刷面」と「束折り」を指定します。
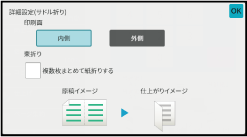
Z折りする用紙サイズと「開き方向」を指定します。
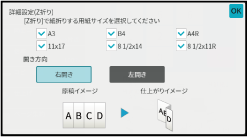
「印刷面」と「開き方向」を指定します。
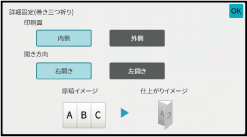
「開き方向」を指定します。
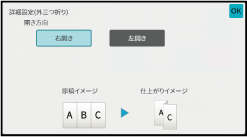
「印刷面」と「開き方向」を指定します。
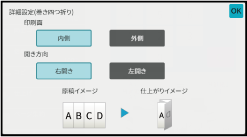
「印刷面」を指定します。
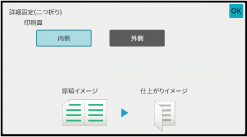
設定した部数ごとやジョブごとに仕切り紙を挿入して排紙します。
部数ごとに仕切り紙を挿入する場合は、部数ごとの前に挿入するか後ろに挿入するかを設定できます。また、何部ごとに仕切り紙を挿入するかを設定できます。
ジョブごとに仕切り紙を挿入する場合は、ジョブの前に挿入するか後ろに挿入するかを設定できます。
2ページの原稿を4部コピーする場合を例に説明します。
2部ごとの前に仕切り紙を挿入する場合



[詳細]キーをタップしてノーマルモードに切り替える
シンプルモード[仕上げ]キーをタップする
[仕切り挿入]キーをタップする
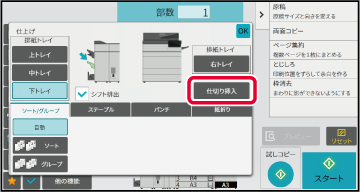
仕切り紙の挿入方法を設定する
 にします。次に、
にします。次に、
 をタップして、何部ごとに仕切り紙を挿入するかを設定します。
をタップして、何部ごとに仕切り紙を挿入するかを設定します。 にします。
にします。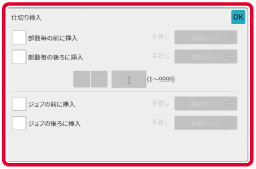
Version 04a / bp70m90_usr_04a_ja
© SHARP CORPORATION