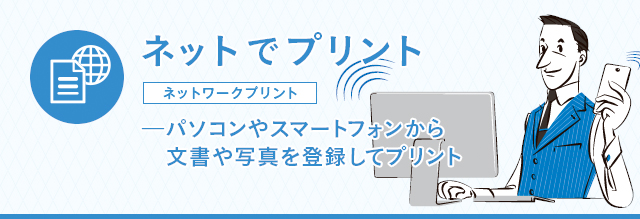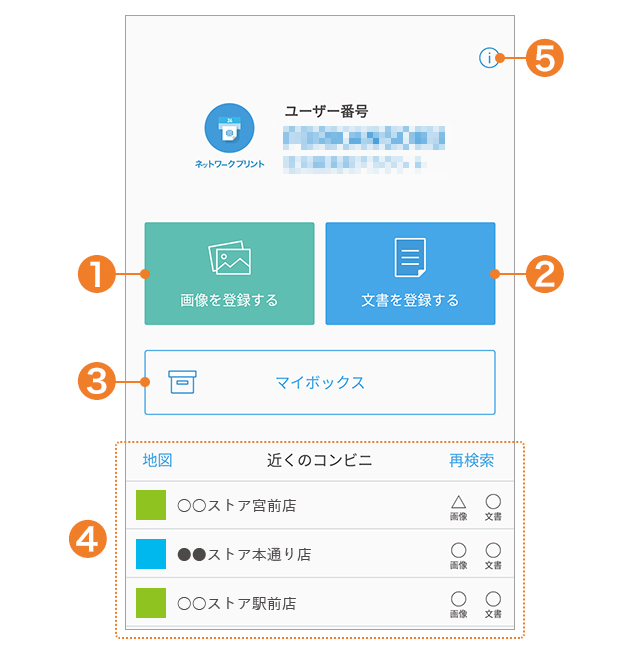
- ①画像を登録する:画像を登録する場合に選択します。
- ②文書を登録する:文書を登録する場合に選択します。
- ③マイボックス:ネットワークプリントサービスに登録したファイルを確認する場合に選択します。
- ④近くのコンビニ※:端末の位置情報から最寄りのコンビニエンスストアを確認します。
- ⑤設定・情報:ネットワークプリントアプリの設定や、ご利用方法※、仕様などを確認します。
- ※ インターネットに接続された環境でご覧ください。

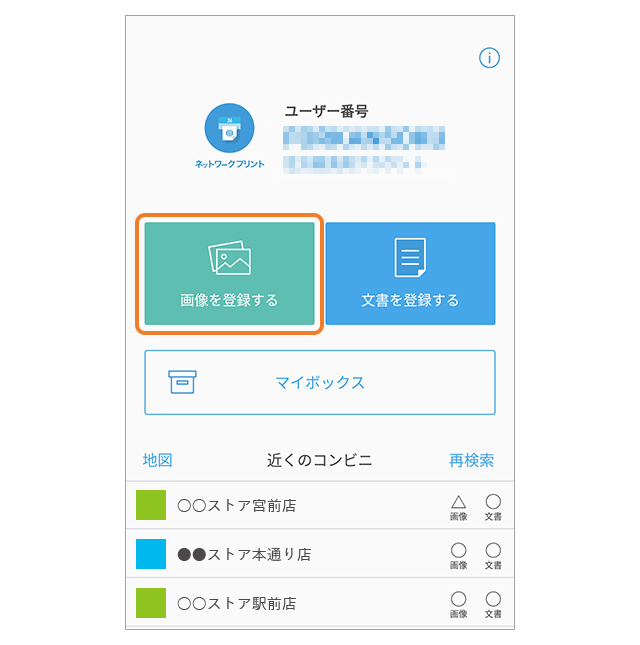
ネットワークプリントのアプリ画面から「画像を登録する」メニューをタップします。
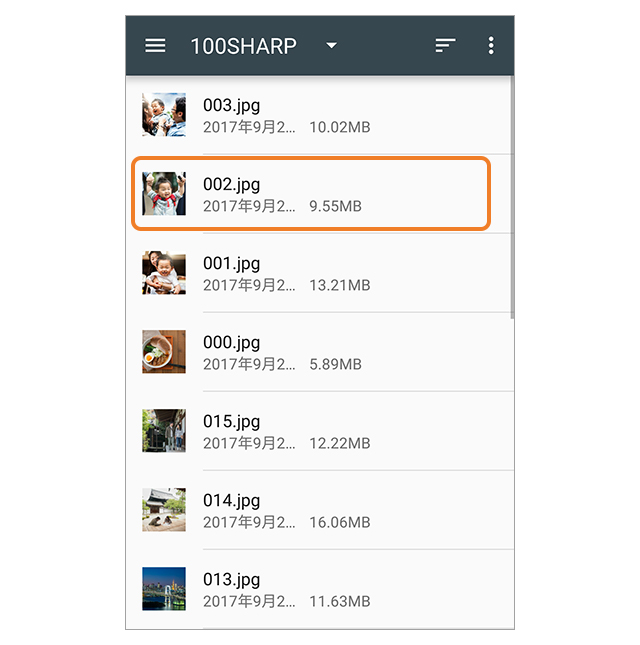
登録したい画像を選択してください。
- ※画像表示アプリケーションが複数インストールされている場合は、「画像を登録する」メニューをタップ後にアプリケーション選択画面が表示されます。アプリを選択し、画像を選択してください。
- ※OS、アプリのバージョンによっては本動作と異なる場合があります。
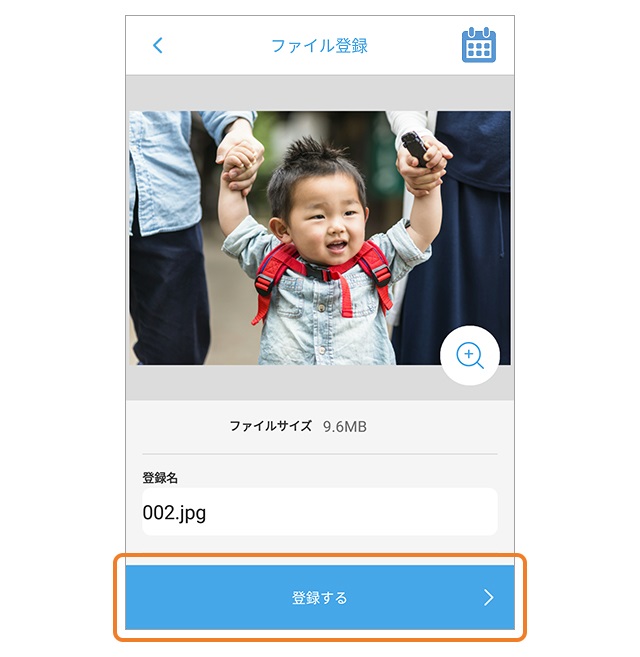
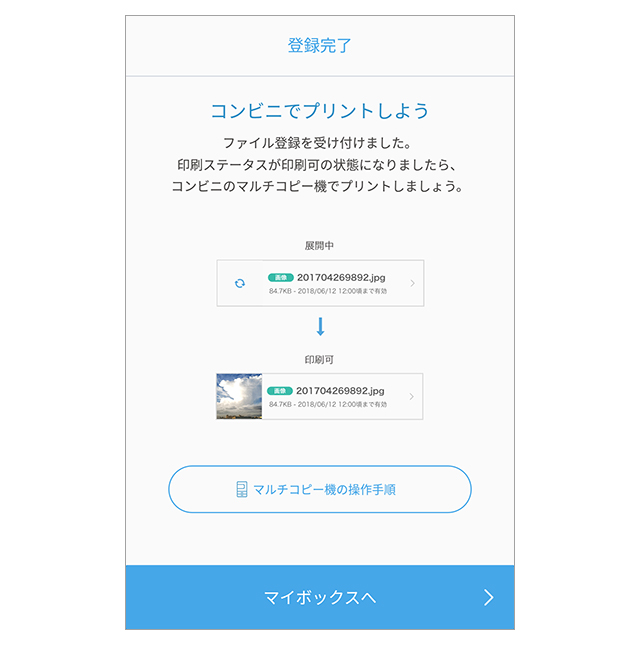
ファイルの登録受け付けが完了するとメッセージが表示されます。

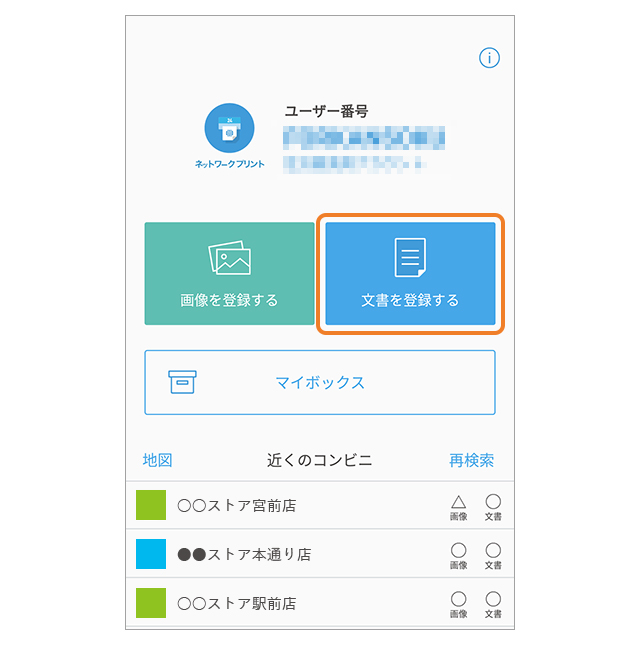
ネットワークプリントのアプリ画面から「文書を登録する」メニューをタップします。
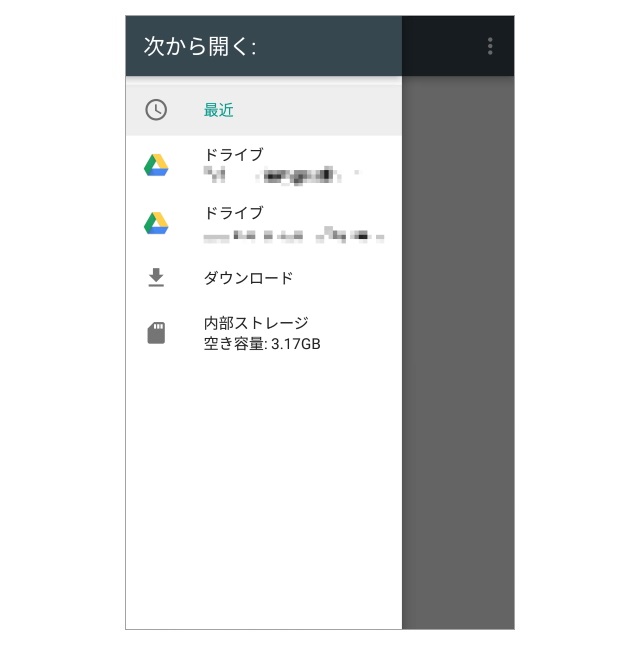
登録したいファイルをタップしてください。
- ※ファイル名に次の文字を含むものを登録することはできません。
¥ / : * ? “ < > | % &
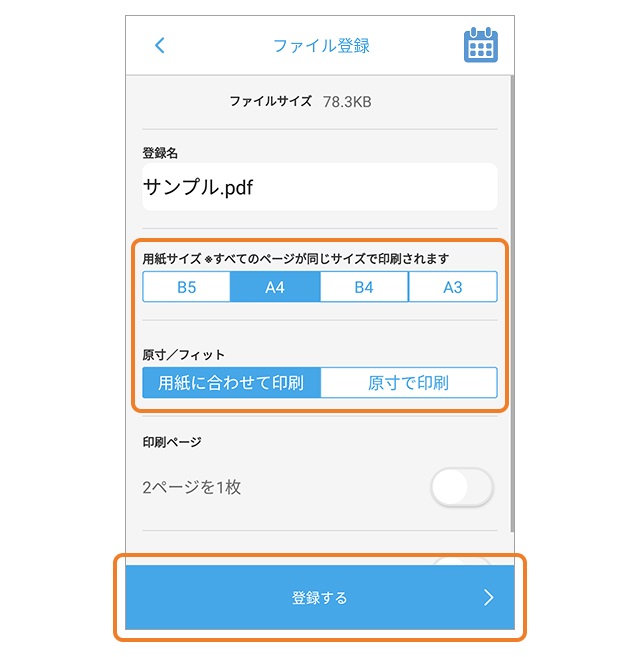
用紙サイズを選択し、「登録する」ボタンをタップします。
- ※PDFファイルの場合は「原寸/フィット」が表示されますので、「用紙に合わせて印刷」または「原寸で印刷」のどちらかを選択してください。
- ※Excel®ファイルの場合は「印刷シート」設定が表示されますので、「アクティブシートのみ」または「全シート」のどちらかを選択してください。
- ※登録名を変更したい場合は、登録名入力欄をタップして入力してください。
- ※登録名に以下の文字を使用することはできません。
¥ / : * ? “ < > | % &
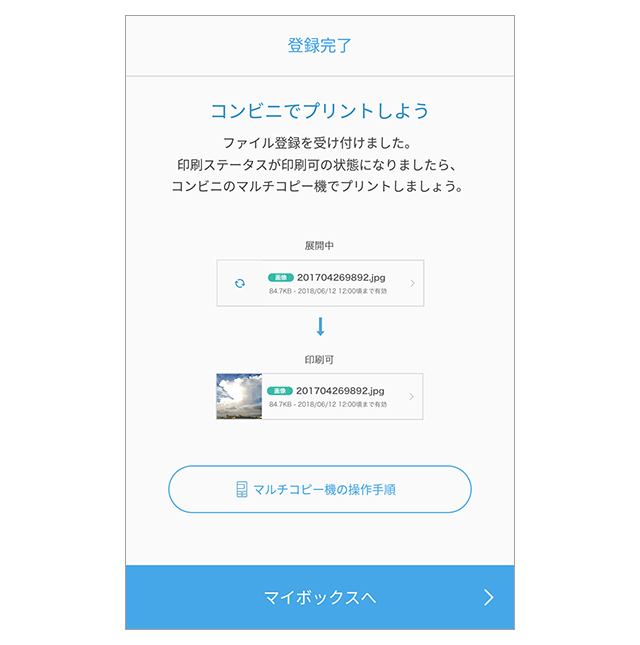
ファイルの登録受け付けが完了するとメッセージが表示されます。


登録したいファイルが添付されているメールを表示し、添付ファイルを開きます。
- ※ここではPDFファイルを例に行っています。
- ※OS、アプリのバージョンによっては本動作と異なる場合があります。
- ※ファイル名に次の文字を含むものを登録することはできません。
¥ / : * ? “ < > | % &
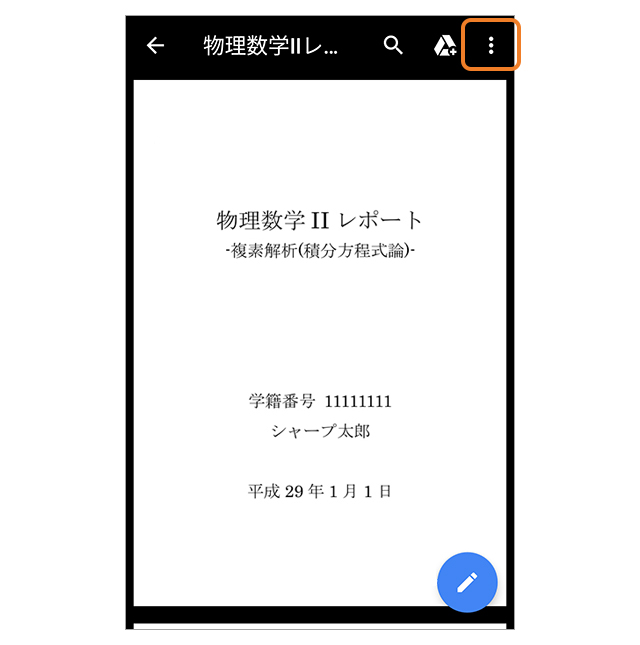
画面右上のメニューをタップしメニューを表示します。
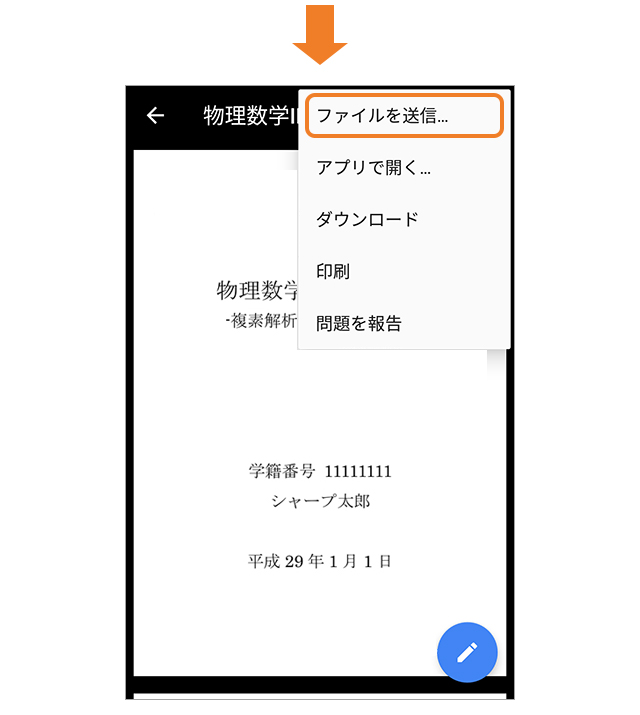
表示されたメニューから、「ファイルを送信...」を選択します。
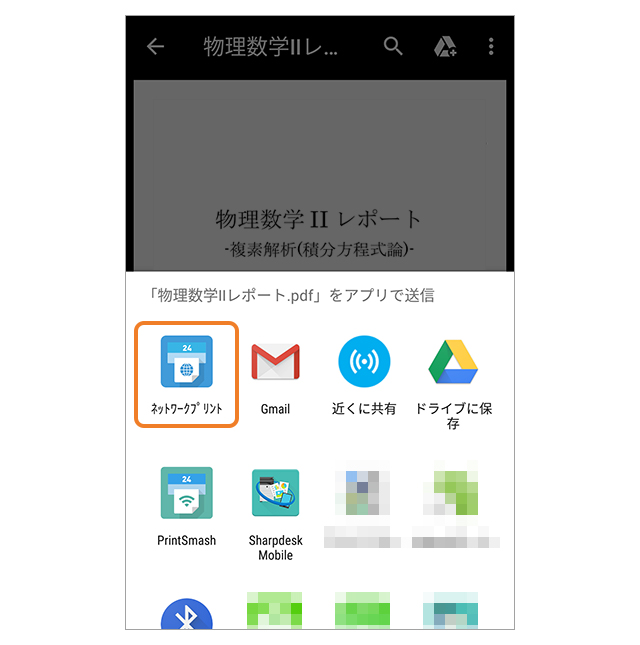
アプリの一覧が表示されますので、「ネットワークプリント」を選択します。
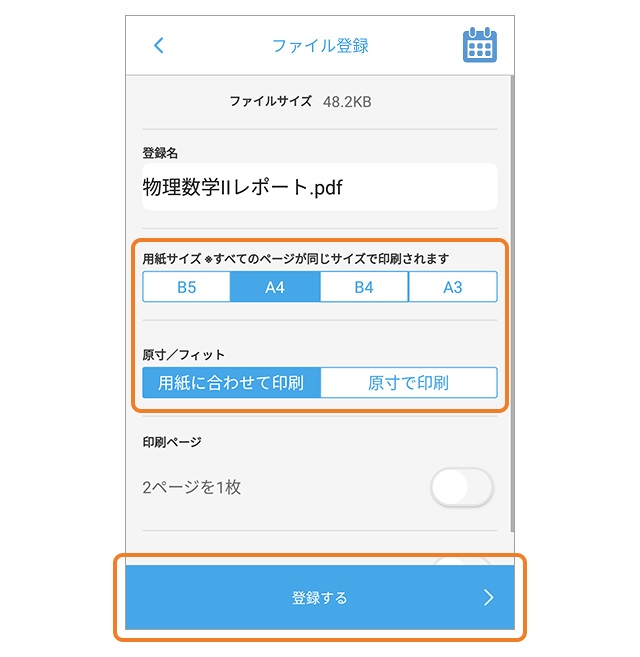
用紙サイズを選択し、「登録する」ボタンをタップします。
- ※PDFファイルの場合は「原寸/フィット」が表示されますので、「用紙に合わせて印刷」または「原寸で印刷」のどちらかを選択してください。
- ※Excel®ファイルの場合は「印刷シート」設定が表示されますので、「アクティブシートのみ」または「全シート」のどちらかを選択してください。
- ※登録名を変更したい場合は、登録名入力欄をタップして入力してください。
- ※登録名に以下の文字を使用することはできません。
¥ / : * ? “ < > | % &
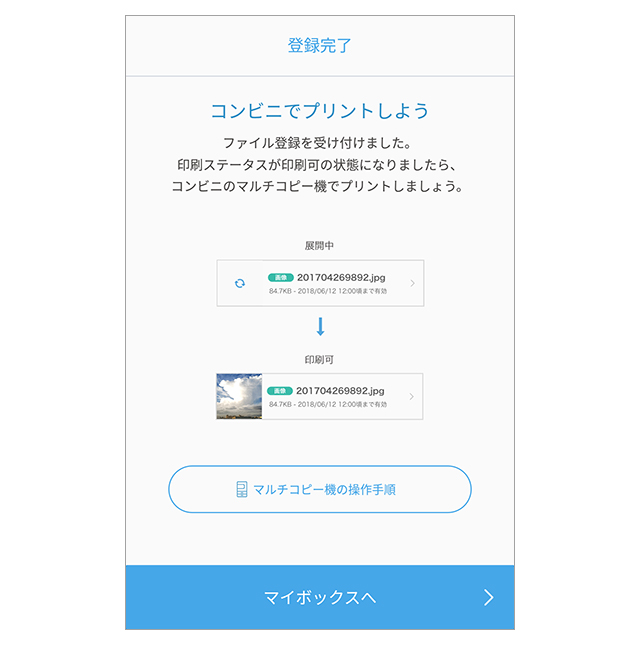
ファイルの登録受け付けが完了するとメッセージが表示されます。

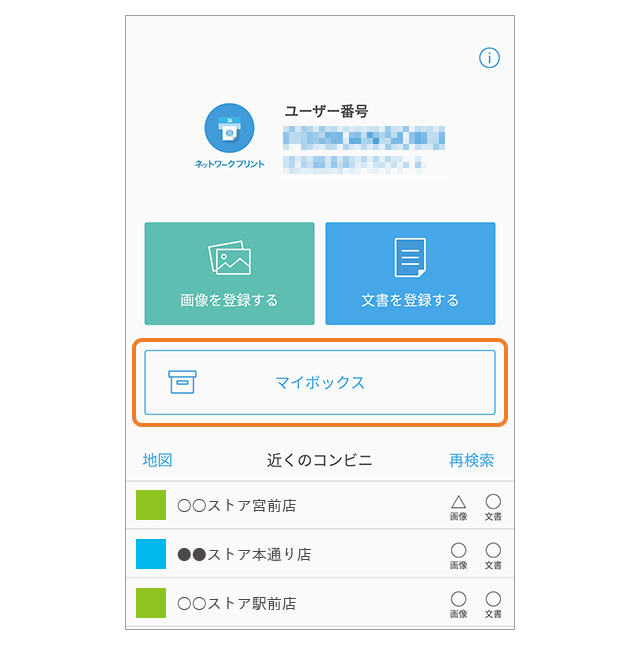
ネットワークプリントのアプリ画面から「マイボックス」をタップします。
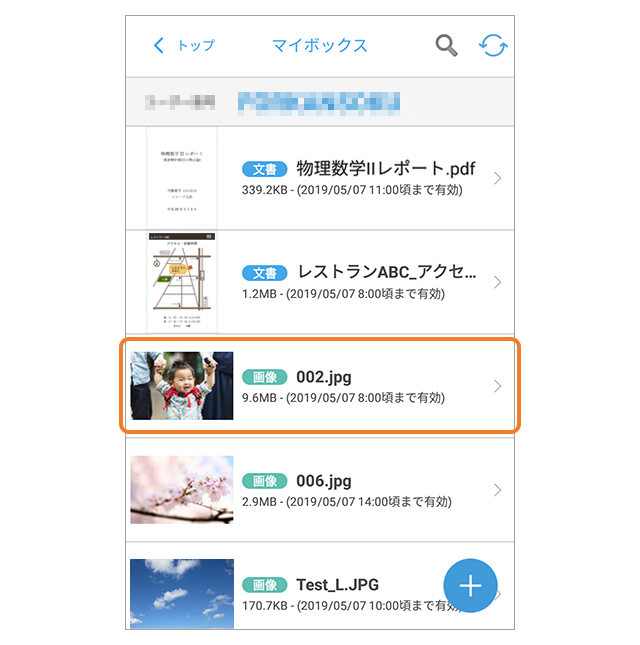
目的のファイルをタップします。
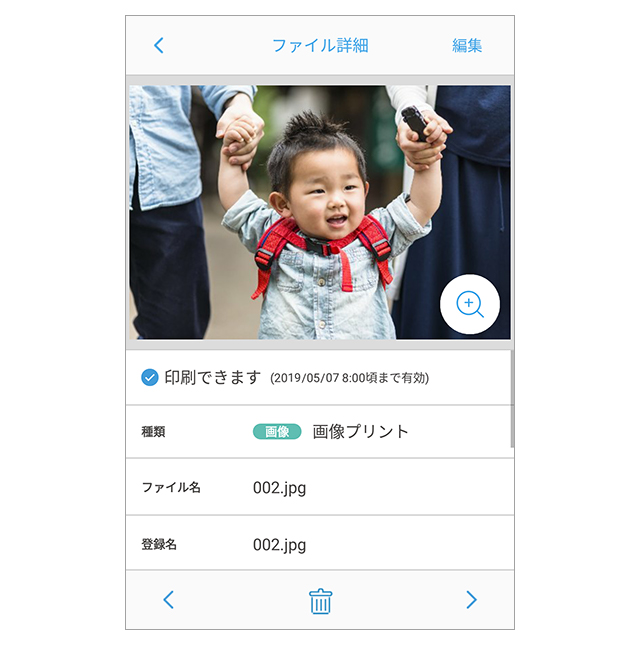
ファイルのプレビュー画像が表示されます。
- ※印刷ステータスが「展開中」の場合は、まだプレビューできません。印刷ステータスが「印刷できます」になるまでお待ちください。

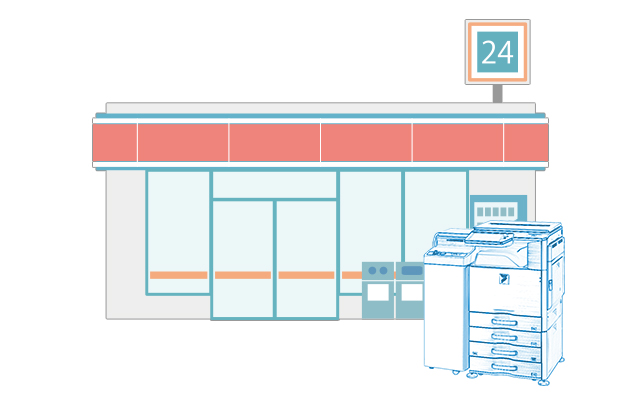
スマートフォンからネットワークプリントアプリで写真や文書を登録した後、シャープ製マルチコピー機のあるコンビニエンスストアで印刷します。

「プリントサービス」メニュー →「ネットワークプリント」メニューの順に選択します。

- ※初めの画面に「ネットワークプリント」メニューがある場合は、そちらを選択してください。
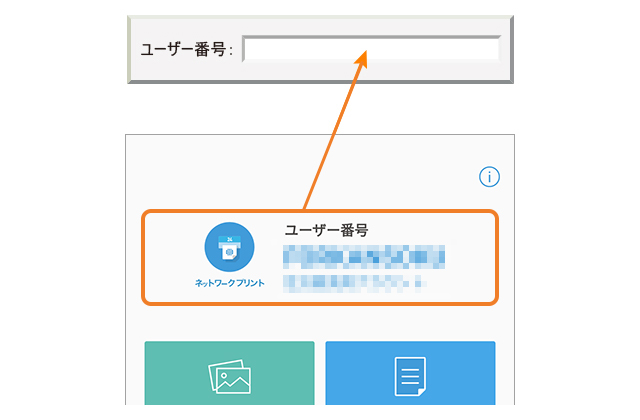
会員登録時に発行されたユーザー番号を入力します。
- ※ユーザー番号は、登録後に送信されたメールからでも確認できます。
文書プリント、または画像プリントを選択した後、画面の説明に従って、操作してください。
- ※プリントには料金がかかります。