よくあるご質問
質問
TeleOfficeにスキャンした文書を送りたい。(FAQ No.02095)
対象環境
BP-40C26 / BP-40C36 / BP-41C26 / BP-41C36 / BP-50C45 / BP-50C55 / BP-50C65 / BP-51C45 / BP-51C55 / BP-51C65 / BP-60C26 / BP-60C31 / BP-60C36 / BP-61C26 / BP-61C31 / BP-61C36 / BP-70C26 / BP-70C45 / BP-70C55 / BP-70C65 / BP-70M45 / BP-70M55 / BP-70M65 / BP-70M75 / BP-70M90 / BP-71C26 / BP-71C36 / BP-71C45 / BP-71C55 / BP-71C65 / BP-71M45 / BP-71M55 / BP-71M65 / BP-C533WD / BP-C533WR
回答
複合機の「TeleOffice Connector」から、複合機でスキャンしたデータを「TeleOffice」に保存することができます。
また、下記の手順はBP-70C65を例に記載しています。
- ●機種によりアプリケーション通信キットのオプションを装備する必要があります。
詳しくは製品情報をご覧ください。 - ●初めてご利用になられる場合は、担当セールスにおたずねください。
事前準備
複合機で「TeleOffice」を利用するには、あらかじめ、複合機側に「TeleOffice Connector」をインストールしておく必要があります。 詳しくは下記の参考情報を参照してください。
TeleOfficeに接続する
1. ホーム画面で[TeleOffice Connector]をタップします。
※ ボタンが無い場合はページを右にスクロールしてください。
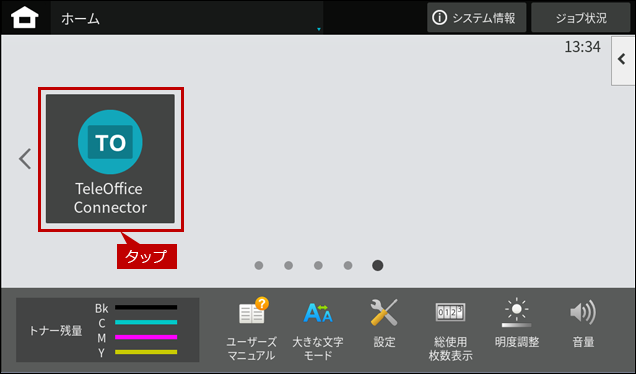
2. TeleOffice Connectorに接続するとユーザー認証画面が表示されますので、各項目を入力して[OK]をタップします。
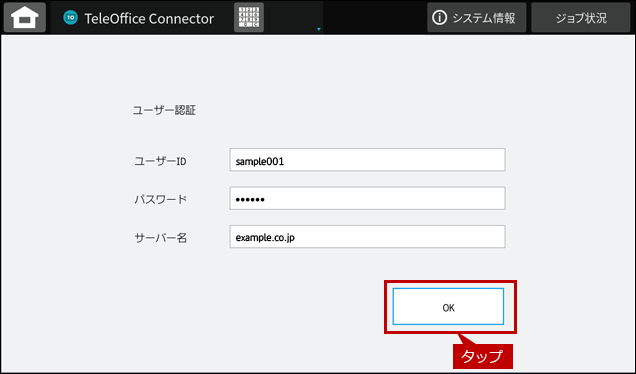
◎ 入力例
- ①ユーザーID:「sample001」
- ②パスワード:「・・・・・」
- ③サーバー名:「example.co.jp」※
- ※サーバー名については、あらかじめ登録しておくことができます。詳しくこちらをご確認ください。
3. 「あなたは登録されていない端末からTeleOfficeにアクセスしています。~」の画面が表示されましたら、[登録コードを持っている]をタップします。
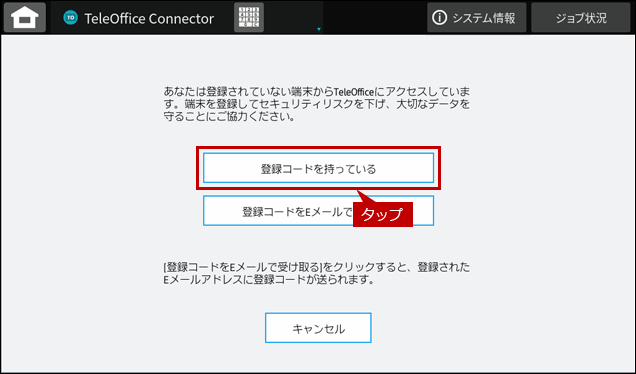
◎ メモ
登録コードを持っていない場合は[登録コードをEメールで受け取る]をタップするか、管理者にお問い合わせください。[登録コードをEメールで受け取る]をタップした場合は登録されたEメールアドレスに登録コードが送られます。
4. 「管理者から通知された登録コードを入力して[登録してログインする]をクリックしてください。~」の画面が表示されますので、[登録コード]を入力して[登録してログインする]をタップします。
登録コードの例)abc12345678
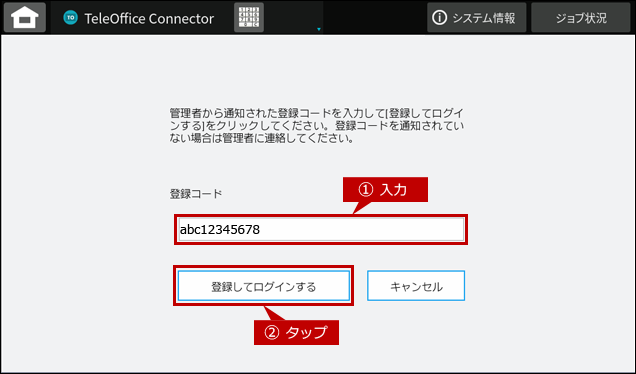
5. 接続に成功しますとTeleOffice Connectorの操作画面が表示されます。
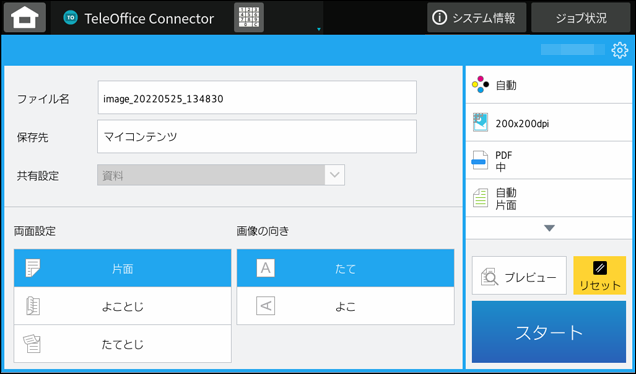
これで、TeleOfficeに接続することができました。次に原稿をスキャンしてTeleOffice内にアップロードします。
アップロードする
原稿をセットする方法として、「原稿自動送り装置にセットする場合」と「原稿台(ガラス面)にセットする場合」の2つの方法があります。
| 【アップロード時のファイル容量制限について】 |
| アップロードするファイルの容量制限は、複合機の「送信データ上限値設定 (FTP/デスクトップ/共有フォルダー)」の値、もしくは、送信枚数300ページ/fileになります。また、「TeleOffice」の上限(100MB/file)のいずれかによって制限されます。複合機の「送信データ上限値設定 (FTP/デスクトップ/共有フォルダー)」を設定するには以下の補足3-「アップロード時のファイル容量の設定について」-をご覧ください。 |
原稿自動送り装置に原稿をセットする場合
1. 原稿をセットします。

2. TeleOffice Connectorの操作画面で[スタート]をタップします。
ファイル名の例)image_20220525_134830
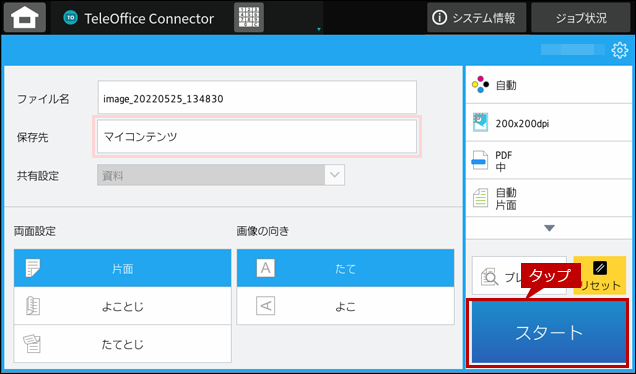
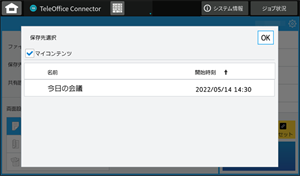
◎ 保存先について
- ●マイコンテンツと開始時刻が「前日」、「当日」、「翌日」に設定された会議が表示されます。会議が終了してから24時間以上経過したものは表示されません。(会議名の例:「今日の会議」)
- ●TeleOfficeの保存場所については補足2-TeleOfficeの保存場所について-をご覧ください。
しばらくすると「送信しました。」の画面が表示されます。
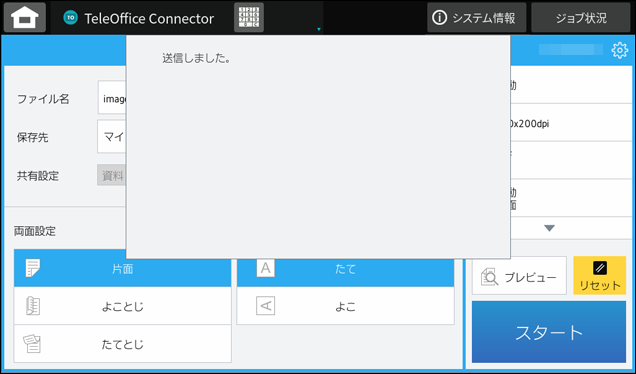
これで、TeleOffice内にスキャンしたデータをアップロードすることができました。
原稿台(ガラス面)に原稿をセットする場合
1. 原稿をセットします。
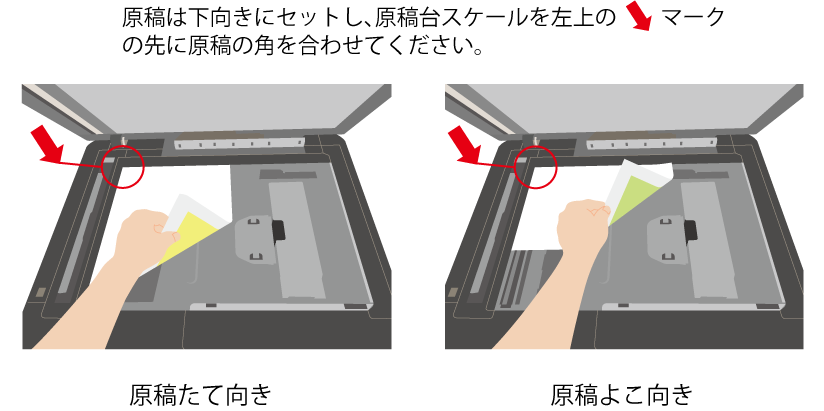
2. TeleOffice Connectorの操作画面で[スタート]をタップします。
ファイル名の例)image_20220525_134830
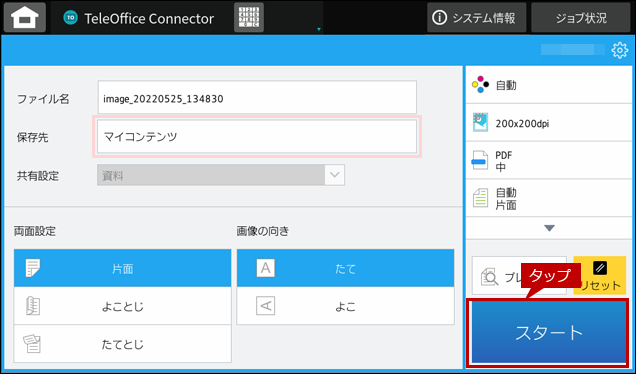
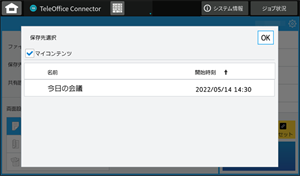
◎ 保存先について
- ●マイコンテンツと開始時刻が「前日」、「当日」、「翌日」に設定された会議が表示されます。会議が終了してから24時間以上経過したものは表示されません。(会議名の例:「今日の会議」)
- ●TeleOfficeの保存場所については補足2-TeleOfficeの保存場所について-をご覧ください。
3. 原稿を読み込みましたら、「次の原稿をセットして[スタート]を押してください。原稿を読み込みます。」と表示されますので、次の原稿がある場合は原稿を入れ替えて[スタート]をタップします。次の原稿が無い場合は[読み込み終了]をタップします。
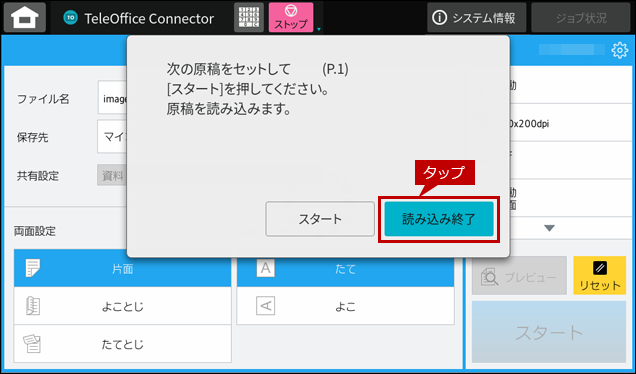
しばらくすると「送信しました。」の画面が表示されます。
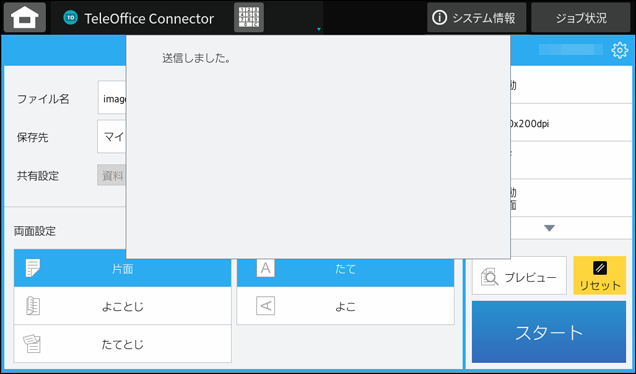
これで、TeleOffice内ににスキャンしたデータをアップロードすることができました。
補足1: 別のアカウントでログインする
1. TeleOffice Connectorの操作画面で右上のボタンをタップします。
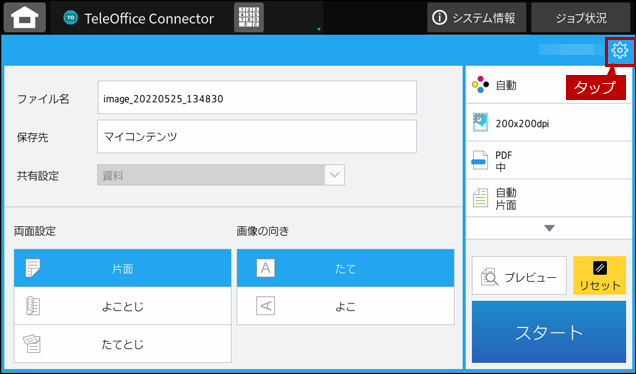
2. [別アカウントでログインする]をタップします。
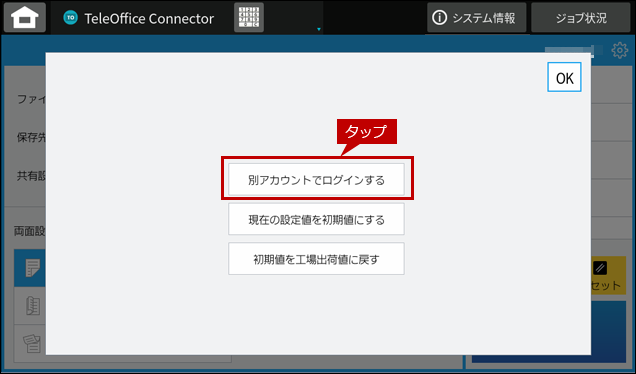
3. 「別のアカウントでログインする場合は[OK]を押してください。」のダイアログが表示されますので[OK]をタップします。
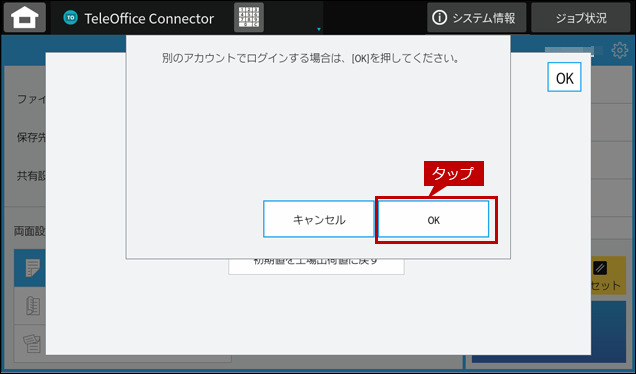
4. ログイン画面が表示されますので、別のアカウントでログインします。
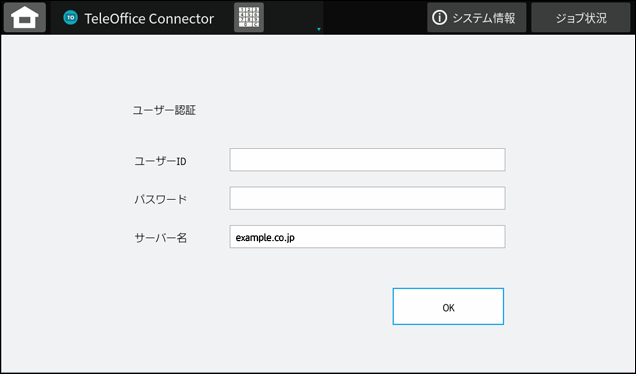
補足2: TeleOfficeの保存場所について
TeleOffice Connectorで指定した保存先にアップロードしたファイルはTeleOffice内では下記の場所に保存されます。
例として、マイコンテンツに保存された場合と会議名が「今日の会議」に保存された場合を記載いたします。
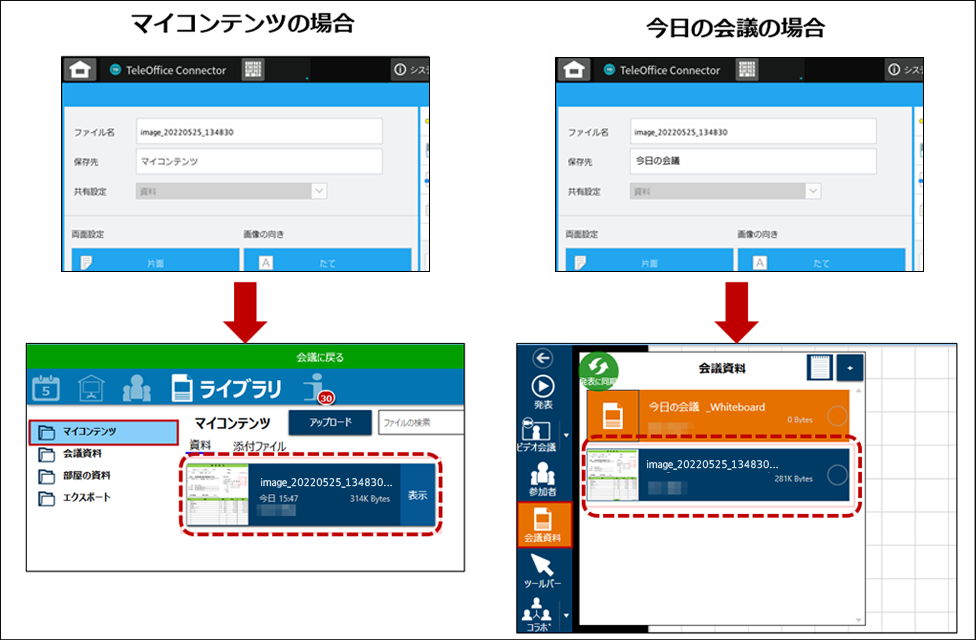
◎操作方法についてはTeleOfficeのマニュアルをご覧ください。
補足3:「アップロード時のファイル容量の設定について」
アップロード時のファイル容量を設定することができます。
1. ホーム画面の[設定]をタップします。
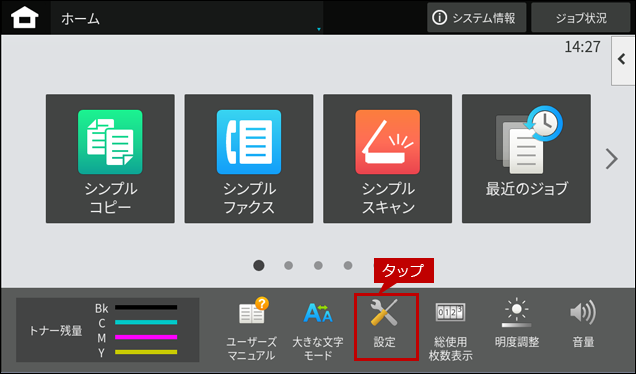
2. 「システム設定」画面が表示されますので、[ファクス/イメージ送信設定]をタップします。
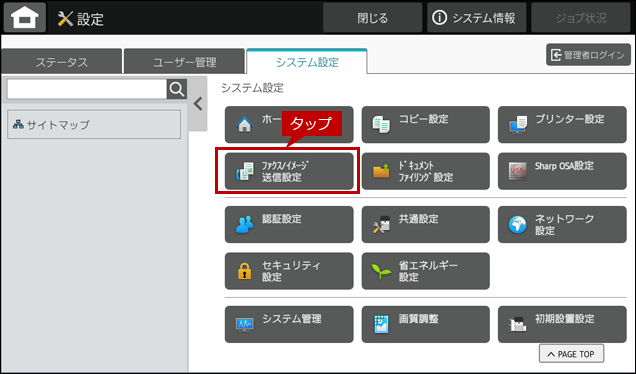
3. 「ファクス/イメージ送信設定」画面が表示されますので、[スキャナー設定]をタップします。
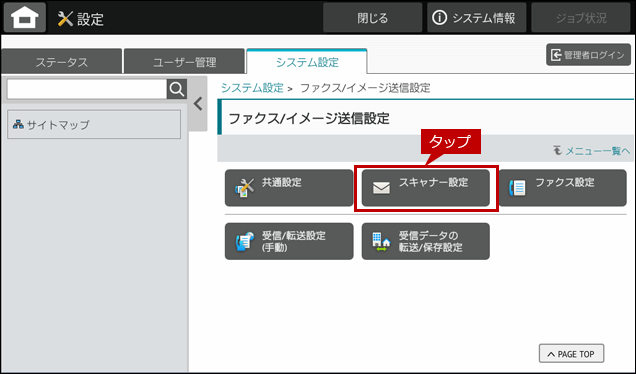
4. 「スキャナー設定」画面が表示されますので、[基本設定]をタップしてページを下にスクロールします。
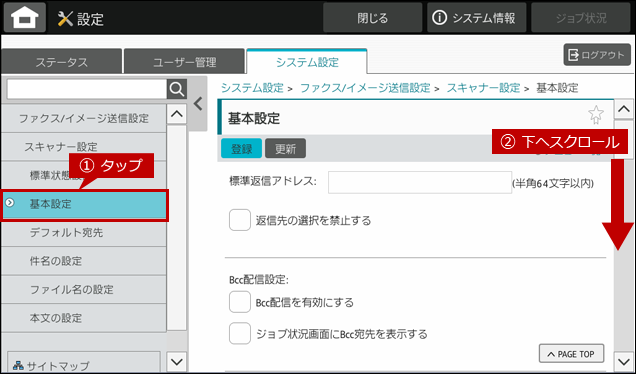
5. [送信データ上限値設定(FTP/デスクトップ/共有フォルダー]をタップします。
設定例)無制限
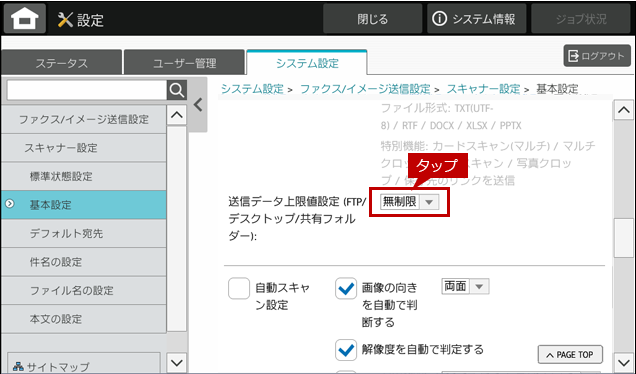
6. メニューリストから任意の設定値を選択後、登録します。
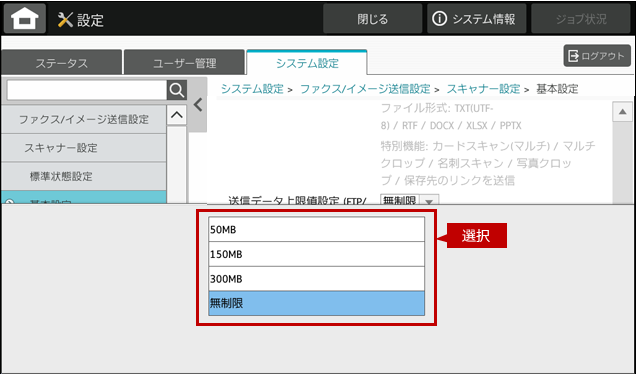
関連キーワード
スキャナー / スキャン / アップロード / TeleOffice / Tele / Office / テレオフィス / Connector / コネクター / クラウド / クラウドデータ / 送信 / 保存 / オンラインストレージ / ファイル / ファイル共有
各製品のよくあるご質問トップに戻る
BP-40C26 / BP-40C36 / BP-41C26 / BP-41C36 / BP-50C45 / BP-50C55 / BP-50C65 / BP-51C45 / BP-51C55 / BP-51C65 / BP-60C26 / BP-60C31 / BP-60C36 / BP-61C26 / BP-61C31 / BP-61C36 / BP-70C26 / BP-70C45 / BP-70C55 / BP-70C65 / BP-70M45 / BP-70M55 / BP-70M65 / BP-70M75 / BP-70M90 / BP-71C26 / BP-71C36 / BP-71C45 / BP-71C55 / BP-71C65 / BP-71M45 / BP-71M55 / BP-71M65 / BP-C533WD / BP-C533WR
更新日:2025年10月22日