よくあるご質問
質問
Dropboxのフォルダーにスキャンした文書を送りたい。(FAQ No.02090)
対象環境
BP-40C26 / BP-40C36 / BP-41C26 / BP-41C36 / BP-50C45 / BP-50C55 / BP-50C65 / BP-51C45 / BP-51C55 / BP-51C65 / BP-60C26 / BP-60C31 / BP-60C36 / BP-61C26 / BP-61C31 / BP-61C36 / BP-70C26 / BP-70C45 / BP-70C55 / BP-70C65 / BP-70M45 / BP-70M55 / BP-70M65 / BP-70M75 / BP-70M90 / BP-71C26 / BP-71C36 / BP-71C45 / BP-71C55 / BP-71C65 / BP-71M45 / BP-71M55 / BP-71M65 / BP-C533WD / BP-C533WR
回答
複合機の「Dropbox Connector」から、複合機でスキャンしたデータを「Dropbox」に保存することができます。
また、下記の手順はBP-70C65を例に記載しています。
- ●機種によりアプリケーション通信キットのオプションを装備する必要があります。
詳しくは製品情報をご覧ください。 - ●Dropboxを利用するには事前にDropboxのアカウントを作成している必要があります。
事前準備
複合機で「Dropbox」を利用するには、あらかじめ、複合機側に「Dropbox Connector」をインストールしておく必要があります。 詳しくは下記の参考情報を参照してください。
Dropboxに接続する
1. ホーム画面で[Dropbox Connector]をタップします。
※ ボタンが無い場合はページを右にスクロールしてください。
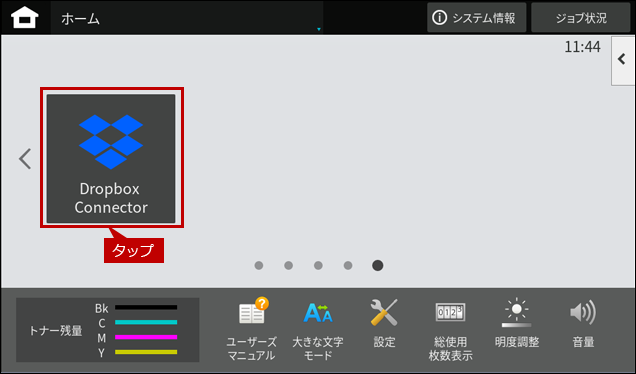
2. Dropbox Connectorに接続するとユーザー認証画面が表示されますので、E-mailアドレスとパスワードを入力して[OK]をタップします。
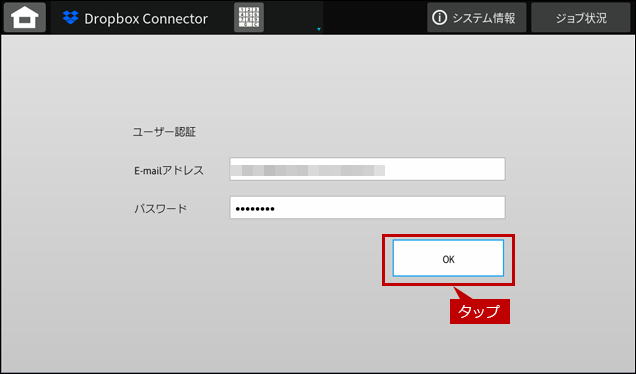
| 【メモ】 |
| ・複合機のユーザー認証機能が有効な場合、1回目はログイン操作が必要になりますが、2回目以降のログイン操作は不要になります。 |
| ・「Dropbox」のパスワードが有効期限を過ぎた場合など、再びログイン操作が必要な場合もあります。 |
3. 接続に成功しますとDropbox Connectorの操作画面が表示されます。
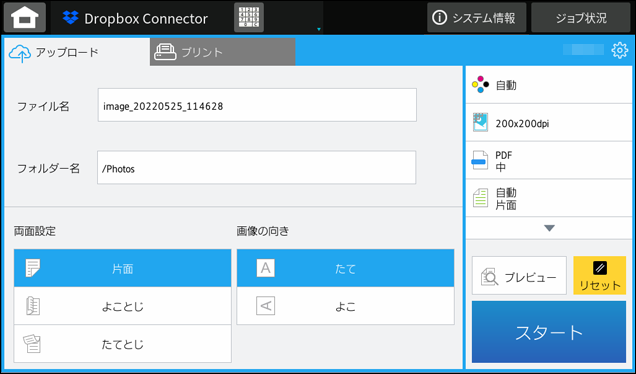
これで、Dropboxに接続することができました。次に原稿をスキャンしてDropbox内にアップロードします。
アップロードする
原稿をセットする方法として、「原稿自動送り装置にセットする場合」と「原稿台(ガラス面)にセットする場合」の2つの方法があります。
| 【アップロード時のファイル容量制限について】 |
| アップロードするファイルの容量制限は、複合機の「送信データ上限値設定 (FTP/デスクトップ/共有フォルダー)」の値、もしくは、送信枚数9,999枚/fileになります。また、「Dropbox」の上限(2GB/file)のいずれかによって制限されます。複合機の「送信データ上限値設定 (FTP/デスクトップ/共有フォルダー)」を設定するには以下の補足2:「アップロード時のファイル容量の設定について」をご覧ください。 |
原稿自動送り装置に原稿をセットする場合
1. 原稿をセットします。

2. Dropbox Connectorの操作画面で[アップロード]のタブが選択されていることを確認して[スタート]をタップします。
ファイル名の例)image_20220525_114628
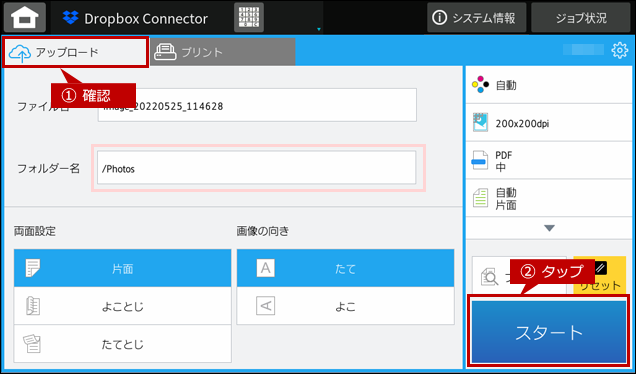
◎ メモ
フォルダー名のテキストボックスをタップすると任意の保存場所を選択することができます。
処理中の画面が表示されます。
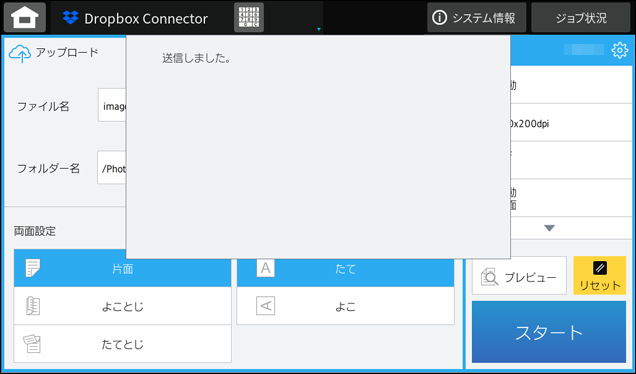
しばらくすると処理中の画面が閉じます。
これで、スキャンしたデータをDropbox内にアップロードすることができました。
原稿台(ガラス面)に原稿をセットする場合
1. 原稿をセットします。
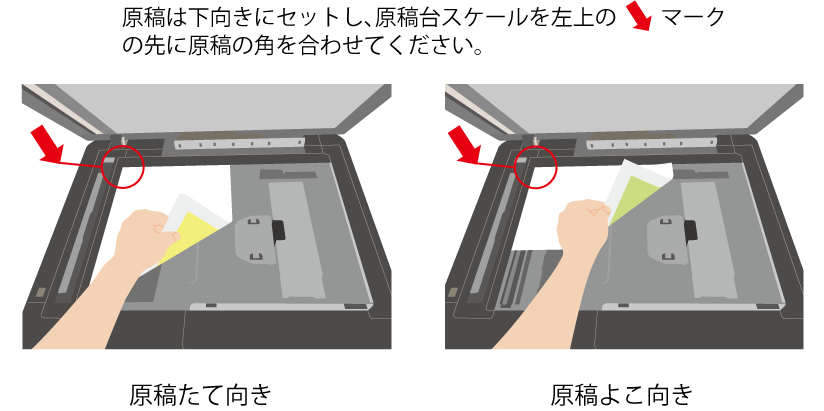
2. Dropbox Connectorの操作画面で[アップロード]のタブが選択されていることを確認して[スタート]をタップします。
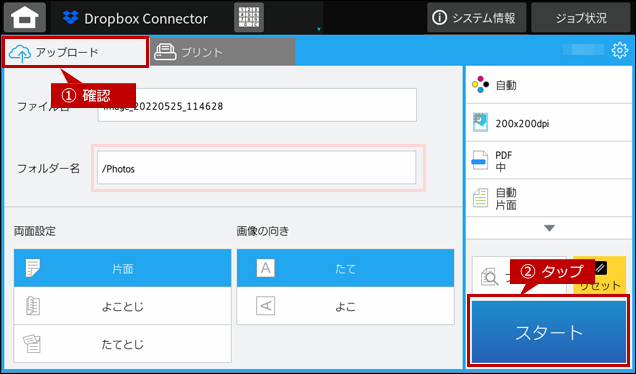
◎ メモ
フォルダー名のテキストボックスをタップすると任意の保存場所を選択することができます。
3. 原稿を読み込みましたら、「次の原稿をセットして[スタート]を押してください。原稿を読み込みます。」と表示されますので、次の原稿がある場合は原稿を入れ替えて[スタート]をタップします。次の原稿が無い場合は[読み込み終了]をタップします。
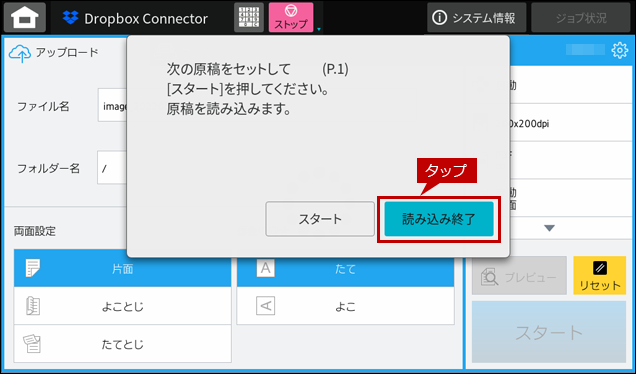
処理中の画面が表示されます。
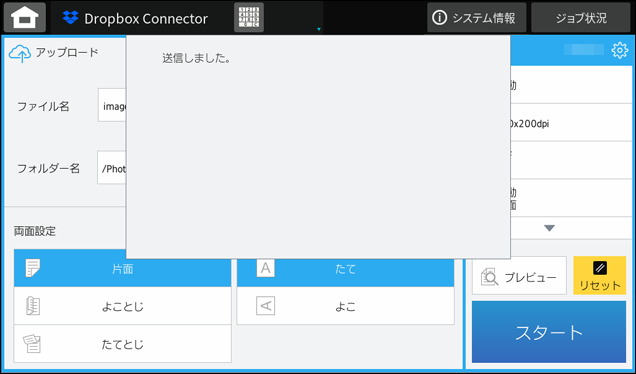
しばらくすると処理中の画面が閉じます。
これで、スキャンしたデータをDropbox内にアップロードすることができました。
補足1: 別のアカウントでログインする
1. Dropbox Connectorの操作画面で右上のボタンをタップします。
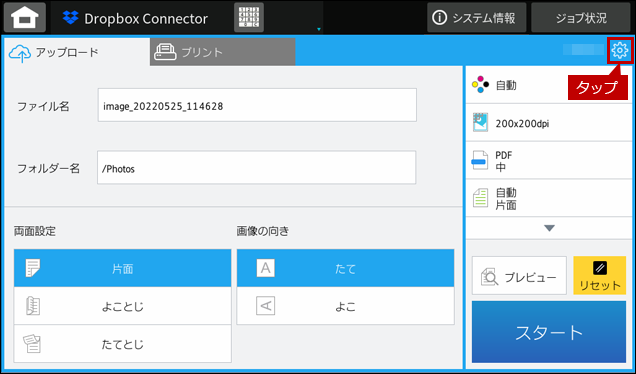
2. [別アカウントでログインする]をタップします。
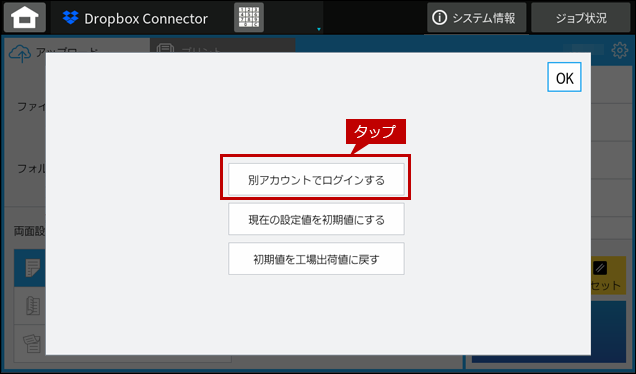
3. 「別のアカウントでログインする場合は[OK]を押してください。」のダイアログが表示されますので[OK]をタップします。
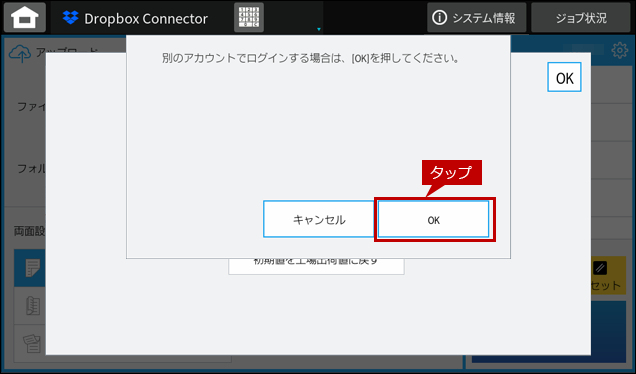
4. ログイン画面が表示されますので、別のアカウントでログインします。
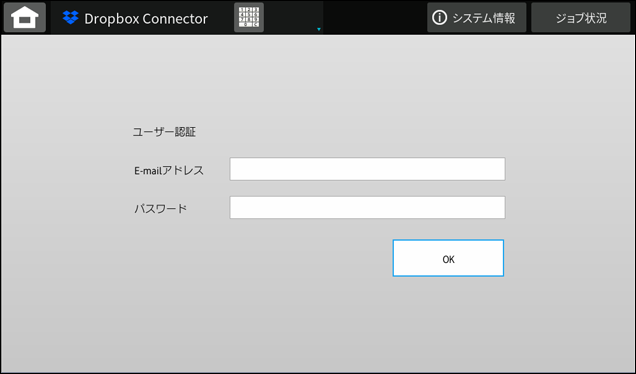
補足2:「アップロード時のファイル容量の設定について」
アップロード時のファイル容量を設定することができます。
1. ホーム画面の[設定]をタップします。
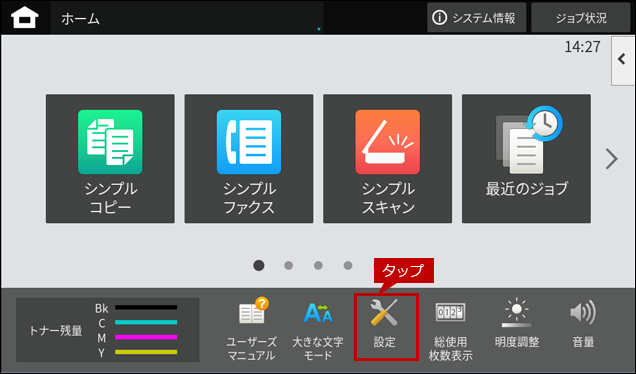
2. 「システム設定」画面が表示されますので、[ファクス/イメージ送信設定]をタップします。
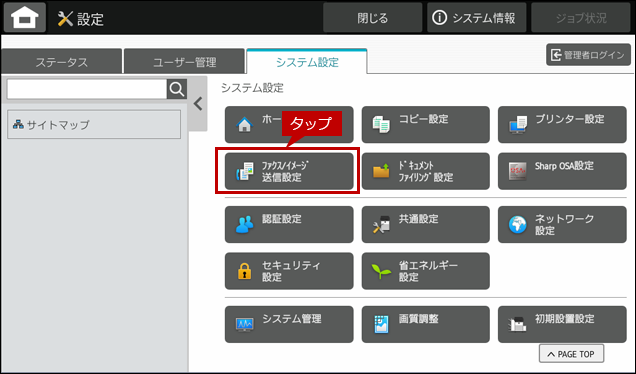
3. 「ファクス/イメージ送信設定」画面が表示されますので、[スキャナー設定]をタップします。
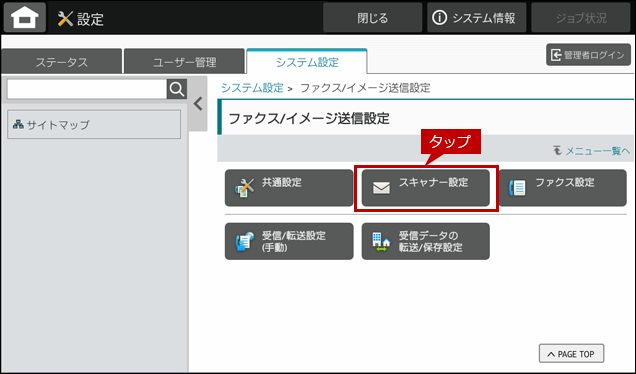
4. 「スキャナー設定」画面が表示されますので、[基本設定]をタップしてページを下にスクロールします。
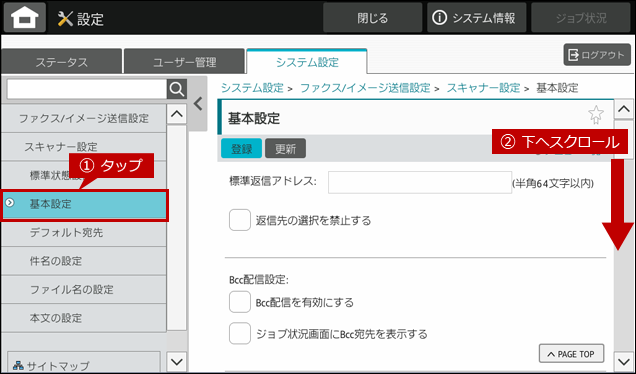
5. [送信データ上限値設定(FTP/デスクトップ/共有フォルダー]をタップします。
設定例)無制限
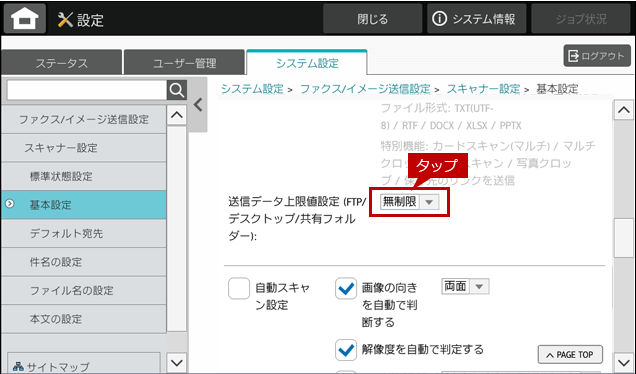
6. メニューリストから任意の設定値を選択後、登録します。
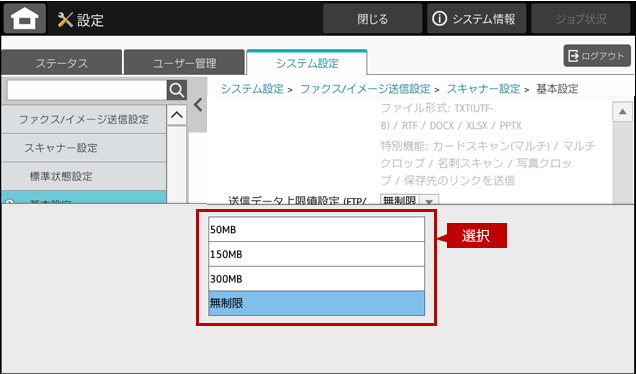
関連キーワード
スキャナー / スキャン / アップロード / Dropbox / Drop / ドロップボックス / Connector / コネクター / クラウド / クラウドデータ / 送信 / 保存 / オンラインストレージ / ファイル / ファイル共有
各製品のよくあるご質問トップに戻る
BP-40C26 / BP-40C36 / BP-41C26 / BP-41C36 / BP-50C45 / BP-50C55 / BP-50C65 / BP-51C45 / BP-51C55 / BP-51C65 / BP-60C26 / BP-60C31 / BP-60C36 / BP-61C26 / BP-61C31 / BP-61C36 / BP-70C26 / BP-70C45 / BP-70C55 / BP-70C65 / BP-70M45 / BP-70M55 / BP-70M65 / BP-70M75 / BP-70M90 / BP-71C26 / BP-71C36 / BP-71C45 / BP-71C55 / BP-71C65 / BP-71M45 / BP-71M55 / BP-71M65 / BP-C533WD / BP-C533WR
更新日:2025年10月22日