よくあるご質問
質問
Bluetoothで接続して、モバイル端末の連絡先を、スキャンデータの送信先やファクスの送信先に設定したい。(FAQ No.02083)
対象環境
BP-40C26 / BP-40C36 / BP-41C26 / BP-41C36 / BP-50C45 / BP-50C55 / BP-50C65 / BP-51C45 / BP-51C55 / BP-51C65 / BP-60C26 / BP-60C31 / BP-60C36 / BP-61C26 / BP-61C31 / BP-61C36 / BP-70C26 / BP-70C45 / BP-70C55 / BP-70C65 / BP-70M45 / BP-70M55 / BP-70M65 / BP-70M75 / BP-70M90 / BP-71C26 / BP-71C36 / BP-71C45 / BP-71C55 / BP-71C65 / BP-71M45 / BP-71M55 / BP-71M65 / BP-C533WD / BP-C533WR
回答
モバイル端末と複合機をBluetoothで接続して、複合機のスキャンデータの送信先やファクスの送信先にモバイル端末の連絡先(アドレス帳)を設定することができます。
ここでは、モバイル端末の連絡先(アドレス帳)を複合機のスキャン送信先をに取り込む方法について記載いたします。詳しくは以下の操作方法をご覧ください。
また、下記の手順はBP-70C65を例に記載しています。
◎ メモ
- ●機種により無線LANアダプターを装備する必要があります。
詳しくは製品情報をご覧ください。 - ●モバイル端末から読み出して表示可能なアドレスは最大2,000件です。
- ●電話番号が登録されていないアドレス(例: E-mailのみが登録されているアドレス)が、MFPに読み込まれない場合があります。
1. Bluetoothを有効にする
1. ホーム画面で[設定]をタップします。
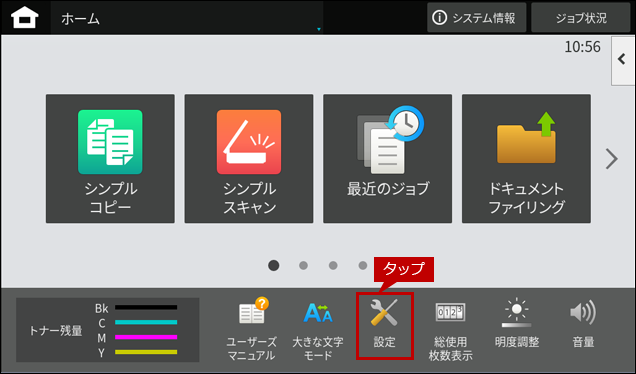
2. 「システム設定」画面が表示されますので、[ネットワーク設定]をタップします。
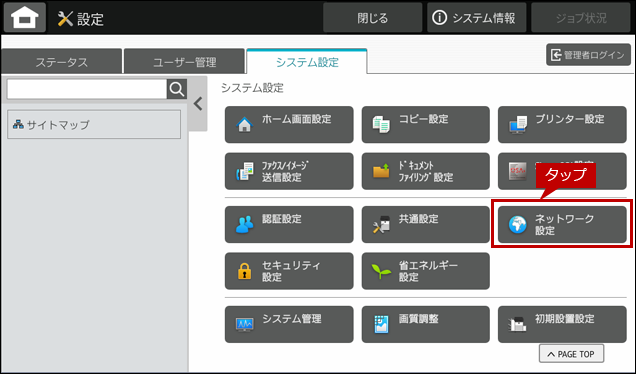
ログイン画面が表示されますので、管理者パスワードを入力しログインしてください。管理者ログインを実施するには、下記の参考情報を参照してください。
参考情報
3. 「ネットワーク設定」画面が表示されますので、ページを下へスクロールして、[Bluetooth設定]をタップします。
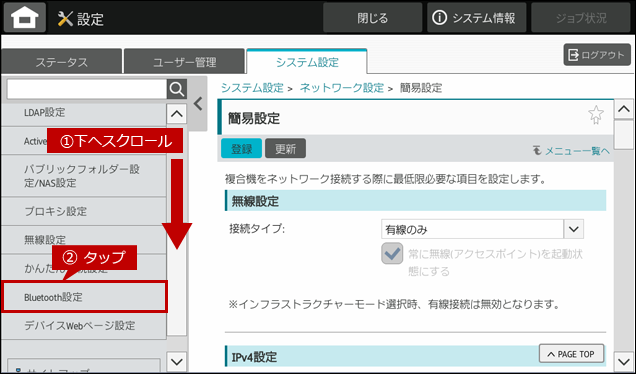
4. 「Bluetooth設定」画面が表示されますので、[Bluetooth]をタップします。
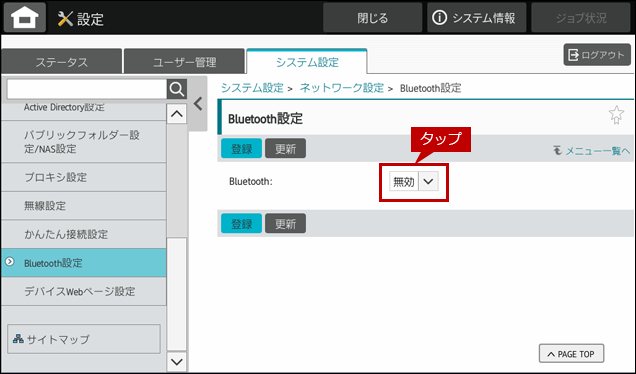
5. メニューリストから[有効]をタップします。
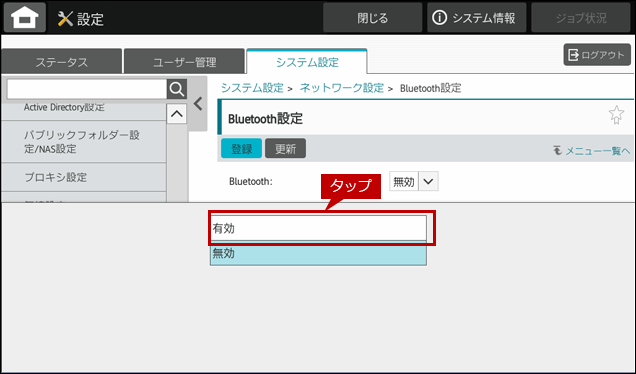
6. [登録]をタップします。
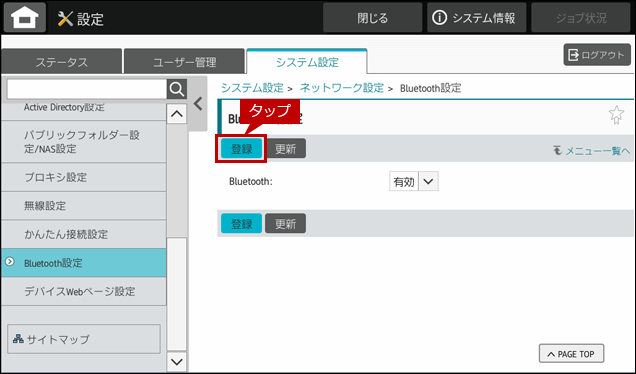
7. 「正常に処理されました。」と表示されます。
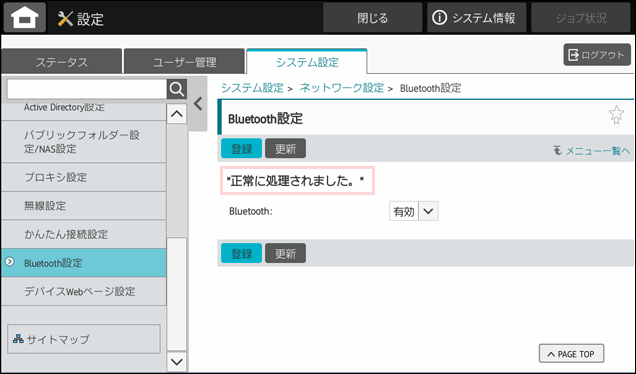
これで、Bluetoothを有効にすることができました。
引き続き、次の操作を実施します。
2. モバイルアドレス帳のボタンを表示する
モバイル端末の連絡先(アドレス帳)を複合機に取り込むためのボタンを表示させます。
1. ホーム画面で[設定]をタップします。
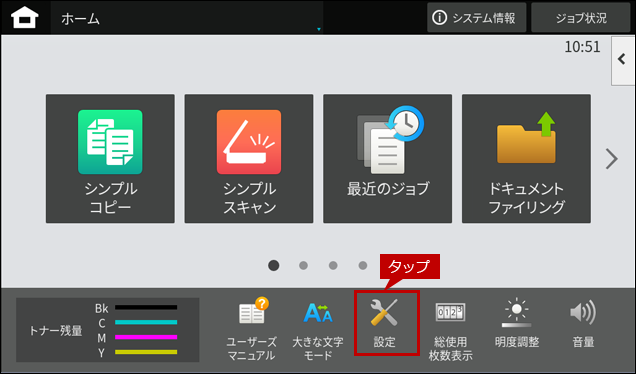
2. 「システム設定」画面が表示されますので、[共通設定]をタップします。
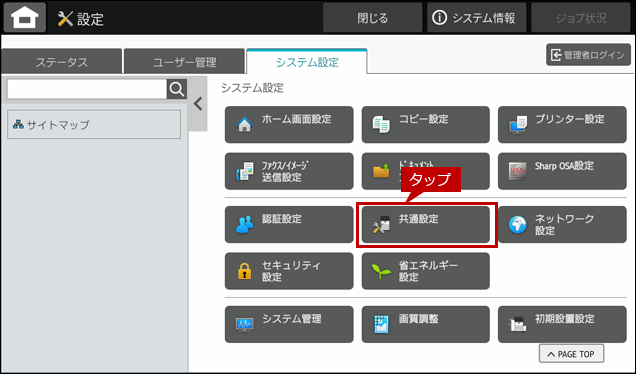
3. 「共通設定」画面が表示されますので、[操作設定]をタップします。
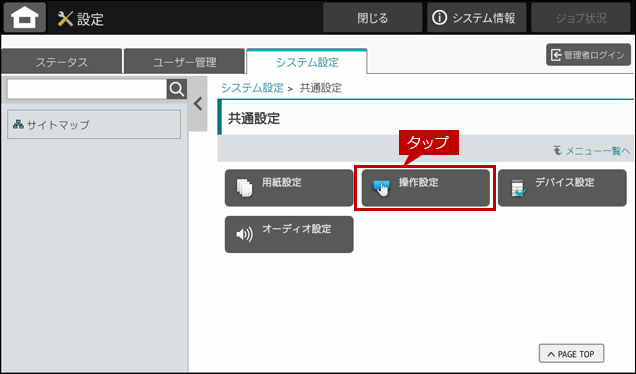
ログイン画面が表示されますので、管理者パスワードを入力しログインしてください。管理者ログインを実施するには、下記の参考情報を参照してください。
参考情報
4. 「操作設定」画面が表示されますので、[シンプルモード設定]をタップします。
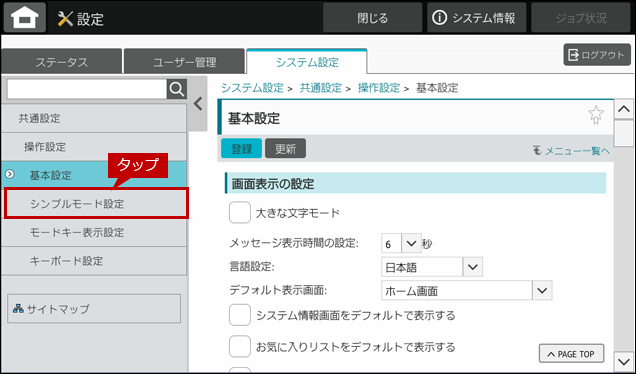
5. 「シンプルモード設定」画面が表示されますので、[シンプルスキャン]の任意の項目をタップします。
例)No.8「白紙飛ばし」
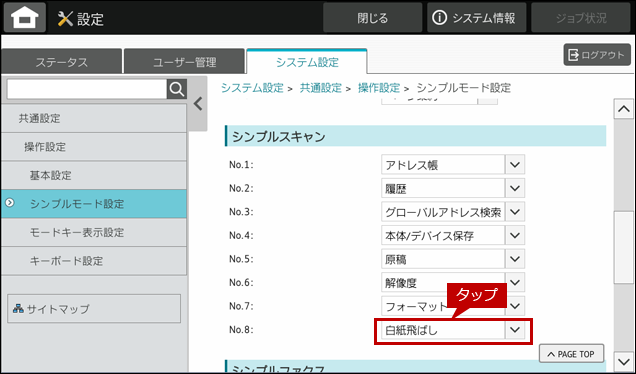
6. メニューリストから[モバイルアドレス帳]をタップします。
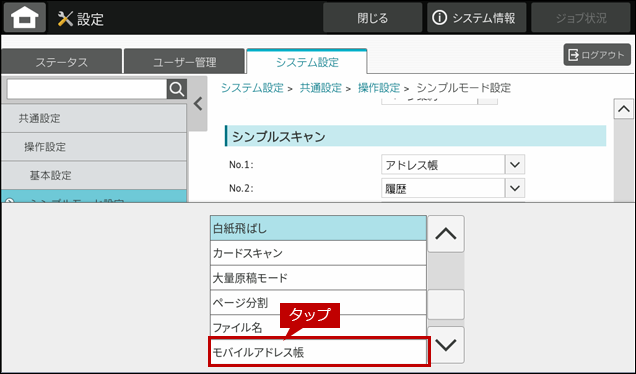
7. ページを下へスクロールします。
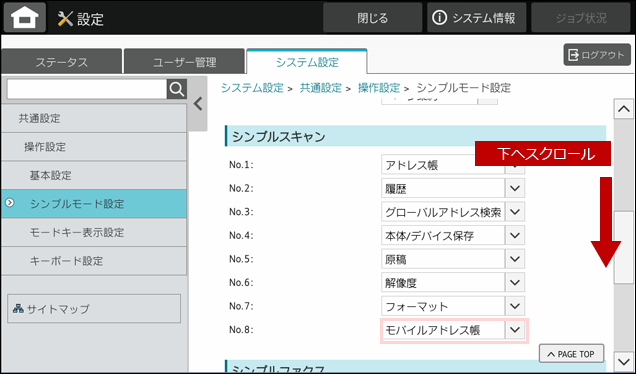
8. 「シンプルファクス」の任意の項目をタップします。
例)No.8「設定しない」
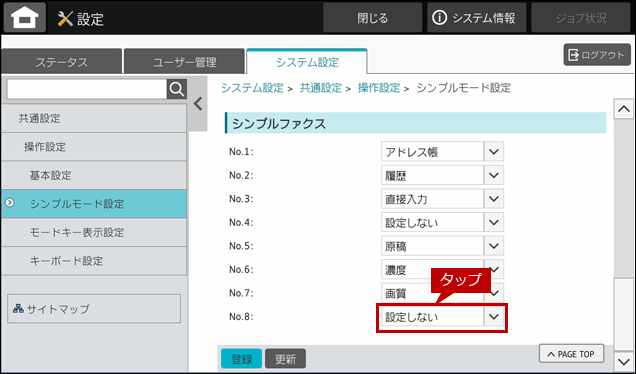
9. 設定内容が正しいことを確認して、[登録]をタップします。
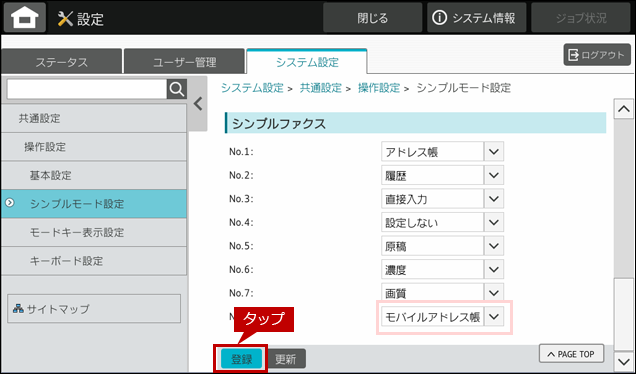
10. 「正常に処理されました。」と表示されます。
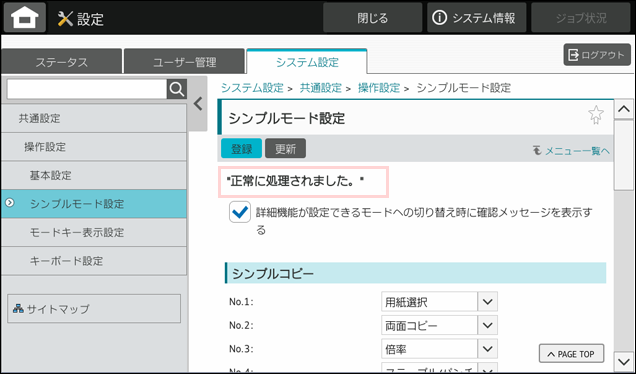
これで、モバイル端末の連絡先(アドレス帳)を複合機に取り込むための準備が整いました。
引き続き、次の操作を実施します。
3. モバイル端末の連絡先(アドレス帳)を複合機の送信先に取り込む
ここでは、モバイル端末の連絡先(アドレス帳)を複合機のスキャン送信先に取り込む方法について記載いたします。
1. ホーム画面で[シンプルスキャン]をタップします。
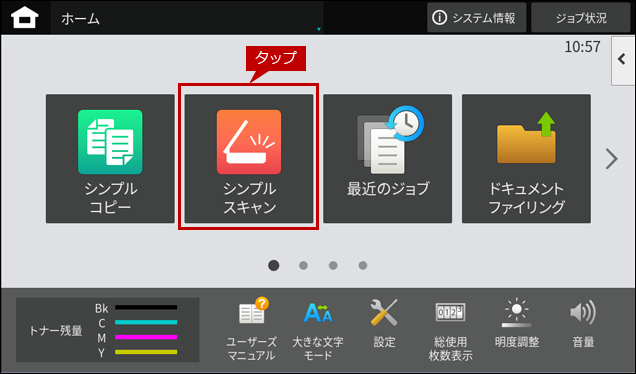
2. 「シンプルスキャン」画面が表示されますので、[右矢印]をタップしてページを右へスクロールします。
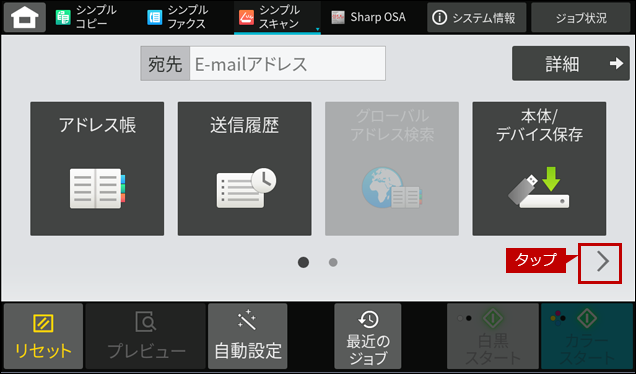
3. 「モバイルアドレス帳」をタップします。
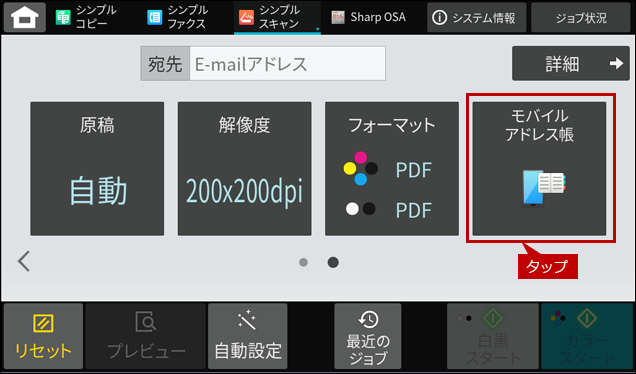
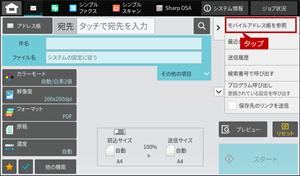
◎ 通常のモードの場合
[シンプルスキャン]⇒[詳細]⇒[アクションパネル]⇒[モバイルアドレス帳を参照]をタップします。
4. 「お持ちのデバイスを操作し、Bluetoothにて本機とペアリングしてください。~」のダイアログ画面が表示されます。
本機のデバイス名の例)ABC12345
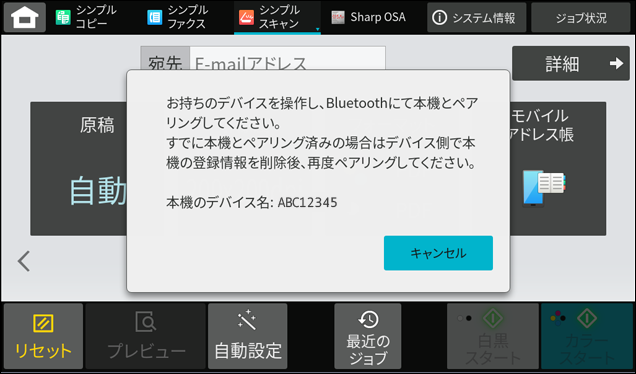
5. 次にお持ちのモバイル端末で複合機とペアリング設定をします。
◎ メモ
- ●ペアリング設定についてご不明な点がある場合は、各モバイル端末の取り扱い説明書やメーカーのサイトにてご確認ください。
- ●一度接続解除して、再度接続する場合は、モバイル端末側でペアリングの登録情報を削除後、再度ペアリングを行う必要があります。
6. ペアリング設定が無事完了しましたら、「お持ちのデバイスの連絡先へのアクセスを許可してください。モバイルアドレス帳を読み出し中です。しばらくお待ちください。」のダイアログ画面が表示されます。
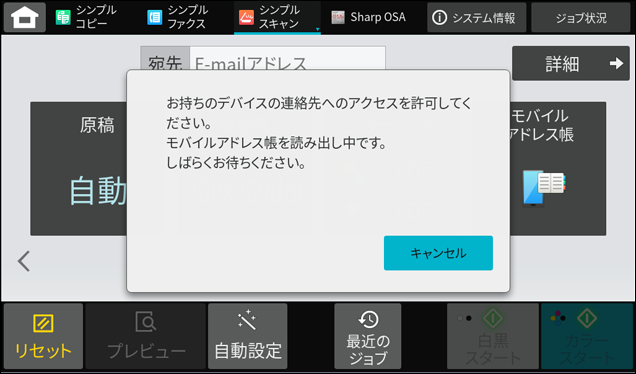
7. 読み出しが終わりますと、モバイル端末の連絡先(アドレス帳)が一覧に表示されます。
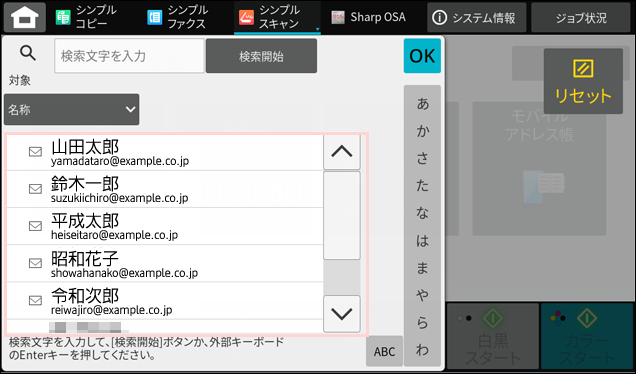
◎ 備考
- ●1つのアドレスに、E-mailアドレスが複数登録されている場合は、登録されたうちの最初の1件のみが表示されます。
- ●ジョブ実行前に以下の操作を行うと、モバイル端末から取得したアドレス帳は消去されます。
- ・CAキー押下、オートクリア、ログアウト、ファクス/イメージ送信以外の画面への遷移、シンプルファクス、またはシンプルスキャンからのモード遷移
- ●宛先検索の検索キーワード入力でワイルドカード(「*」)を指定しても検索されません。
- ●検索の対象において、最後に選択した状態は保持されません。
【補足】ファクスの送信先の取り込み方法について
- ●ホーム画面の[シンプルファクス]⇒[モバイルアドレス帳]⇒(モバイル端末でペアリング設定する)でモバイル端末の連絡先(アドレス帳)の一覧が表示されます。(シンプルスキャンの操作方法と同じ)
- ●電話番号は、ファクスに分類されているもののみが表示されます。
- ●1つのアドレスに、電話番号が複数登録されている場合は、登録されたうちの最初の1件のみが表示されます。
これで、モバイル端末の連絡先(アドレス帳)を複合機に取り込むことができました。
関連キーワード
モバイル端末 / モバイル / Android / iOS / アドレス帳 / 連絡先 / Bluetooth / 無線
各製品のよくあるご質問トップに戻る
BP-40C26 / BP-40C36 / BP-41C26 / BP-41C36 / BP-50C45 / BP-50C55 / BP-50C65 / BP-51C45 / BP-51C55 / BP-51C65 / BP-60C26 / BP-60C31 / BP-60C36 / BP-61C26 / BP-61C31 / BP-61C36 / BP-70C26 / BP-70C45 / BP-70C55 / BP-70C65 / BP-70M45 / BP-70M55 / BP-70M65 / BP-70M75 / BP-70M90 / BP-71C26 / BP-71C36 / BP-71C45 / BP-71C55 / BP-71C65 / BP-71M45 / BP-71M55 / BP-71M65 / BP-C533WD / BP-C533WR
更新日:2025年10月22日