よくあるご質問
質問
プリントリリース機能を使用して印刷したい。(FAQ No.02068)
対象環境
BP-40C26 / BP-40C36 / BP-41C26 / BP-41C36 / BP-50C45 / BP-50C55 / BP-50C65 / BP-51C45 / BP-51C55 / BP-51C65 / BP-60C26 / BP-60C31 / BP-60C36 / BP-61C26 / BP-61C31 / BP-61C36 / BP-70C26 / BP-70C45 / BP-70C55 / BP-70C65 / BP-70M45 / BP-70M55 / BP-70M65 / BP-70M75 / BP-70M90 / BP-71C26 / BP-71C36 / BP-71C45 / BP-71C55 / BP-71C65 / BP-71M45 / BP-71M55 / BP-71M65 / BP-C533WD / BP-C533WR
回答
あらかじめプリントリリースの親機と子機として登録した複合機の間であれば、任意の複合機からプリントすることができます。また、拡張設定を有効にすると、グループ間でプリントジョブを印刷することもできます。
下記の手順はBP-70C26を例に記載しています。
- はじめに:複合機のプリントリリース設定で、親機と子機になる複合機を設定をする
- 1.パソコンから複合機(親機)に印刷データを送信する。
- 2-1.グループ間接続なし(標準設定)で印刷する場合
- 2-2.グループ間接続あり(拡張設定)で印刷する場合
- 【補足】親機の通信状態について
概要図
◆ グループ間接続なし(標準設定)の場合
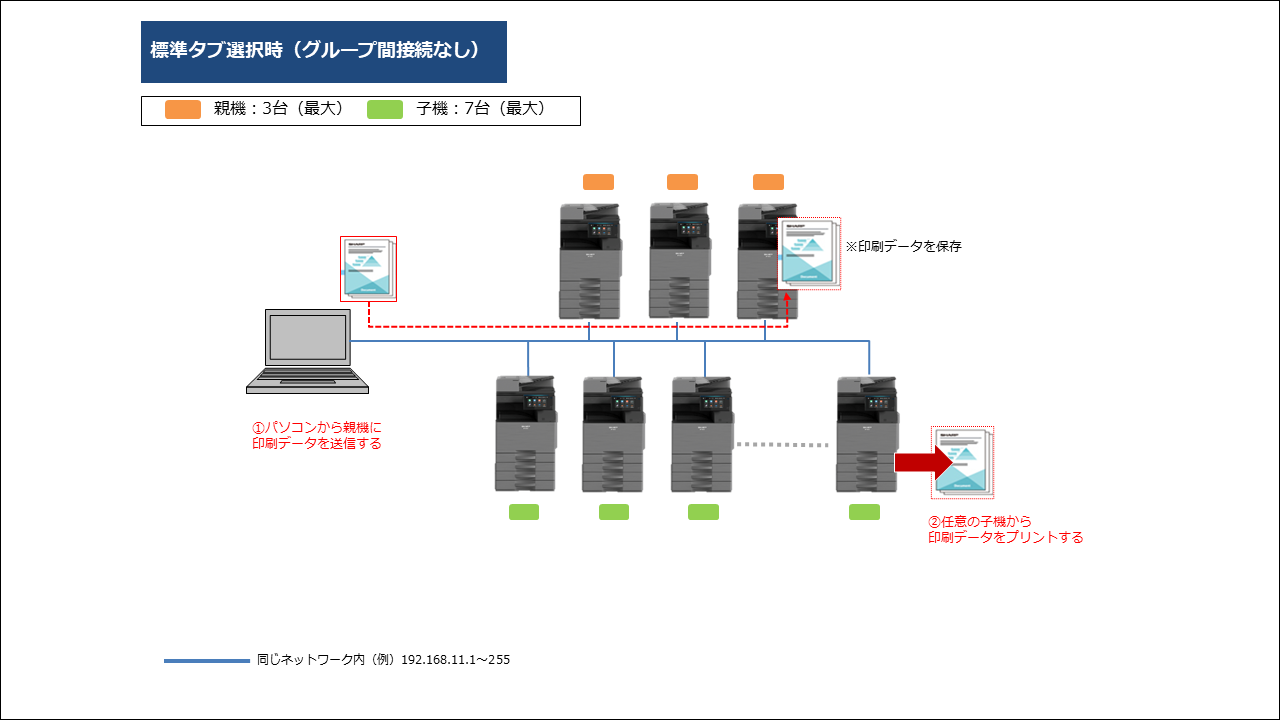
◎ 接続台数について
3台の親機に対して子機は最大で7台接続することができます。
◆ グループ間接続あり(拡張設定)の場合
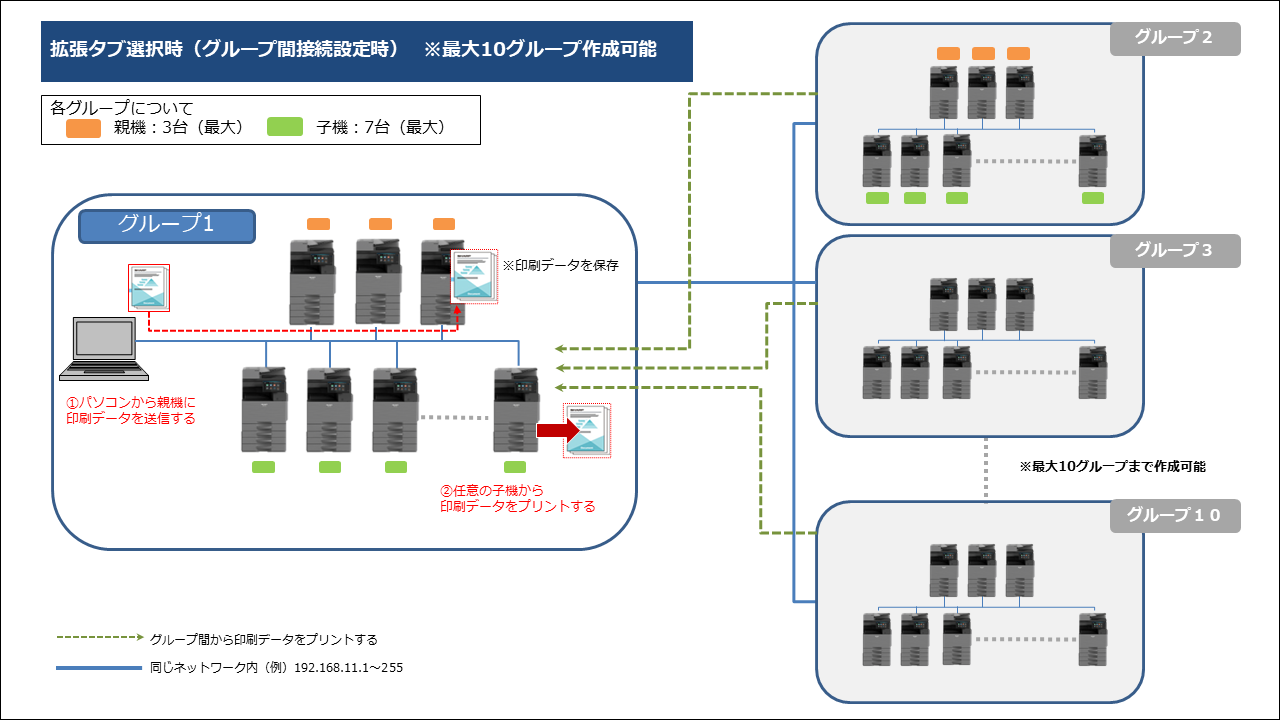
◎ 接続台数について
- ●3台の親機に対して子機は最大で7台接続することができます。(最大10台/1グループ)
- ●グループを最大10個作成することができます。
- ●グループ間で接続することができます。
はじめに:複合機のプリントリリース設定で、親機と子機になる複合機を設定をする
① プリントリリース機能を使用するために、親機になる複合機と子機になる複合機を設定してください。
それぞれの設定方法については下記の参考情報を参照してください。
●グループ間接続なしの場合
●グループ間接続ありの場合
1.パソコンから複合機(親機)に印刷データを送信する。
① アプリケーションから印刷ボタンを実行してください。(例:テストチャート.pdf)
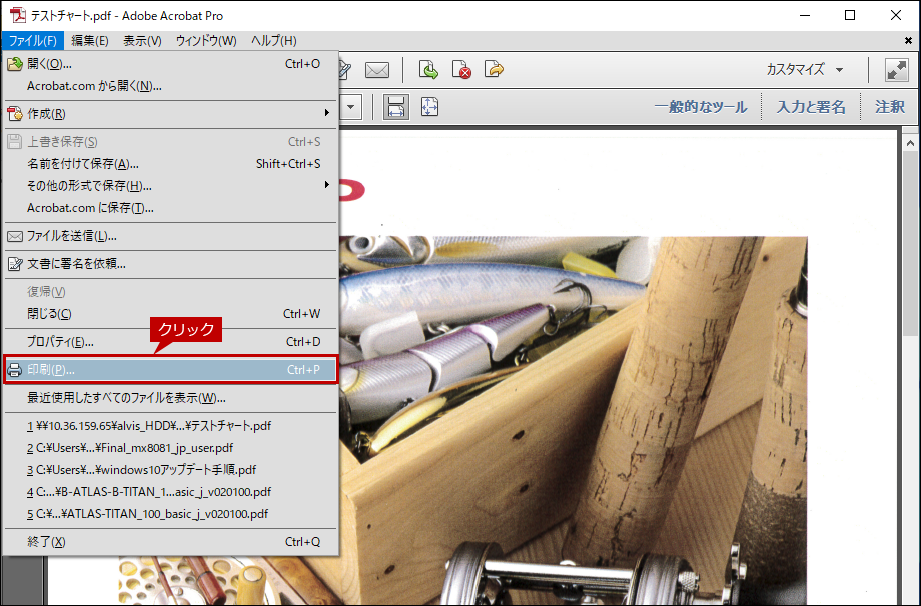
②「印刷」画面が表示されますので、[プリンター(N)]から親機(例:SHARP BP-70C26 SPDL2-c)となるプリンターを選択して、[プロパティ(P)]をクリックします。
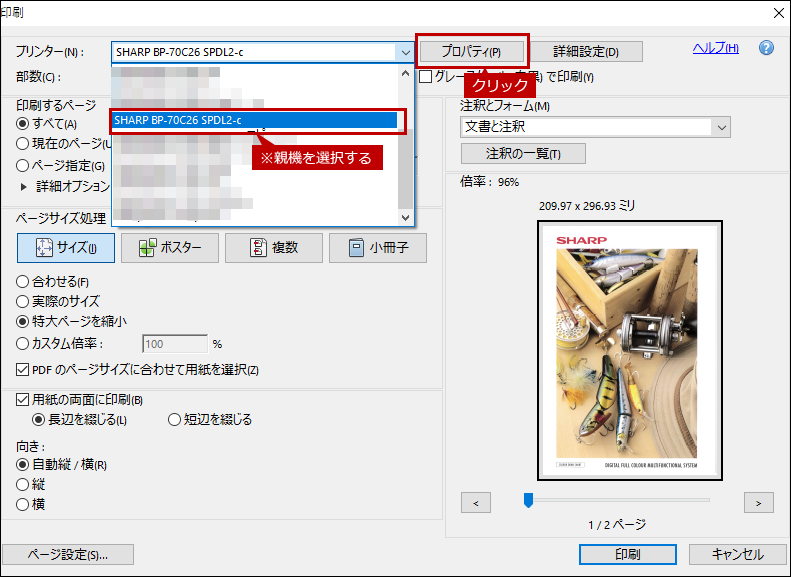
③「印刷設定」画面が表示されますので、「ジョブハンドリング」タブを選択し、「プリントリリース(N)」にチェックをして「OK」を押して下さい。
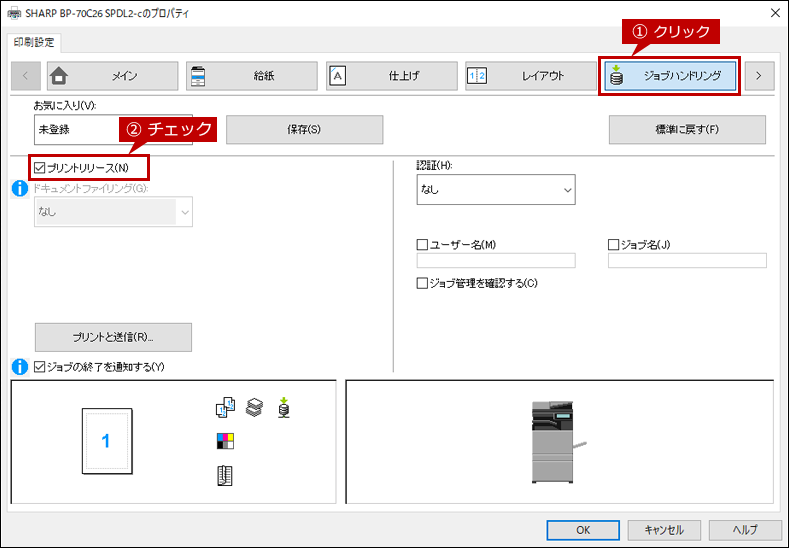
④「印刷」画面が表示されますので、[印刷]をクリックします。
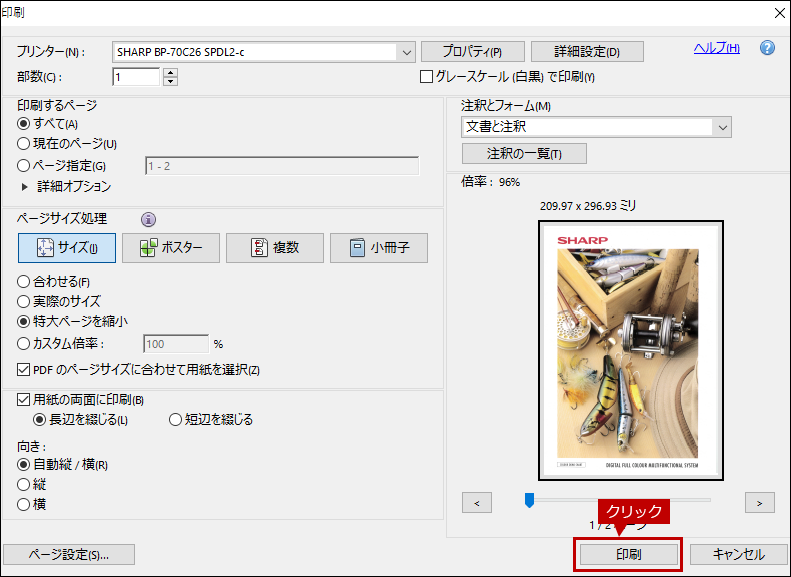
印刷データが複合機(親機)に送信されます。
2-1.グループ間接続なし(標準設定)で印刷する場合
① ホーム画面で[プリントリリース]をタップします。
※ [プリントリリース]ボタンがトップページにない場合は、ホーム画面を右にスクロールしてください。
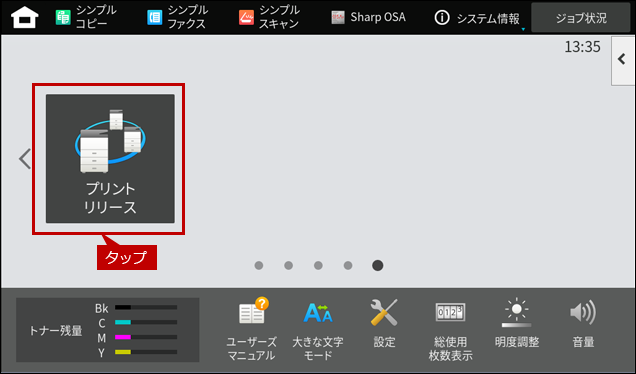
②「プリントリリース」画面が表示されますので、印刷データ(例:テストチャート.pdf)を選択して、[印刷]をタップします。
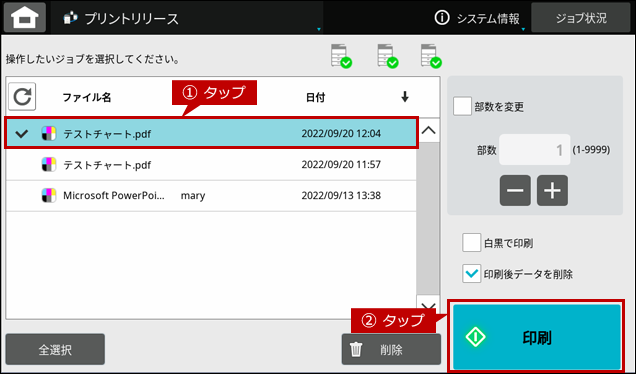
◎メモ
- ●印刷後にデータを残しておきたい場合は「印刷後データを削除」のチェックをはずしてください。
- ●ジョブを複数選択して印刷することができます。
・ジョブを選択後、他のジョブを選択してください。(選択した複数のジョブにチェックがつき、アクティブになります。)
・また、一覧に表示されているすべてのジョブを選択する場合は[全選択]ボタンを押してください。
※ 選択を解除するには、選択されているジョブをもう一度押してください。
③ しばらくすると、「以下のジョブを予約しました。」のダイアログ画面が表示されますので、[OK]をタップします。
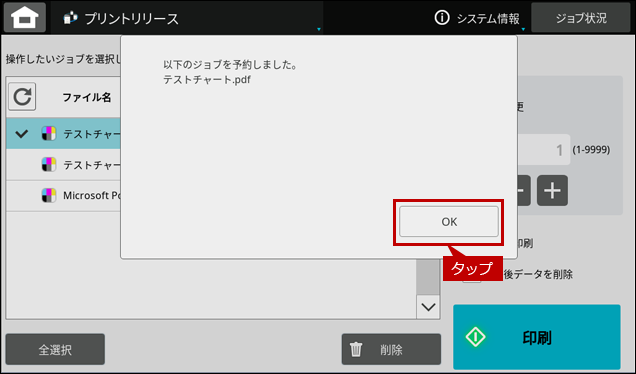
④ しばらくすると、プリントが開始され印刷完了後、データが削除されます。
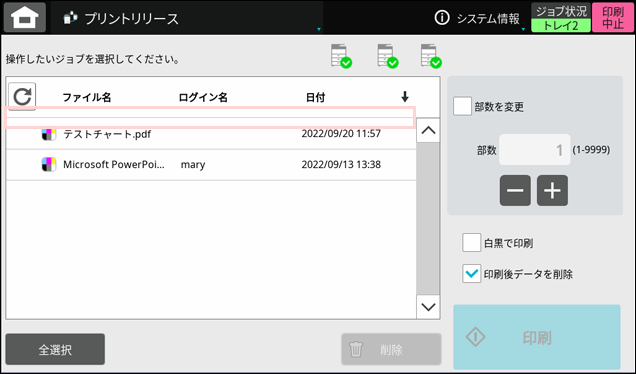
2-2.グループ間接続あり(拡張設定)で印刷する場合
① ホーム画面で[プリントリリース]をタップします。
※ [プリントリリース]ボタンがトップページにない場合は、ホーム画面を右にスクロールしてください。
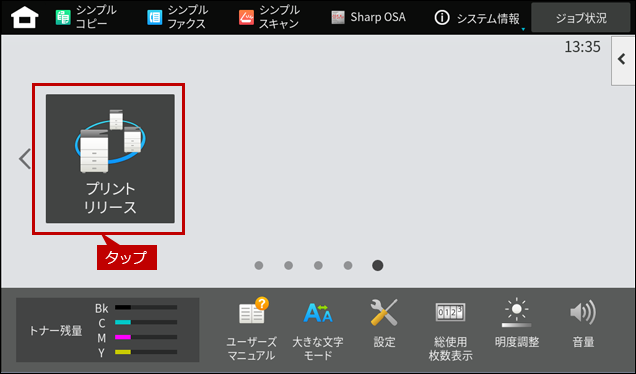
②「グループ」リストから任意のグループを選択します。
グループの例)グループ1
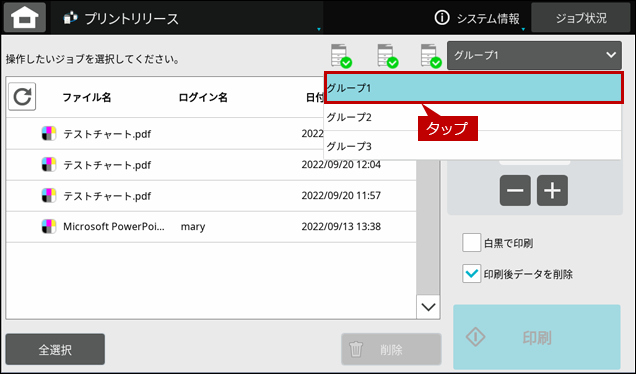
◎グループ間接続について
- ●あらかじめ、グループ内の親機に対してプリントジョブを送信しておいてください。
- ●システム設定で「接続先グループ拡張機能」を有効にする必要があります。詳しくは「プリントリリース機能を利用できるようにしたい。(拡張設定)」を参照してください。
- ●グループは最大で10グループ表示されます。(最大で10グループ作成した場合。)
③「プリントリリース」画面が表示されますので、印刷データ(例:テストチャート.pdf)を選択して、[印刷]をタップします。
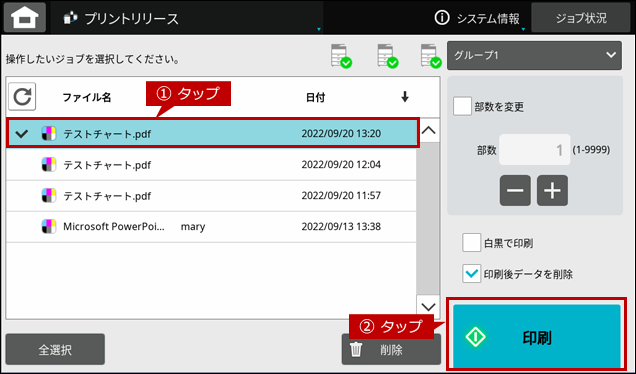
◎メモ
- ●印刷後にデータを残しておきたい場合は「印刷後データを削除」のチェックをはずしてください。
- ●ジョブを複数選択して印刷することができます。
・ジョブを選択後、他のジョブを選択してください。(選択した複数のジョブにチェックがつき、アクティブになります。)
・また、一覧に表示されているすべてのジョブを選択する場合は[全選択]ボタンを押してください。
※ 選択を解除するには、選択されているジョブをもう一度押してください。
④ しばらくすると、「以下のジョブを予約しました。」のダイアログ画面が表示されますので、[OK]をタップします。
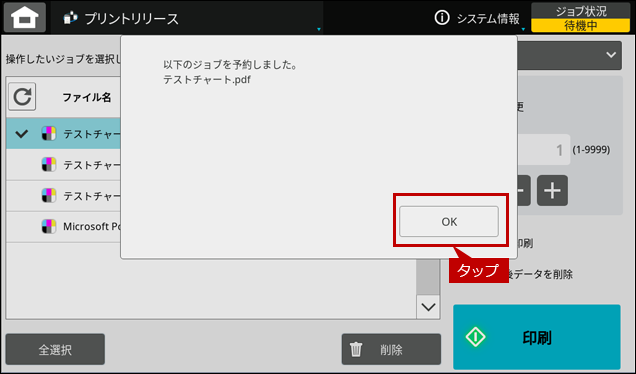
⑤ しばらくすると、プリントが開始され印刷完了後、データが削除されます。
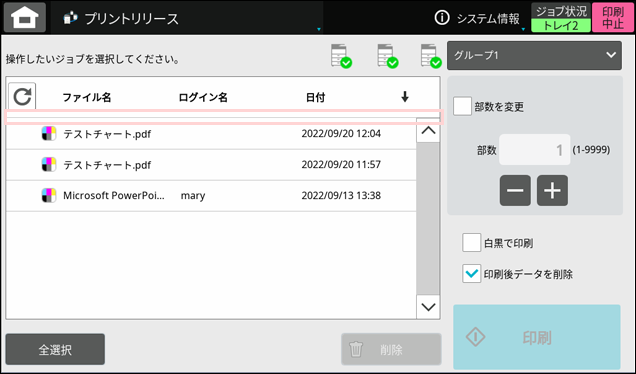
【補足】親機の通信状態について
ここでは、例として親機を最大3台設定した場合について記載しております。
◎ メモ
親機を1台だけ設定した場合は、親機のアイコンは1つだけ表示されます。
◆ 親機3台と通信できる場合:例)グループ1
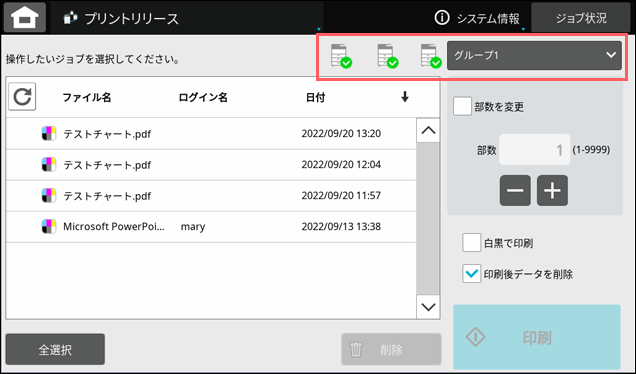
◆ 親機1台と通信できる場合:例)グループ3
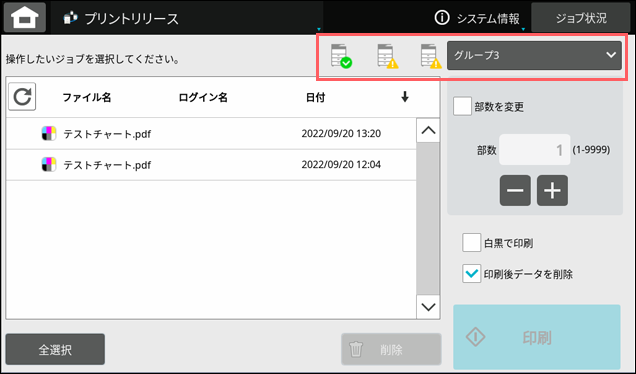
◎ 親機の通信状態について
- ●緑色に点灯している場合:親機と通信接続できています。
- ●黄色に点灯している場合:
- ・親機が動作不可、又は、存在しない場合。
- ・親機のプリントリリース設定が誤っている場合。
- ・親機と子機とで異なる接続コードが設定されている場合。
- ・親機にネットワーク接続できない場合。
関連キーワード
プリンター / プリントリリース / 印刷 / 親機 / 子機 / プリント / 印刷データ / 他の複合機
各製品のよくあるご質問トップに戻る
BP-40C26 / BP-40C36 / BP-41C26 / BP-41C36 / BP-50C45 / BP-50C55 / BP-50C65 / BP-51C45 / BP-51C55 / BP-51C65 / BP-60C26 / BP-60C31 / BP-60C36 / BP-61C26 / BP-61C31 / BP-61C36 / BP-70C26 / BP-70C45 / BP-70C55 / BP-70C65 / BP-70M45 / BP-70M55 / BP-70M65 / BP-70M75 / BP-70M90 / BP-71C26 / BP-71C36 / BP-71C45 / BP-71C55 / BP-71C65 / BP-71M45 / BP-71M55 / BP-71M65 / BP-C533WD / BP-C533WR
更新日:2025年10月22日