よくあるご質問
質問
SharePoint Online Connectorを設定してSharePoint Onlineに接続したい。(FAQ No.02065)
対象環境
BP-40C26 / BP-40C36 / BP-41C26 / BP-41C36 / BP-50C45 / BP-50C55 / BP-50C65 / BP-51C45 / BP-51C55 / BP-51C65 / BP-60C26 / BP-60C31 / BP-60C36 / BP-61C26 / BP-61C31 / BP-61C36 / BP-70C26 / BP-70C45 / BP-70C55 / BP-70C65 / BP-70M45 / BP-70M55 / BP-70M65 / BP-70M75 / BP-70M90 / BP-71C26 / BP-71C36 / BP-71C45 / BP-71C55 / BP-71C65 / BP-71M45 / BP-71M55 / BP-71M65 / BP-C533WD / BP-C533WR
回答
複合機で「SharePoint Online」を利用するには、「SharePoint Online Connector」の機能を有効にする必要があります。
詳しくは以下の操作方法をご覧ください。
また、下記の手順はBP-70C26を例に記載しています。
※ 工場出荷値では「SharePoint Online Connector」の機能ボタンは非表示になっています。
◎ メモ
- 機種によりアプリケーション通信キットのオプションを装備する必要があります。
詳しくは製品情報をご覧ください。
「SharePoint Online Connector」を有効にする
1. ホーム画面で[設定]をタップします。
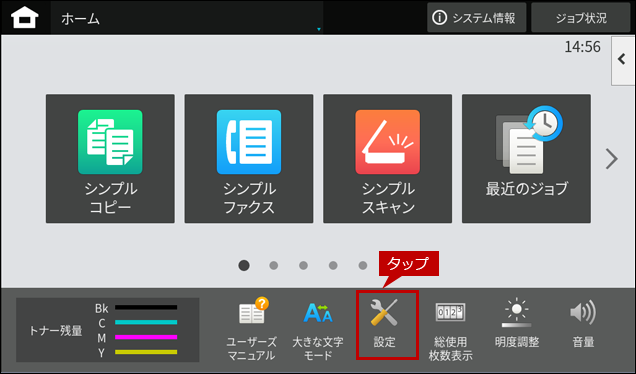
2. 「システム設定」画面が表示されますので、[Sharp OSA設定]をタップします。
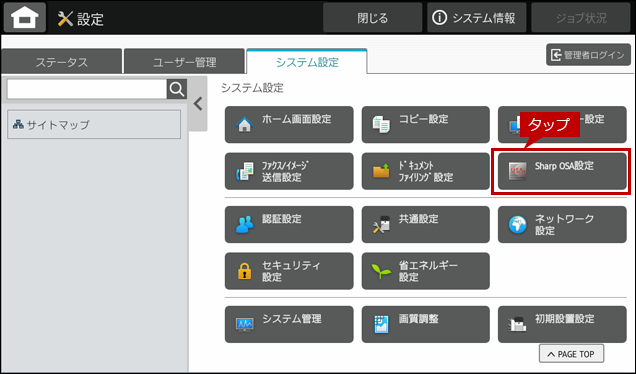
ログイン画面が表示されますので、管理者パスワードを入力しログインしてください。管理者ログインを実施するには、下記の参考情報を参照してください。
参考情報
3. 「SharpOSA」の画面が表示されますので、[外部連携]をタップして、「SharePoint Online Connector」の[有効にする]をタップします。
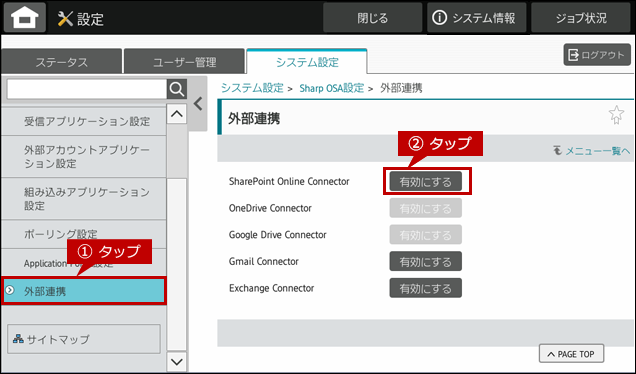
4. しばらくすると「正常に処理されました。」と表示されます。
「SharePoint Online Connector」の「有効にする]がグレーアウトになっていることを確認して、[組み込みアプリケーション設定]をタップします。
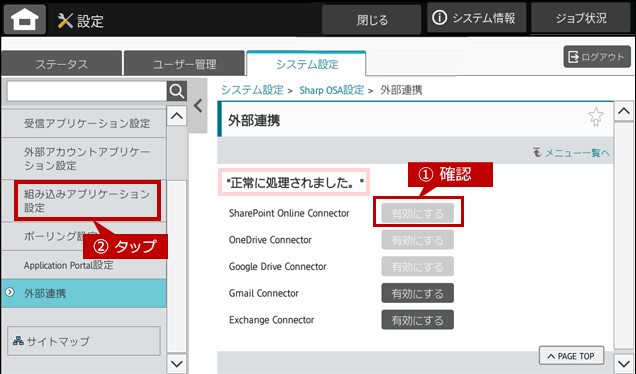
5. 「組み込みアプリケーション設定」が表示されますので、[SharePoint Online Connector]をタップします。
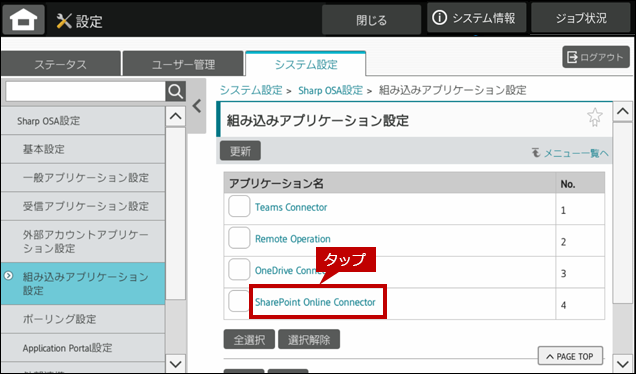
6. 「組み込みアプリケーション情報」が表示されますので、[詳細設定]をタップします。
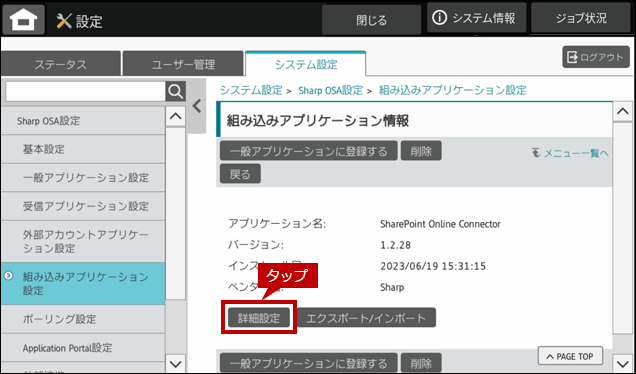
7. [ドメイン名]と、必要に応じて[サイトURL]を入力し、[登録]をタップします。
ドメイン名の例) sample.onmicrosoft.com
サイトURLの例)https://sample.sharepoint.com
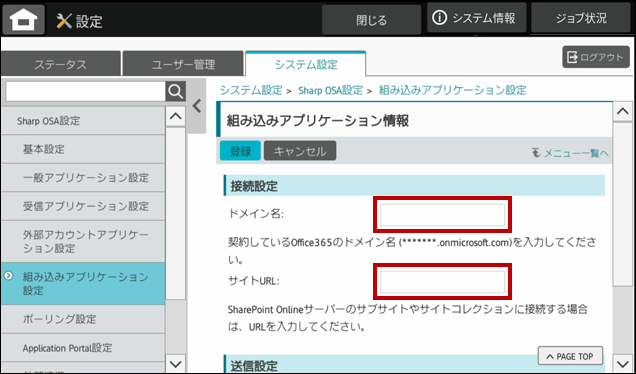
◎ メモ
①ドメイン名は「onmicrosoft.com」のサブドメイン名を使用してください。
「onmicrosoft.com」以外のドメイン名には対応していません。
②サイトURLを登録することで、デフォルトの接続先を指定することができます。
8. しばらくすると「正常に処理されました。」と表示されますので、ドメイン名、サイトURLが正しいことを確認し、[閉じる]をタップします。
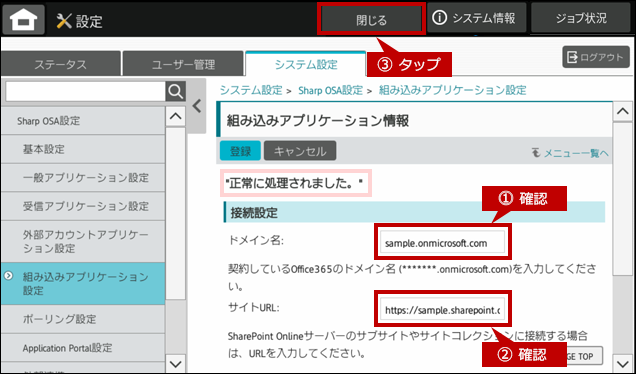
9. 最後にホーム画面で「SharePoint Online Connector」のアイコンが追加されていることを確認します。
これで、「SharePoint Online Connector」を利用して「SharePoint Online」に接続できるようになりました。
SharePoint Onlineに保存しているファイルを印刷したり、スキャンしたデータをアップロードするには以下の関連情報を参照してください。
※[SharePoint Online Connector]ボタンがトップページにない場合は、ホーム画面を右にスクロールします。
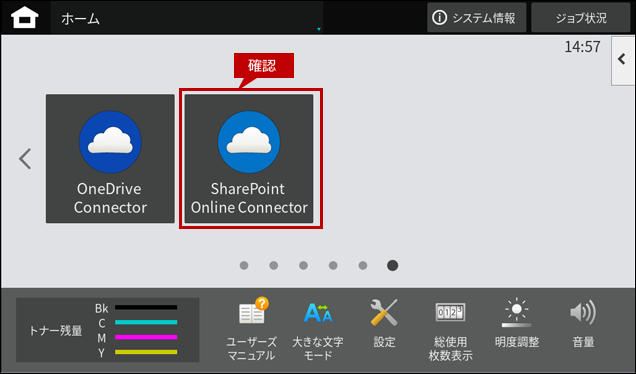
関連情報
1. 印刷する場合
2. アップロードする場合
関連キーワード
クラウド / クラウドデータ / システム / システム設定 / SharePoint / Online / Share / Point / シェアポイントオンライン / Microsoft / Connector / コネクター / オンラインストレージ / アップロード / ファイル / ファイル共有
各製品のよくあるご質問トップに戻る
BP-40C26 / BP-40C36 / BP-41C26 / BP-41C36 / BP-50C45 / BP-50C55 / BP-50C65 / BP-51C45 / BP-51C55 / BP-51C65 / BP-60C26 / BP-60C31 / BP-60C36 / BP-61C26 / BP-61C31 / BP-61C36 / BP-70C26 / BP-70C45 / BP-70C55 / BP-70C65 / BP-70M45 / BP-70M55 / BP-70M65 / BP-70M75 / BP-70M90 / BP-71C26 / BP-71C36 / BP-71C45 / BP-71C55 / BP-71C65 / BP-71M45 / BP-71M55 / BP-71M65 / BP-C533WD / BP-C533WR
更新日:2025年10月22日