よくあるご質問
質問
写真をまとめてスキャンして、1ファイル単位でパソコンに保存したい。(FAQ No.02034)
対象環境
BP-40C26 / BP-40C36 / BP-41C26 / BP-41C36 / BP-50C45 / BP-50C55 / BP-50C65 / BP-51C45 / BP-51C55 / BP-51C65 / BP-60C26 / BP-60C31 / BP-60C36 / BP-61C26 / BP-61C31 / BP-61C36 / BP-70C26 / BP-70C45 / BP-70C55 / BP-70C65 / BP-70M45 / BP-70M55 / BP-70M65 / BP-70M75 / BP-70M90 / BP-71C26 / BP-71C36 / BP-71C45 / BP-71C55 / BP-71C65 / BP-71M45 / BP-71M55 / BP-71M65 / BP-C533WD / BP-C533WR
回答
写真クロップ機能とは
複数の写真を原稿台にセットし、自動的に切り出して個別にデータ化する機能です。
写真クロップ機能を利用することで、写真のファイリングを効率化できます。
尚、写真クロップ機能では次の2つの方法でファイリングが行えます。
本ページでは「(A)複数の現像写真を個別にファイリング」をご説明いたします。
「(B)刊行物の中にある写真を個別にファイリング」の詳しい操作方法は、次の参考情報をご覧ください。
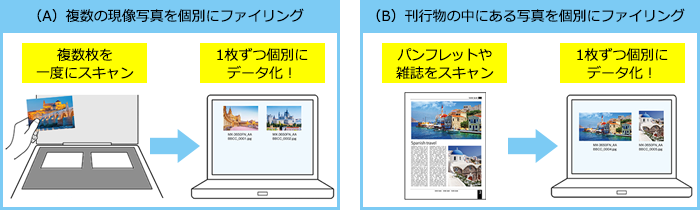
| 保存形式 | TIFF・JPEG・XPS・PDF・PDF/A-1b
|
|---|
◎ 領収書や名刺など、原稿の下地が白色の場合
本機能は、カラー原稿をスキャンして個別にファイリングすることを目的としています。領収書や名刺のように原稿の下地が白色の場合は、「マルチクロップ機能」をご利用ください。
操作ステップ
本ページでは、現像写真のファイリングを例にご説明します。
下記の手順はBP-70C26を例に記載しています。
1. スキャンする写真をセットする。
次の注意事項に気を付けて、原稿台(ガラス面)に写真を並べてください。
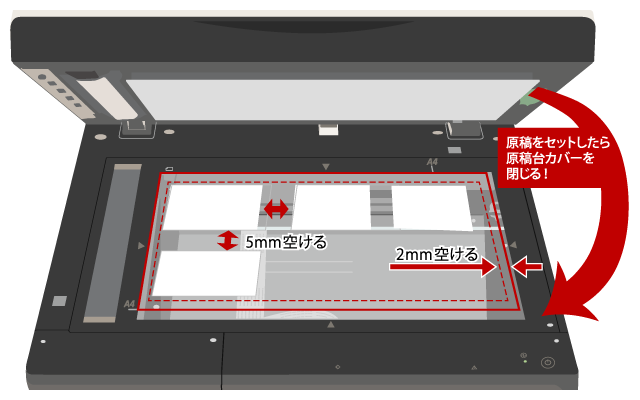
◎ 注意事項
- ●スキャンしたい面を下向きにする
- ●それぞれの写真の間隔は、5mm以上あけておく
- ●破線の四角の中に写真を並べる
- ●写真を並べたら、原稿台カバーを閉じる
- ●一度に並べられる原稿は、50枚まで
- ●対応可能な原稿サイズは縦が40~297 mm、横が40~432 mm
- ●原稿の形が四角形でない場合は、正しくスキャン出来ないことがある
2. スキャン機能を選択する。
[シンプルスキャン]をタップします。
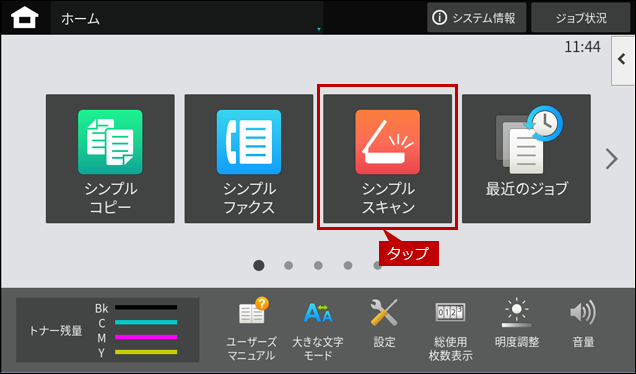
3. 詳細メニューを選択する。
[詳細]をタップします。
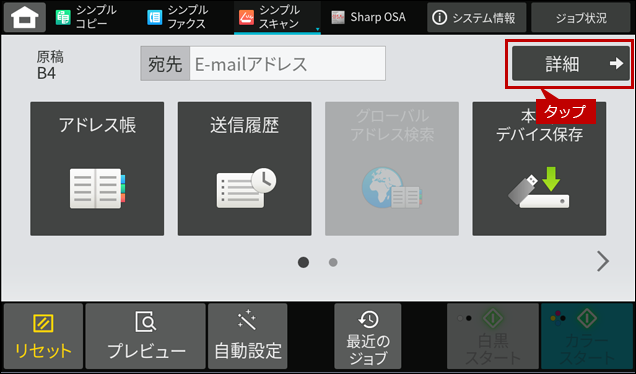
4. モードを切り替える。
[切り替え]をタップします。
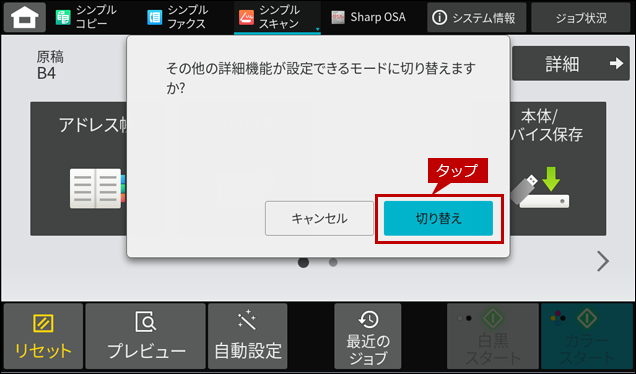
5. 他の機能メニューを開く。
[他の機能]をタップします。
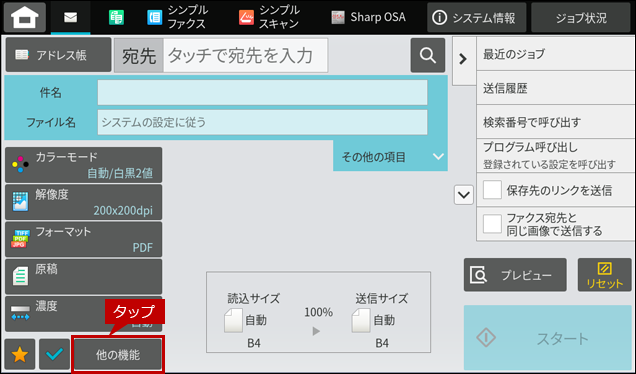
6. 写真クロップを選択する。
[写真クロップ]をタップします。
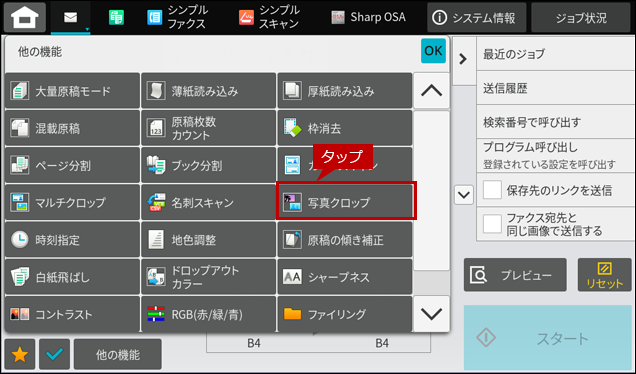
7. 写真クロップを確定する。
[OK]を押して他の機能の画面を閉じます。
8. 宛先入力にアドレス帳を利用する。
[アドレス帳]をタップします。
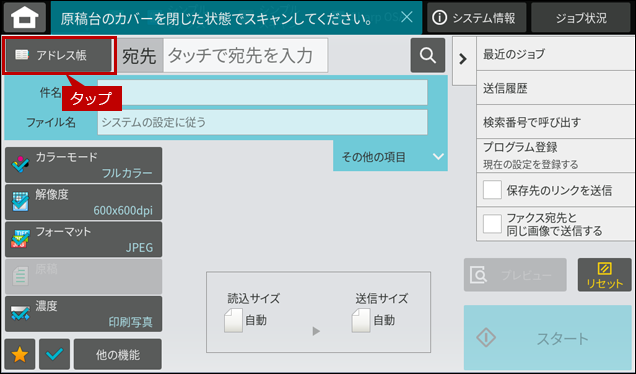
9. 宛先を選択する。
一覧から送信する宛先を選択します。
(例)宛先:sharp001
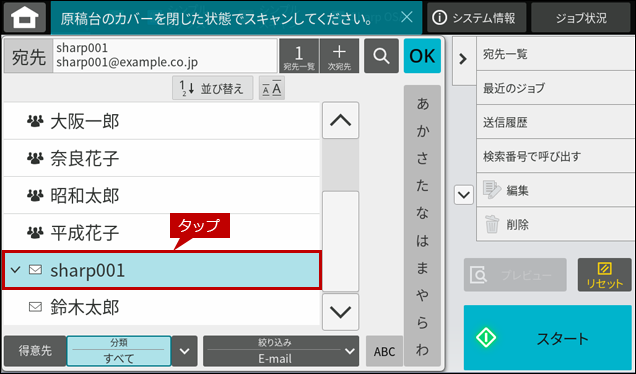
10. スキャンを開始する。
[スタート]をタップします。
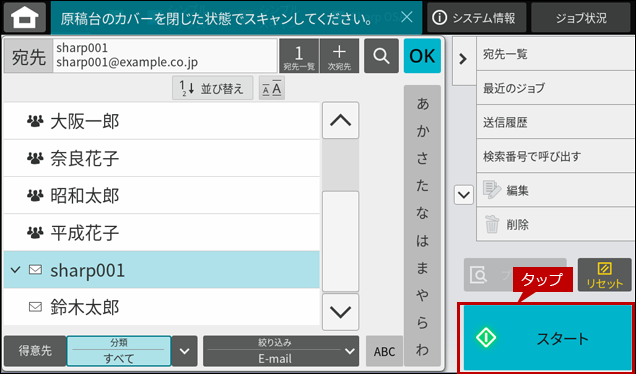
11. スキャンを終了する。
[読み込み終了]をタップします。
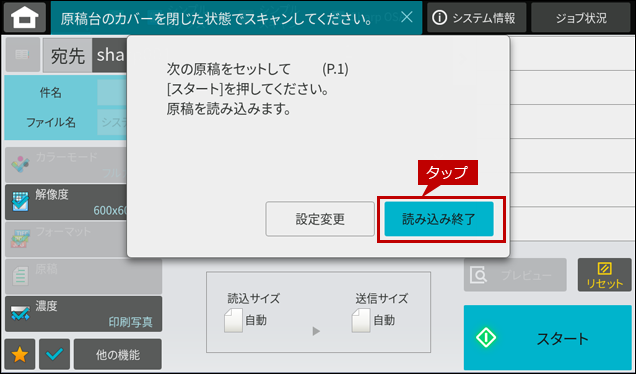
関連キーワード
スキャナー / スキャン / スキャンデータ / スキャン送信 / スキャン保存 / 写真 / 複数 / 同時 / 個別 / 写真クロップ
各製品のよくあるご質問トップに戻る
BP-40C26 / BP-40C36 / BP-41C26 / BP-41C36 / BP-50C45 / BP-50C55 / BP-50C65 / BP-51C45 / BP-51C55 / BP-51C65 / BP-60C26 / BP-60C31 / BP-60C36 / BP-61C26 / BP-61C31 / BP-61C36 / BP-70C26 / BP-70C45 / BP-70C55 / BP-70C65 / BP-70M45 / BP-70M55 / BP-70M65 / BP-70M75 / BP-70M90 / BP-71C26 / BP-71C36 / BP-71C45 / BP-71C55 / BP-71C65 / BP-71M45 / BP-71M55 / BP-71M65 / BP-C533WD / BP-C533WR
更新日:2025年10月22日