よくあるご質問
質問
ログインユーザーごとにお好みの画面を設定したい。(FAQ No.01971)
対象環境
BP-40C26 / BP-40C36 / BP-41C26 / BP-41C36 / BP-50C45 / BP-50C55 / BP-50C65 / BP-51C45 / BP-51C55 / BP-51C65 / BP-60C26 / BP-60C31 / BP-60C36 / BP-61C26 / BP-61C31 / BP-61C36 / BP-70C26 / BP-70C45 / BP-70C55 / BP-70C65 / BP-70M45 / BP-70M55 / BP-70M65 / BP-70M75 / BP-70M90 / BP-71C26 / BP-71C36 / BP-71C45 / BP-71C55 / BP-71C65 / BP-71M45 / BP-71M55 / BP-71M65 / BP-C533WD / BP-C533WR
回答
ユーザーごとに、「お好み操作グループ」を登録することで用途に合わせたお好みの画面を設定することができます。設定方法は以下の手順をご覧ください。
また、下記の手順はBP-70C26を例に記載しています。
- ● ここでは、ユーザー1に「お好み操作グループ」(ホーム画面に表示するアイコンの数を12個に設定する)を割り当てる方法を記載いたします。
- ● また、ユーザーは事前に登録されているものとします。
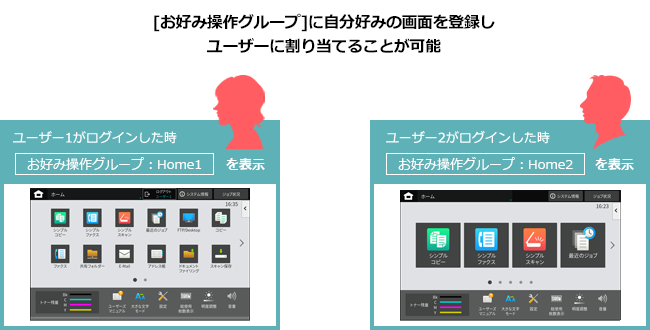
1. ホーム画面リストを編集する
1. ユーザー認証画面で[管理者ログイン]をタップします。
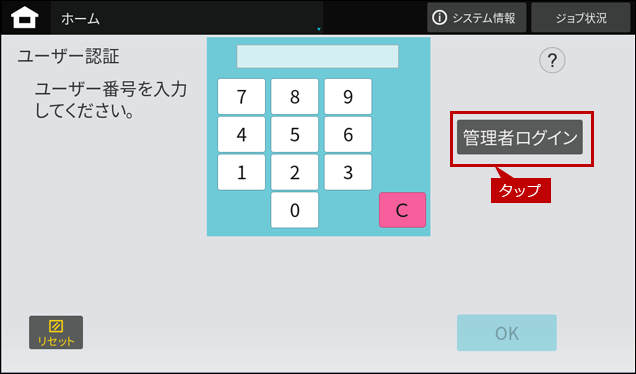
2. ログイン画面が表示されますので、管理者パスワードを入力してください。
詳しい操作方法は、次の参考情報をご覧ください。
参考情報
3. ホーム画面が表示されますので、[設定]タップします。
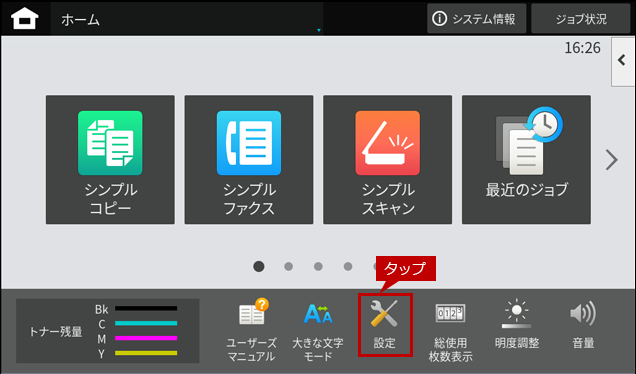
4. 設定画面が表示されますので、[ユーザー管理]タブをタップします。
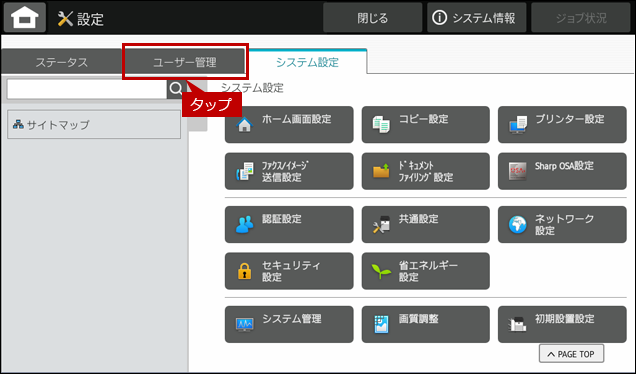
5. ユーザー管理画面が表示されますので、[アクセス制御設定]をタップします。
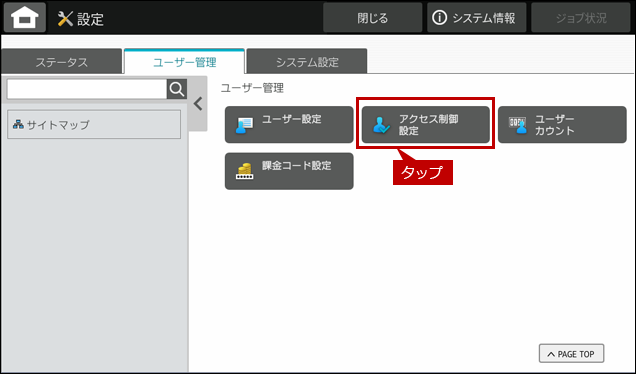
6. アクセス制御設定画面が表示されますので、[ホーム画面リスト]をタップします。
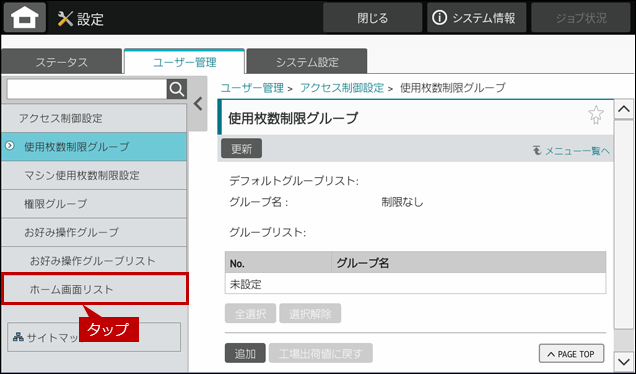
7. ホーム画面リストの画面が表示されますので、[ホーム画面1]をタップします。
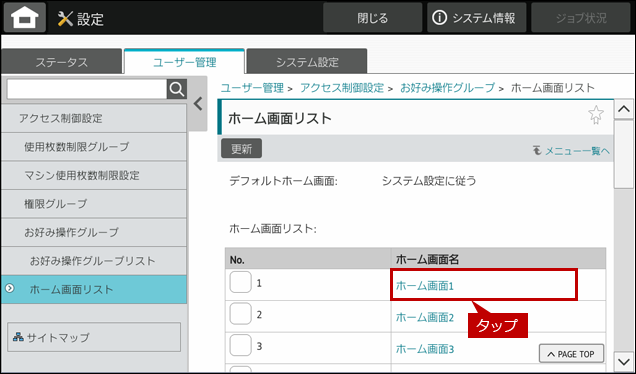
8. ホーム画面1の設定画面が表示されますので、[テンプレート]をタップします。
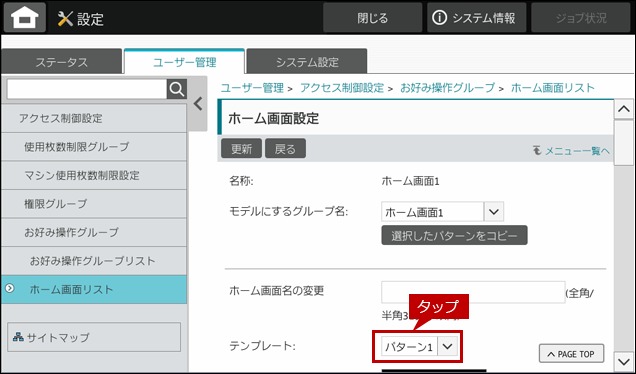
9. テンプレートで任意の「パターン」を選択します。
テンプレートの例)パターン5
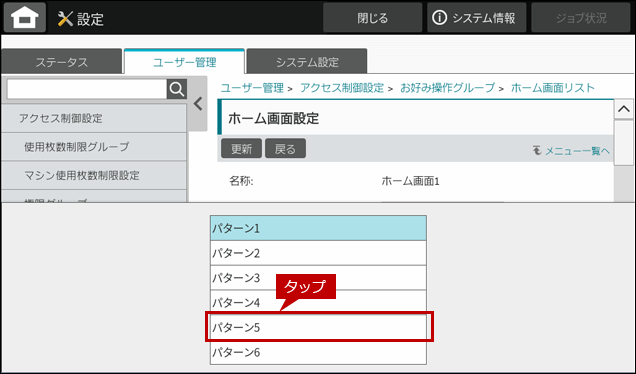
10. 画面内のキーレイアウトで選択したパターンになっているか確認します。
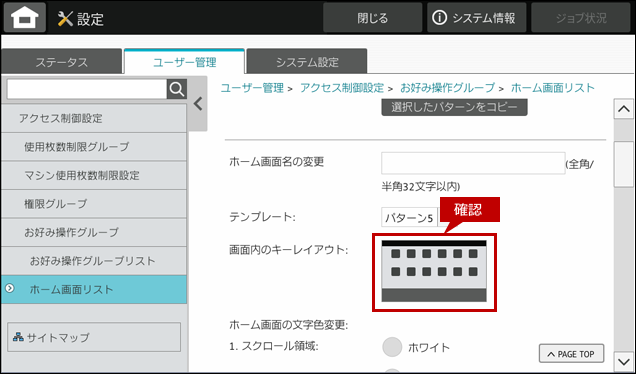
11. 確認できましたら、登録ボタンを押して、「正常に処理されました」が表示されることを確認します。
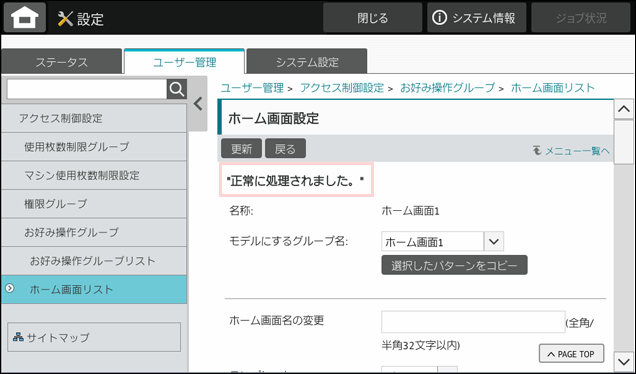
これで、ホーム画面設定の登録が完了しました。次に、お好み操作グループを作成します。
2. お好み操作グループを作成する
1. メニューリストから[お好み操作グループリスト]をタップします。
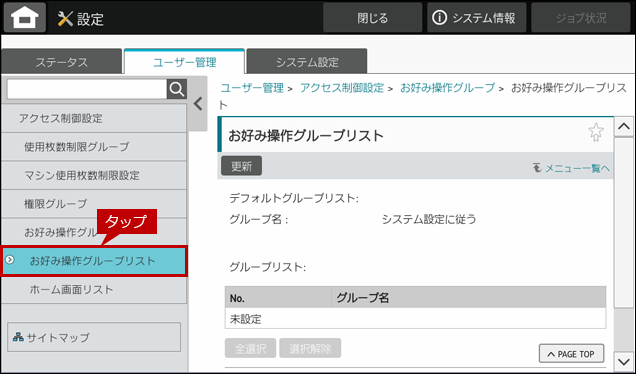
2. [追加]をタップします。
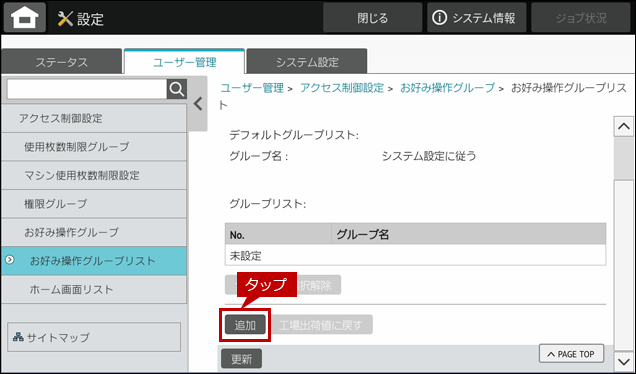
3. お好み操作グループの登録の画面が表示されますので、グループ名を入力して、[システム設定]タブをタップします。
グループ名の例)Home1
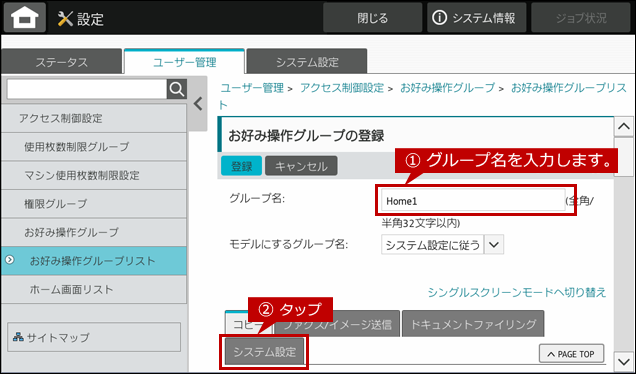
4. ページを下にスクロールして、ホーム画面設定を設定します。
ホーム画面設定の例)ホーム画面1(上記の「1.ホーム画面リストを編集する」で登録したもの)
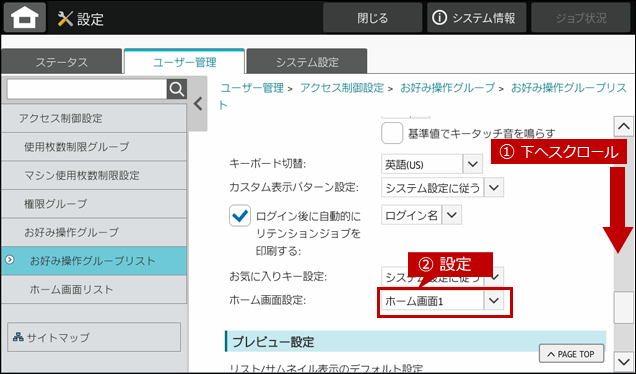
5. 設定できましたら、画面の一番上か下にページをスクロールして、[登録]をタップします。
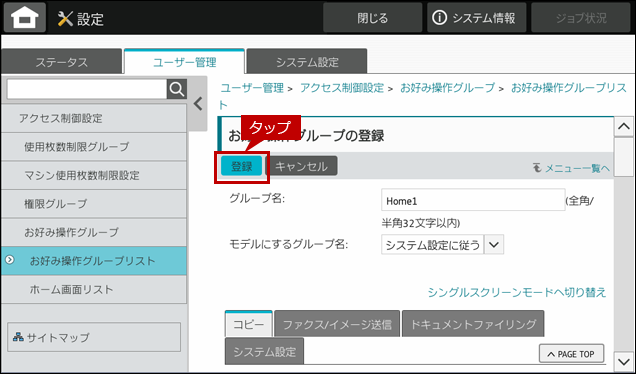
6. 登録が完了すると、「正常に処理されました。~」と表示されます。
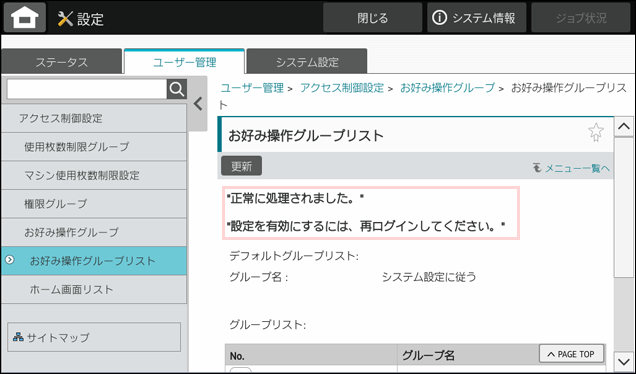
これで、お好み操作グループの登録が完了しました。次に、登録したお好み操作グループをユーザーに割り当てます。
3. ユーザーにお好み操作グループを割り当てる
1. ユーザー管理画面で[ユーザー設定]をタップします。
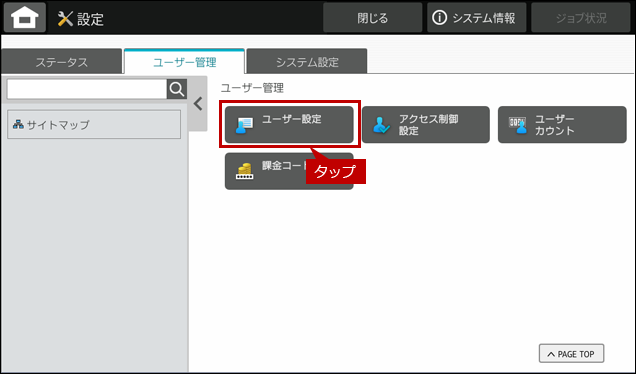
2. ユーザーリスト画面が表示されますので、[ユーザーリスト]をタップして、ページを下へスクロールします。
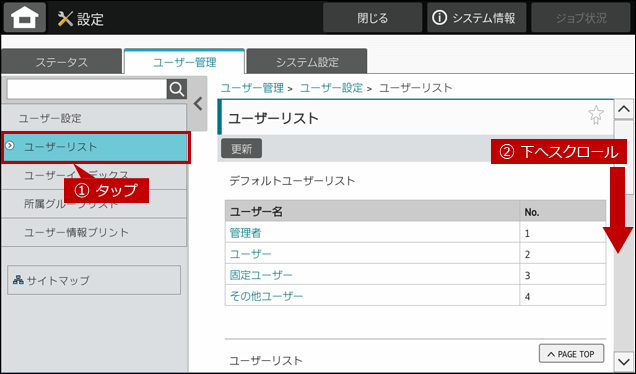
3. ユーザーリストから[ユーザー1]をタップします。
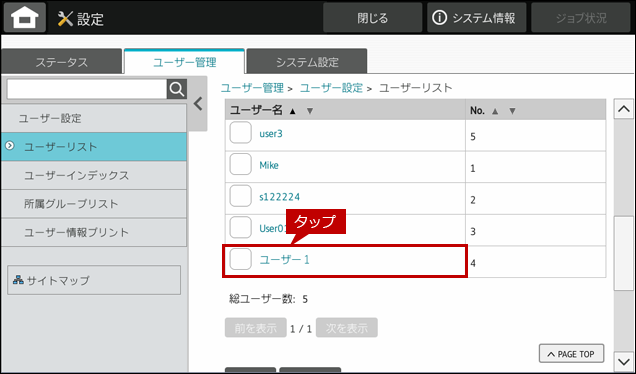
4. ユーザーの登録画面が表示されますので、ページを下にスクロールします。
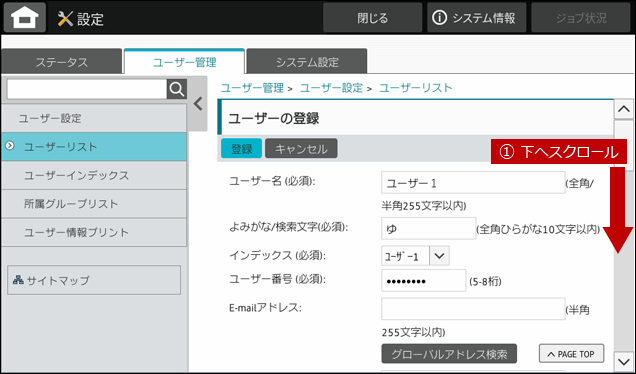
5. [お好み操作グループ]をタップします。
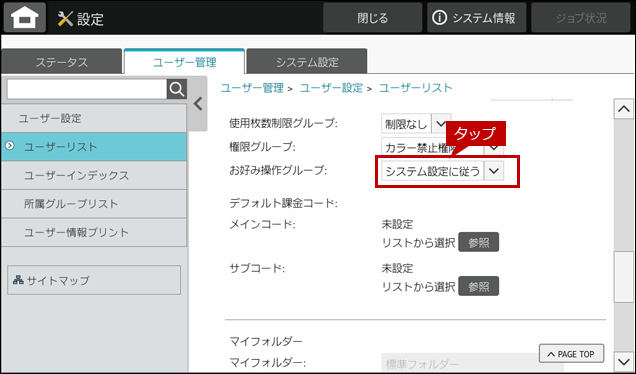
6. 一覧から任意のお好み操作グループを選択します。
お好み操作グループの例)Home1(上記の「2.お好み操作グループを作成する」で作成したお好み操作グループ)
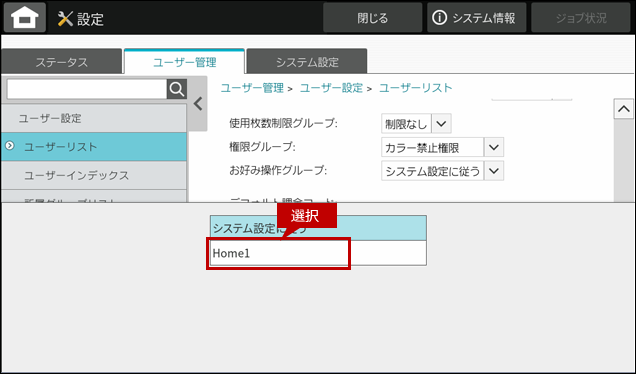
7. お好み操作グループが選択したものになっていることを確認します。
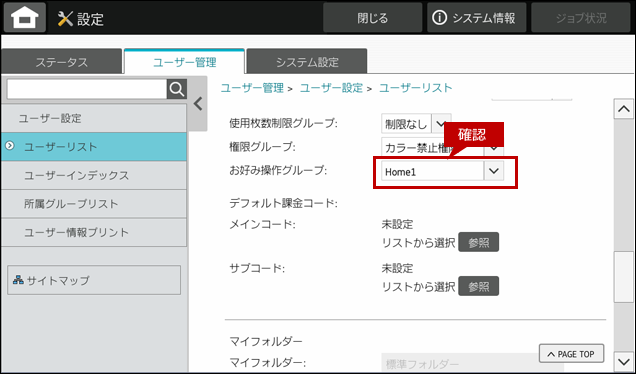
8. 確認できましたら、画面の一番上か下にページをスクロールして、[登録]をタップします。
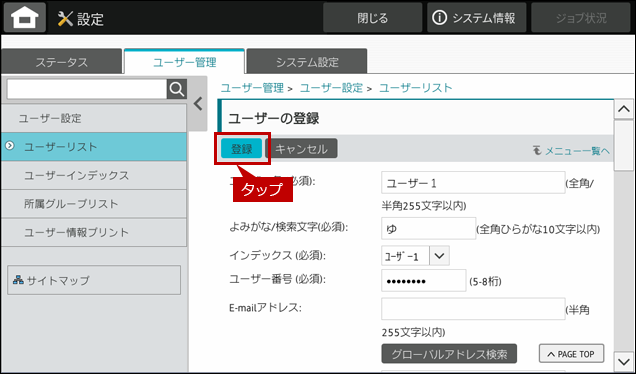
これで、ユーザーにお好み操作グループを割り当てることができました。
次に、お好み操作グループを割り当てたユーザーでログインしてホーム画面を確認します。
4. 確認
1. ユーザー認証画面でユーザー番号を入力して、[OK]をタップします。
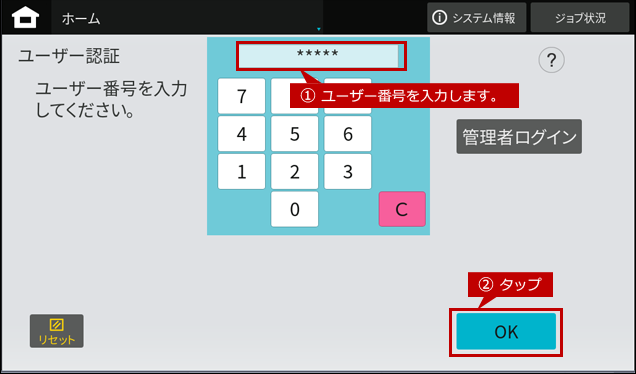
2. ホーム画面が表示されますので、表示されるアイコンの数が変更されていることを確認します。
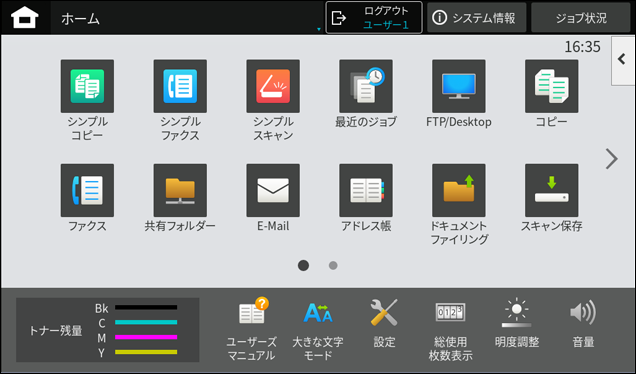
関連キーワード
ログイン / ユーザー / ホーム画面 / マイフォルダー / お好み操作 / システム設定 / ユーザー管理
各製品のよくあるご質問トップに戻る
BP-40C26 / BP-40C36 / BP-41C26 / BP-41C36 / BP-50C45 / BP-50C55 / BP-50C65 / BP-51C45 / BP-51C55 / BP-51C65 / BP-60C26 / BP-60C31 / BP-60C36 / BP-61C26 / BP-61C31 / BP-61C36 / BP-70C26 / BP-70C45 / BP-70C55 / BP-70C65 / BP-70M45 / BP-70M55 / BP-70M65 / BP-70M75 / BP-70M90 / BP-71C26 / BP-71C36 / BP-71C45 / BP-71C55 / BP-71C65 / BP-71M45 / BP-71M55 / BP-71M65 / BP-C533WD / BP-C533WR
更新日:2025年10月22日