よくあるご質問
回答
ここでは、「Sharp Remote Operation for Work」で複合機のスキャナーを利用する方法を記載します。
下記の手順はMX-3661を例に記載しています。
◎ メモ
「Sharp Remote Operation for Work」 を利用するには、複合機とモバイル端末はインターネット接続が必要となります。インターネット未接続では使用できません。
はじめに
1.複合機側で「Remote Opearation」(リモート操作用Sharp OSA®アプリ)が起動してることを確認します。
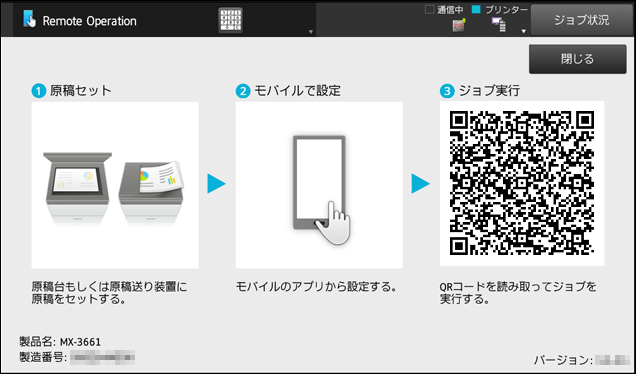
起動されていない場合は以下の参考情報を参照してください。
操作ステップ
1.原稿をセットします。

2.モバイル端末で「Sharp Remote Operation for Work」を起動します。

3.ホーム画面が表示されますので、[スキャン]をタップします。
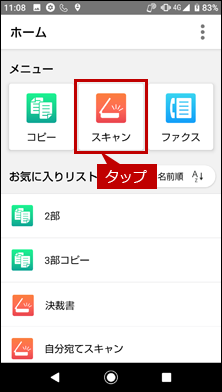
4.スキャン操作画面が表示されますので、連絡先のアドレスを入力します。
連絡先の例)sharp001@example.co.jp
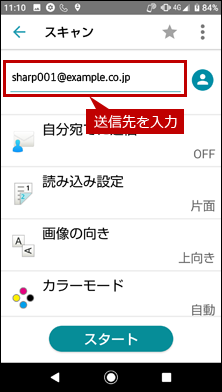
◆ アドレス帳から選択する場合
1.[アドレス帳選択]アイコンをタップします。
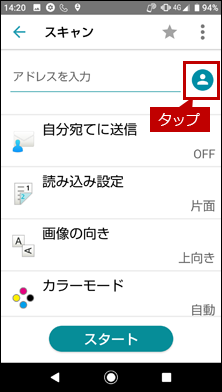
2.連絡先選択画面が表示されますので、連絡先をタップします。
連絡先の例)sharp002@example.co.jp
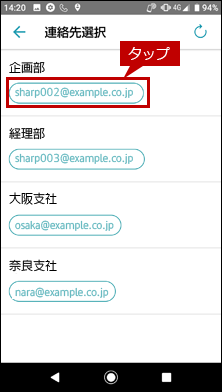
◎ メモ
- ●選択先は1件のみ選択できます。
- ●複合機のアドレス帳は登録することができません。
5.連絡先を入力し設定を確認しましたら、[スタート]をタップします。
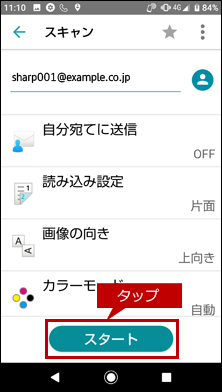
6.「スキャンデータを以下の宛先へ送信します」のダイアログが表示されましたら[続ける]をタップします。
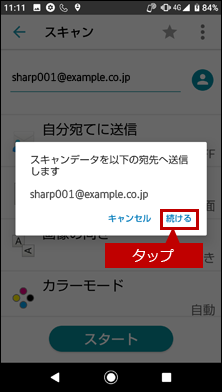
◎ 「スキャンデータを以下の宛先へ送信します」のダイアログについて
誤送信防止のためダイアログの表示の有無を設定することができます。
ここでは、誤送信防止のため「送信前に宛先を確認する」を有効にしております。
また、無効にしている場合は当該ダイアログは表示されません。
詳しくは以下の参考情報を参照してください。
参考情報
7.カメラが起動しますので、複合機に表示されたQRコードが枠内に収まるように読み取ります。
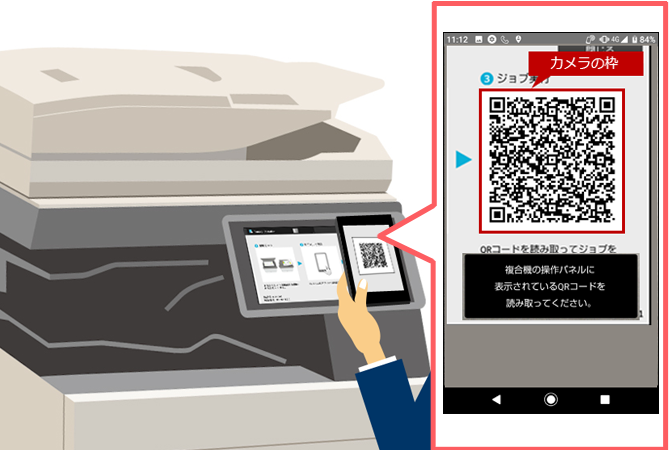
8.「ジョブの送信が完了しました」と表示されましたら[OK]をタップします。
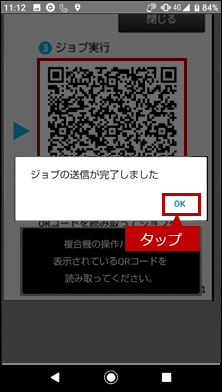
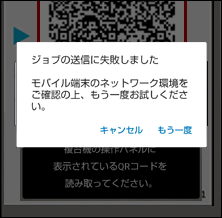
◎ ジョブの送信が失敗する場合
モバイル端末のネットワーク接続に問題があります。ネットワークに正しく接続できていることを確認して再度お試しください。
9.「ジョブを実行中です。しばらくお待ちください。ジョブの進捗は、ジョブ状況画面を確認してください。」と表示されます。
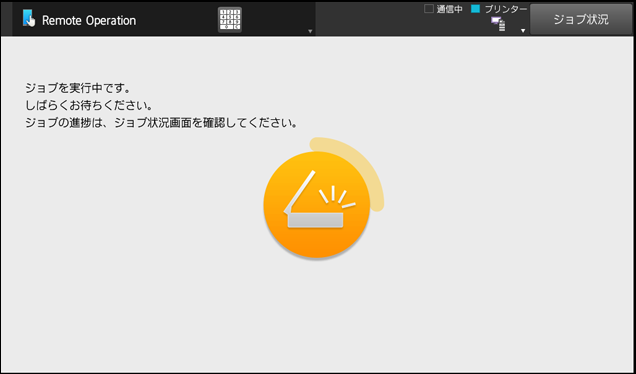
10.「ジョブが完了しました。」と表示されます。
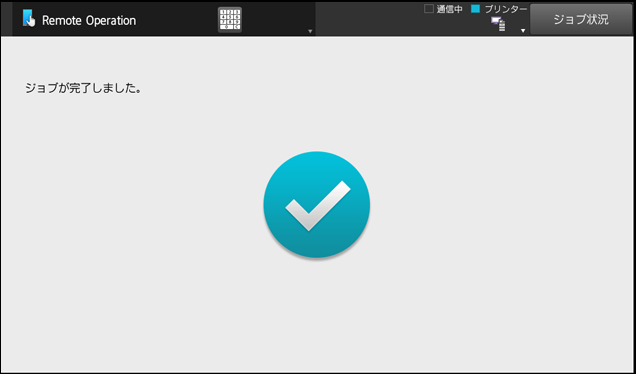
これで、「Sharp Remote Operation for Work」でスキャン送信することができました。
スキャン設定について
(スキャン操作画面)
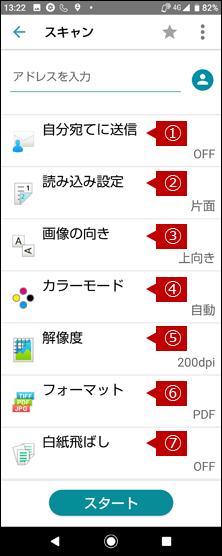
| 設定名 | 設定値(*初期値) | 説明 |
| ①自分宛てに送信 | OFF* ON |
自分宛てに送信するかを設定します。 アプリケーション設定で自分宛てのメールアドレスを設定できます。詳しくはこちらをご覧ください。 |
| ②読み込み設定 | 片面* 両面(たてとじ) 両面(よことじ) |
原稿の読み込み面(片面/両面)を設定します。 |
| ③画像の向き | 上向き* 横向き |
原稿の向きを設定します。 |
| ④カラーモード | 自動* フルカラー グレースケール 白黒2値 |
カラーモードを設定します。 |
| ⑤解像度 | 100dpi 200dpi* 300dpi 400dpi 600dpi |
解像度を設定します。 |
| ⑥フォーマット | PDF* PDF(OCR) JPEG TIFF |
フォーマット(PDF / PDF(OCR) / JPEG / TIFF)を設定します。 ※PDF(OCR)は機種によりOCR拡張キット、スキャナー機能拡張キットのオプションを装備する必要があります。 詳しくは製品情報をご覧ください。 |
| ⑦白紙飛ばし | OFF* ON |
白紙飛ばしを設定します。 |
関連キーワード
Sharp Remote Operation for Work / スキャン / リモート操作 / Remote Operation / 設定 / 複合機連携
各製品のよくあるご質問トップに戻る
更新日:2021年10月25日