よくあるご質問
質問
名刺をスキャンしたデータを、ネットワークスキャナーツール Liteの宛先に保存したい。- 原稿自動送り装置の場合-(FAQ No.01872)
回答
複合機の原稿自動送り装置または、原稿台(ガラス面)に名刺を配置し、他の機能の「名刺スキャン」を利用してファイルを作成することができます。
また、下記の手順はMX-8081を例に記載しています。
◎ 原稿台(ガラス面)を利用する場合
こちらの「名刺をスキャンしたデータを、ネットワークスキャナーツール Liteの宛先に保存したい。- 原稿台(ガラス面)の場合-」を参照してください。
- 1. ネットワークスキャナーツール Lite のバージョンを確認する
- 2. 複合機に「ネットワークスキャナーツール Lite 」のプロファイル(宛先)を登録する
- 3. 複合機の「名刺スキャン」でネットワークスキャナーツール Lite で登録したプロファイル(宛先)にスキャン送信する
※ ネットワークスキャナールーツールLiteで登録した宛先をスキャン送信先として指定する場合は-Ver1.5.10.506-以上をご利用ください。
最新のバージョンをインストールするには下記の参考情報からダウンロードしてください。
1. ネットワークスキャナーツール Lite のバージョンを確認する
ネットワークスキャナーツール Lite のバージョンを確認するには、下記の参考情報を参照してください。
2. 複合機に「ネットワークスキャナーツール Lite」のプロファイル(宛先)を登録する
「ネットワークスキャナーツールLite」でプロファイル(宛先)を複合機に登録するには下記の参考情報を参照してください。
◆ ネットワークスキャナーツール Lite Ver1.2/ Ver1.5の場合
参考情報
◆ ネットワークスキャナーツール Lite Ver2.0の場合
参考情報
3. 複合機の「名刺スキャン」でネットワークスキャナーツール Lite で登録したプロファイル(宛先)にスキャン送信する
1. 次の注意事項に気を付けて、原稿自動送り装置に名刺をセットします。
◎ 注意事項
- ●スキャンしたい面を上向きにする
- ●一度にセットできる名刺は、150枚(または最大積載高38mm)まで
- ●名刺の厚さは0.1mm~0.2mmまで
- ●対応可能な名刺サイズは51x89mm~55x91mmまで
- ●名刺の形が正方形あるいは長方形でない場合は、紙詰まりします
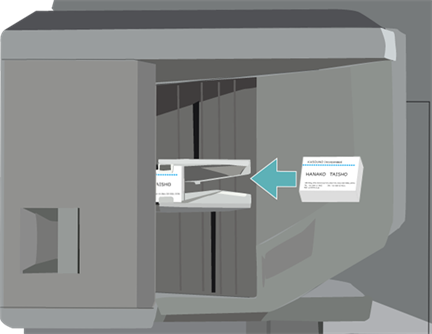
2. ホーム画面で[FTP/Desktop]をタップします。
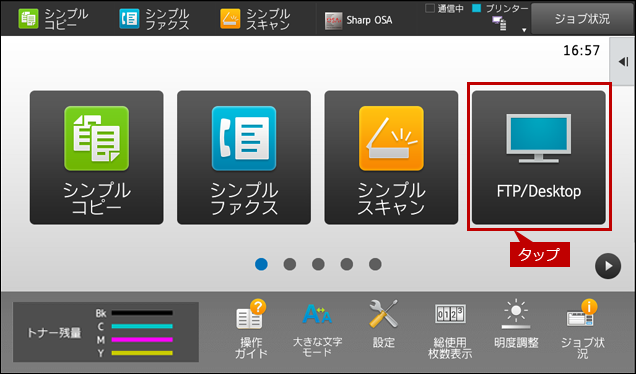
3.「FTP/Desktop」画面が表示されますので、[アドレス帳]をタップします。
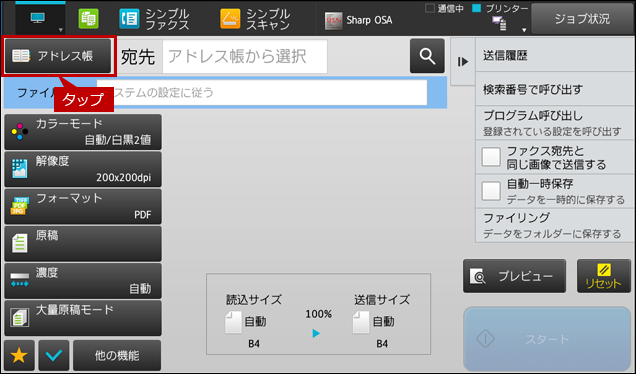
4. アドレス帳の一覧が表示されますので、[宛先]をタップします。
例)user001
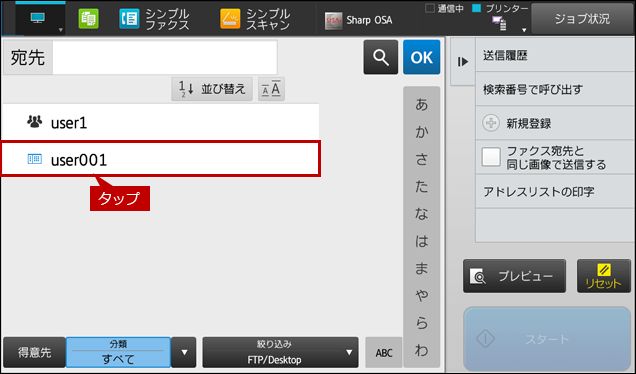
5. 選択した宛先が正しいことを確認し、[OK]をタップします。
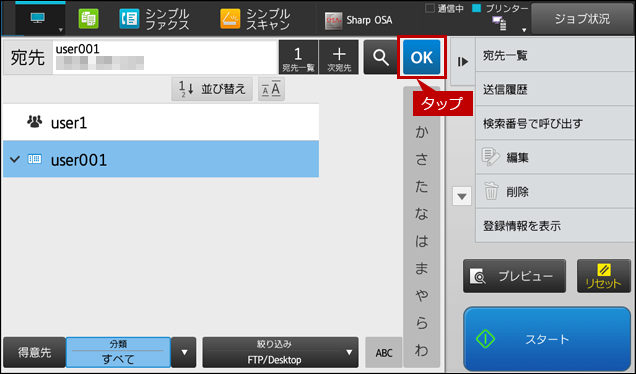
6.「FTP/Desktop」のトップ画面に戻りますので、[他の機能]をタップします。
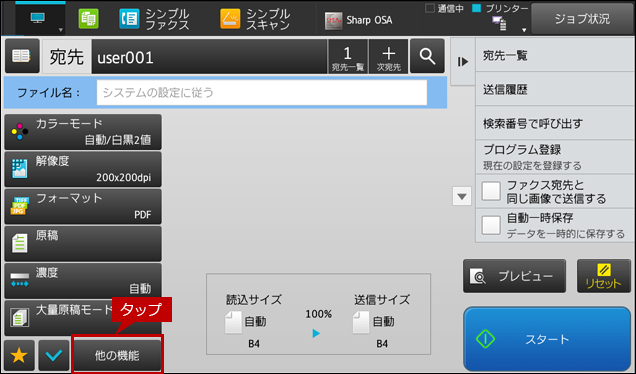
7.「他の機能」画面が表示されますので、[名刺スキャン]をタップします。
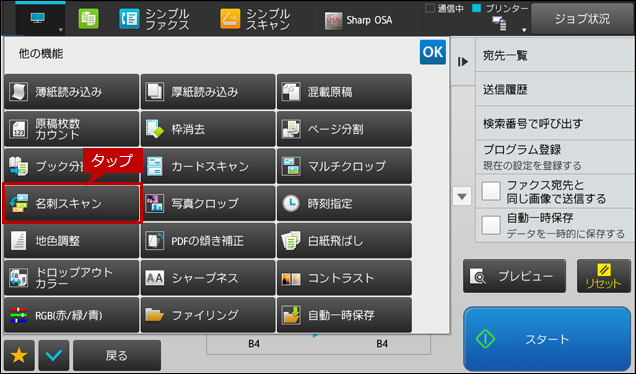
8.「名刺スキャン」画面が表示されますので、各項目を設定します。
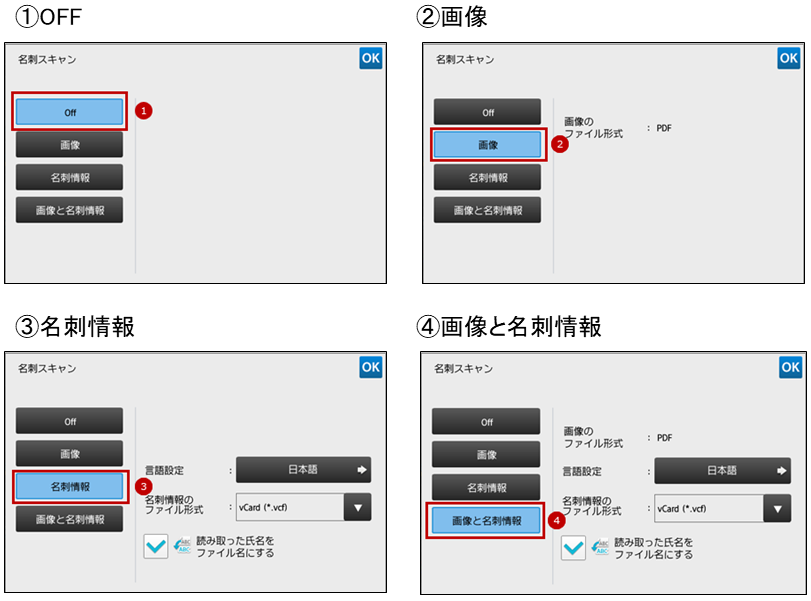
-各項目の設定-
| 各項目 | 項目 | 設定値(*初期値) | メモ |
| (1)名刺スキャン | - | *Off On | 他のボタンを操作された場合は、自動的に「On」になります。 |
| (2)画像 | 画像のファイル形式 | 画像のファイル形式が表示されます。(例:PDF) | アクティブにすると画像ファイルが送信されます。また、送信時に送信されるファイル形式は、アクションパネルの「フォーマット」で変更することができます。 |
| (3)名刺情報 | 言語設定 | 現在表示されている言語 | 対象言語:日本語、英語、イタリア語、スペイン語、ドイツ語、フランス語、オランダ語、ポルトガル語、ポーランド語、ロシア語、中国語(中国語簡体字)、台湾語(中国語繁体字) |
名刺情報のファイル形式 | *vCard (*.vcf) CSV (*.csv) | vCardファイルは名刺1枚につき1ファイルずつ出力されます。 *1CSVファイルは、読み取った名刺すべての情報を1ファイルにまとめます。 | |
| 読み取った氏名をファイル名にする | *Off On | *2「On」にすると抽出した氏名をファイル名にします。 | |
| (4)画像と名刺情報 | 上記(2)と(3)と同じ | 上記(2)と(3)と同じ | 画像ファイルと名刺情報ファイルを送信します。 |
*1:「読み取った氏名をファイル名にする」が[ON]の場合は最初に読み取った名刺の氏名をCSVファイル名に適用します。
*2:抽出した氏名が「(例)シャープ太郎」の場合は以下のようになります。
・vcfファイル:「シャープ太郎.vcf」
・画像ファイル(例:pdf):「シャープ太郎.pdf」
・csvファイル:「シャープ太郎.csv」
◆ 「画像」あるいは「画像と名刺情報」を選択した場合
(1)「本機能有効時は、一部のファイル形式が利用できません。利用できないファイル形式が設定されている場合は[PDF]になります。また、[高圧縮]も無効になります。」と表示されますので、[OK]をタップします。
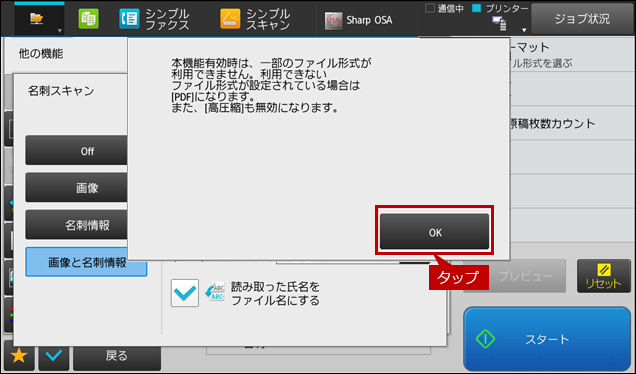
◆ 画像のファイル形式を変更する場合
(1)画像のファイルの形式を変更する場合は、アクションパネルの[フォーマット]をタップします。
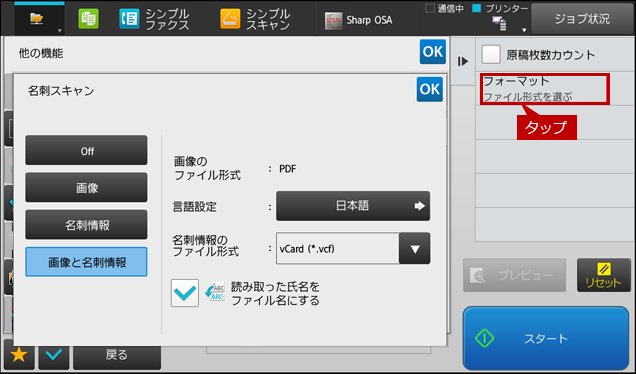
(2)「フォーマット」画面が表示されますので、任意のファイル形式(例:PDF)を選択して[OK]をタップします。
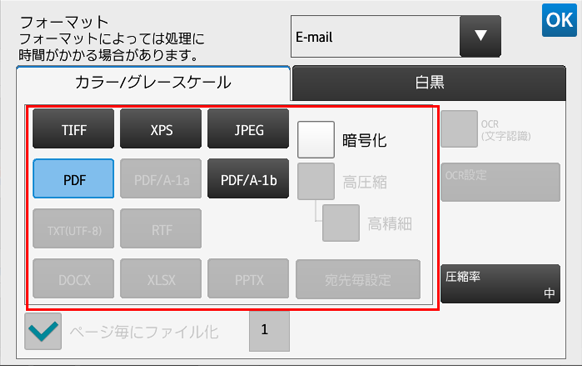
9. 設定が完了しましたら、[OK]をタップします。
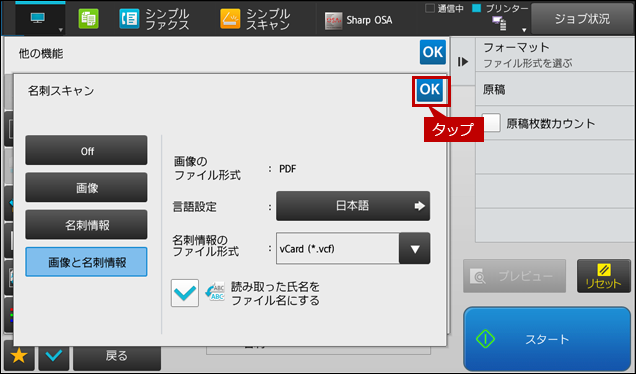
10.「他の機能」画面が表示されますので、[OK]をタップします。
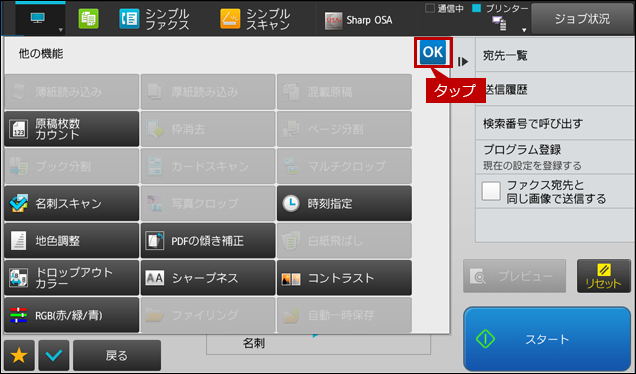
11.「FTP/Desttop」のトップ画面が表示されますので、[スタート]をタップします。
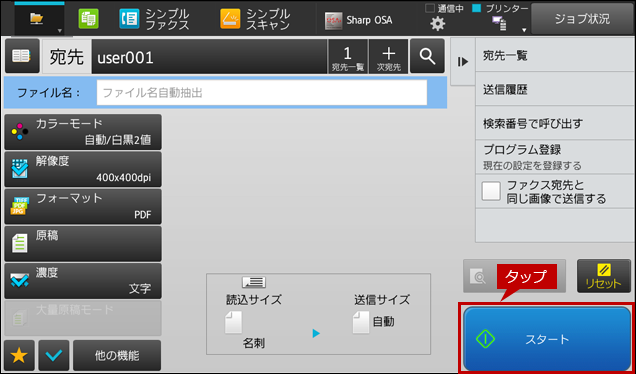
送信が開始されます。
12. 送信が完了しますと指定した宛先にファイルが保存されますので、確認してください。
■「読み取った氏名をファイル名にする」を「On」にした場合(例:シャープ太郎)

■「読み取った氏名をファイル名にする」を「Off」にした場合(例:自動生成)

※ 自動生成(例:「MXxxx_20201025_012731_0001.vcf」)の場合は「MXxxx」はモデル名、「20201025」はスキャンした年月日、「012731」はスキャンした時分秒が入ります。
13. これで「名刺」をファイルとして作成することができました。
関連キーワード
名刺 / スキャナー / スキャン / スキャンデータ / 文書 / スキャン送信 / スキャン保存
更新日:2021年12月24日