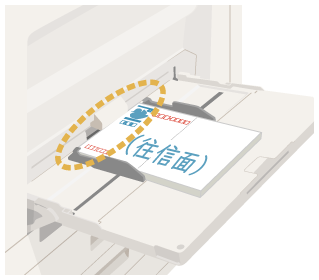よくあるご質問
回答
往復はがきに印刷するには、「手差しトレイ設定」画面で用紙タイプを「厚紙2」、用紙サイズを「往復はがき」に設定します。往復はがきを「手差しトレイ」にセットして印刷してください。
また、下記の手順はMX-8081を例に記載しています。
◎ インクジェット用はがきは使用できません。
インクジェットプリンタ用はがきには印刷面に特殊なコーティングが施してあります。
このコーティングが複合機の定着部の熱により溶けたり剥がれたりする場合があり、プリントの汚れや搬送不良、機器の故障の原因となります。
「手差しトレイ」に往復はがきをセットする
1. 往復はがきを手差しトレイにセットします。
| 手差しトレイ | |
|---|---|
| 表裏の向き:印刷面を下にする 上下の向き:印刷面ではない面の宛名側が、給紙フィーダーに当たるようセットする 最大セット枚数:20枚まで | |
往信の宛名面側を | 返信の宛名面側を |
◎ 注意
機種により、オプションの手差しトレイを装着する必要があります。
詳しくは製品情報をご覧ください。
2. 往復はがきをセットしますとホーム画面に「手差しトレイ」の自動検知画面が表示されますので、「用紙タイプ」をタップします。
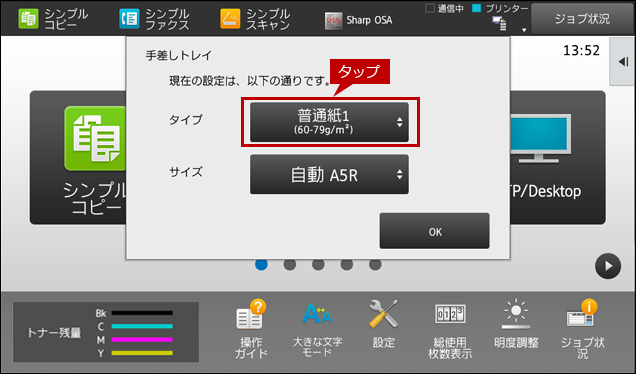
3. 「タイプ設定」画面が表示されますので、[厚紙2]をタップします。
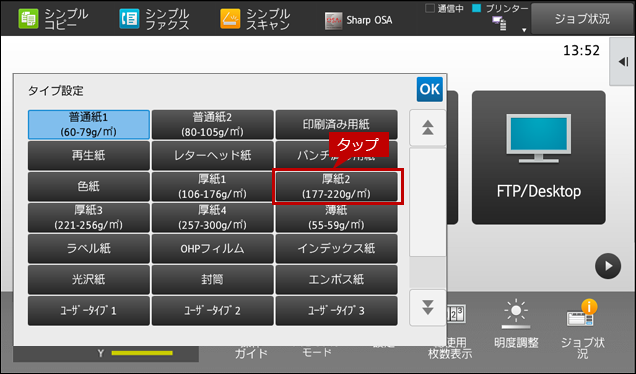
4. 「手差しトレイ」の自動検知画面にもどりますので、「用紙サイズ」をタップします。
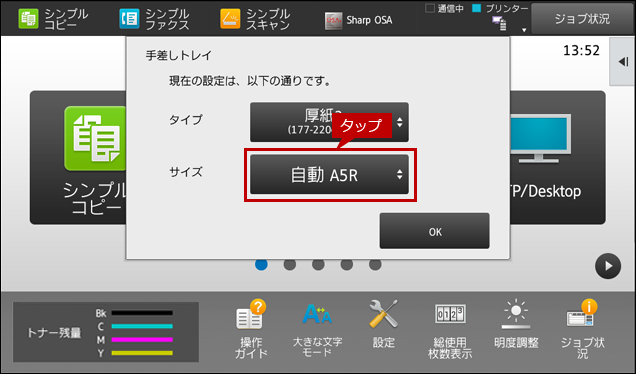
5.「サイズ設定」画面が表示されますので、[自動-AB系]をタップして、[検知サイズ選択]をタップします。
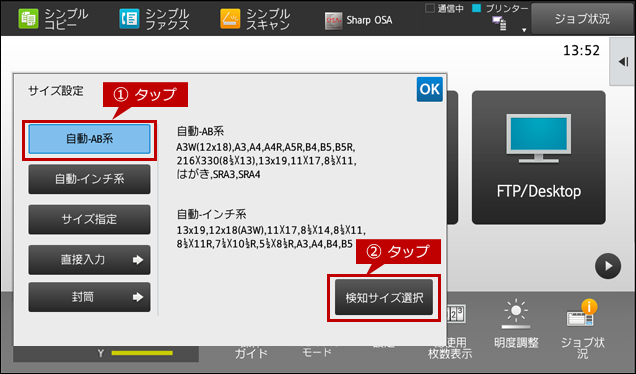
6.「自動検知時の用紙サイズ選択」画面が表示されますので、A5R系の[往復はがき]をタップして[OK]をタップします。
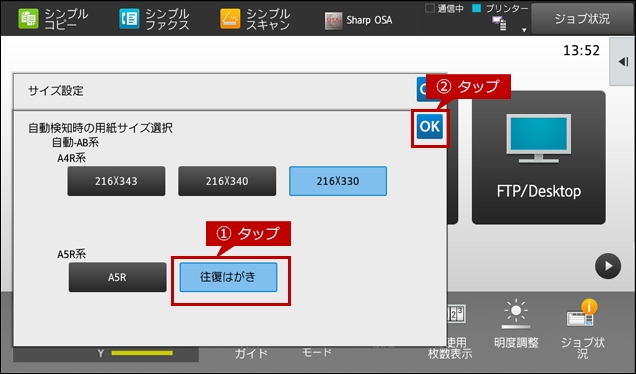
◎ 自動検知の用紙サイズ選択について
自動検知時の用紙サイズ選択を変更した場合、次回から変更した用紙サイズで自動検知されます。
7.「サイズ設定」画面にもどりますので、[OK]をタップします。
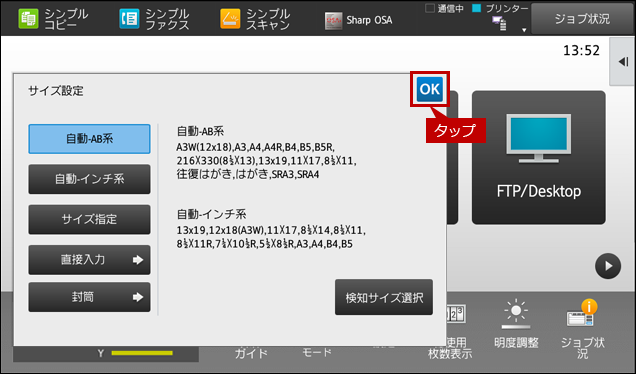
8.「手差しトレイ」の自動検知画面にもどりますので、用紙サイズが変更されていることを確認して、[OK]をタップします。
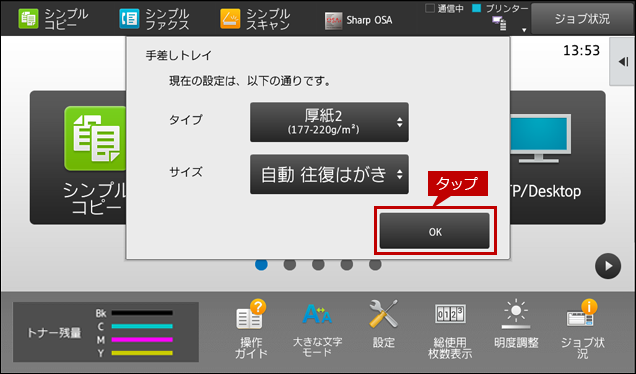
9.「手差しトレイ」の自動検知画面が閉じると、ホーム画面にもどります。
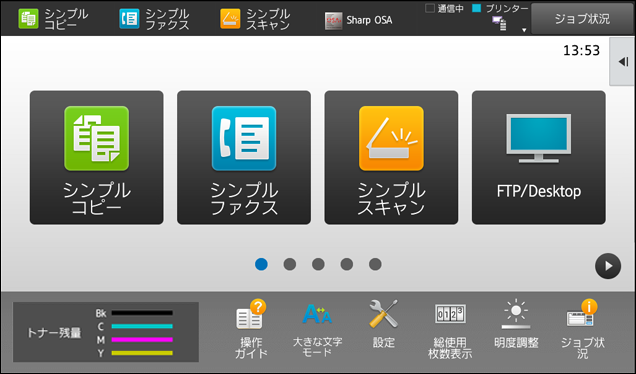
次にプリンタードライバーの設定をします。
10.「プリンタードライバー」の設定画面で[メイン]タブを選択して、原稿サイズ(O)を「往復はがき」に設定します。
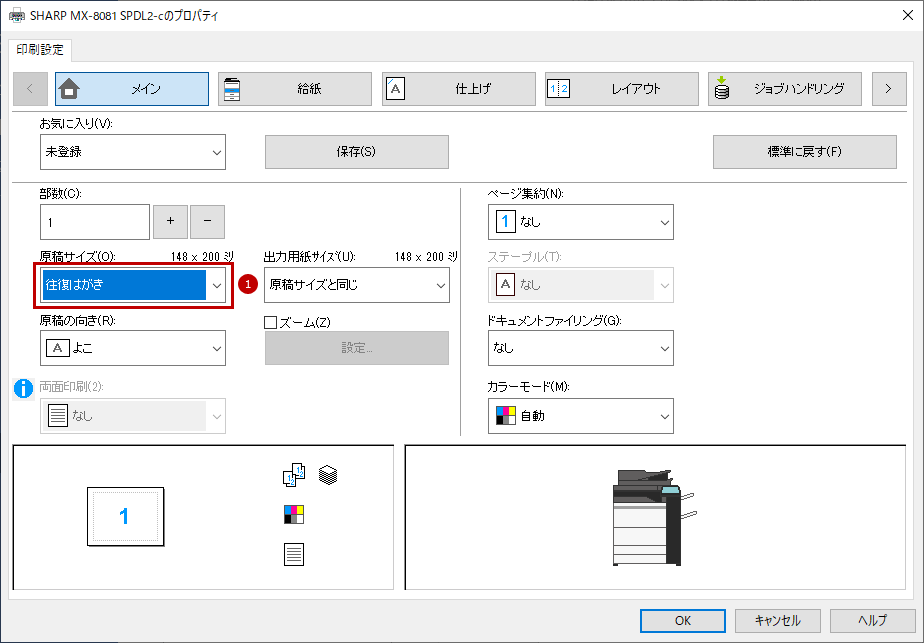
◎ 設定例
① 原稿サイズ(O):「往復はがき」
11. 次にプリンタードライバー設定画面で[給紙]タブをクリックし、給紙トレイと用紙タイプを設定します。
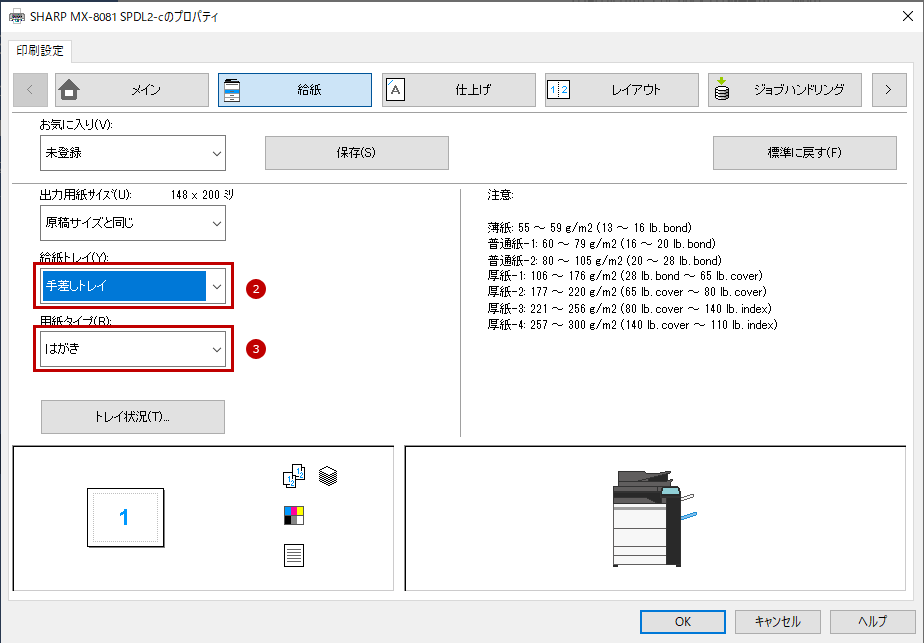
◎ 設定例
② 給紙トレイ(Y):「手差しトレイ」
③ 用紙タイプ(R):「はがき」
12. プリンタードライバー設定画面で[OK]をクリックして、印刷を実行します。
■補足:「指定された出力用紙サイズは両面印刷を利用することができません。」と表示された場合
プリンタードライバーの設定で、原稿サイズに「はがき」や「封筒」などの特殊用紙のサイズを設定した時、「指定された出力用紙サイズは両面印刷を利用することができません。」と表示される場合があります。詳しくは下記の参考情報を参照してください。
■ダイアログ画面
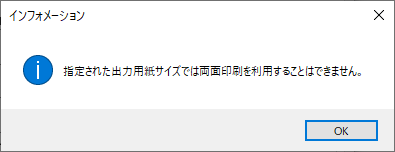
関連キーワード
はがき / 往復はがき / 封筒 / 厚紙 / 印刷 / 用紙 / 特殊用紙 / プリント / プリンター / 給紙トレイ / トレイ / 手差し / 特殊用紙の印刷
更新日:2021年12月24日