よくあるご質問
回答
複合機でメールの送信設定をすると、以下の機能が使用できます。
・スキャンしたデータを添付してメールを送信。
・受信したファクスをメール添付して自動転送。※
※ メールの送信設定を行なった後、当機能を別途設定する必要があります。
◎ メモ
ご利用のメールサービスの送信用メールサーバー(SMTP)の設定情報をあらかじめご確認のうえ複合機の設定を行なってください。
尚、複合機からのメール送信はSMTPを使用します。その他の方式(IMAPなど)はご利用できません。
また事前に、以下の参考情報を参照して、メール送信に必要な設定を確認してください。
操作ステップ
※下記の手順はDX-20C20を例に記載しています。
1. パソコンでブラウザを起動し、複合機のIPアドレスをアドレスバーに入力します。
IPアドレスの例)192.168.11.100

◎ ログイン画面が表示されたら
パスワードがご不明の場合は、本機の管理者にお問い合わせください。
工場出荷時のパスワードは、ユーザーズマニュアルをご確認ください。
複合機のIPアドレスが不明な場合は、次の参考情報をご覧ください。
参考情報
2. トップページが表示されますので、ページを下にスクロールします。
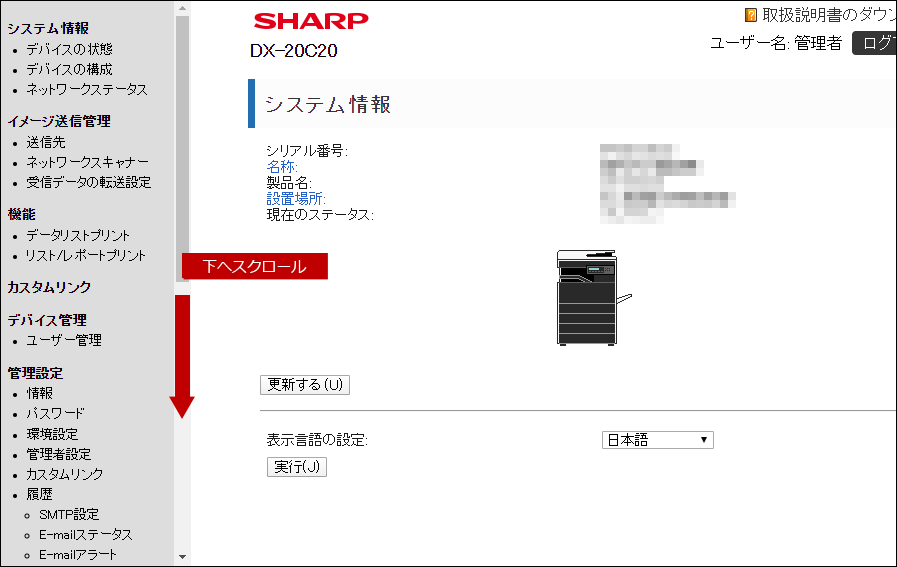
3. ネットワークの[サービス]をクリックします。
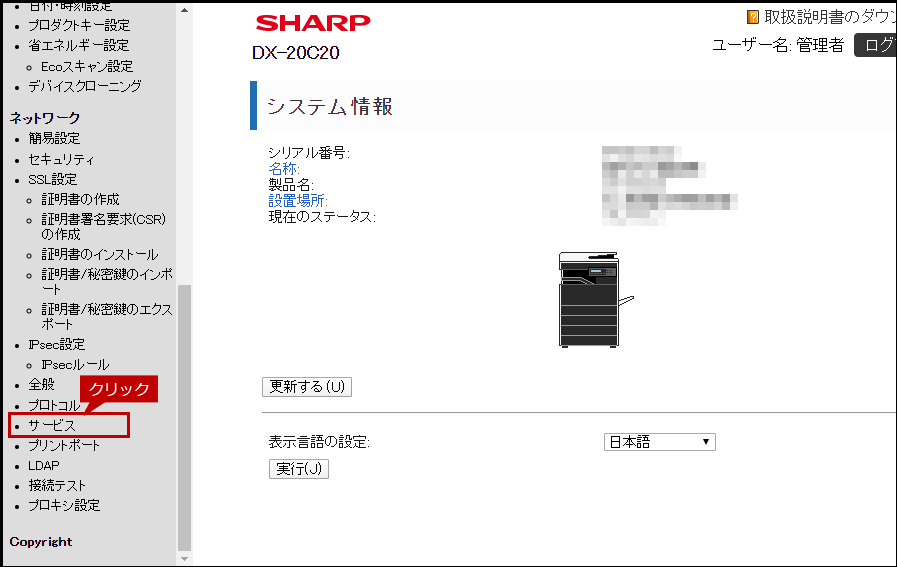
4. サービス設定画面が表示されますので、[SMTP]タブをクリックして各項目を設定します。
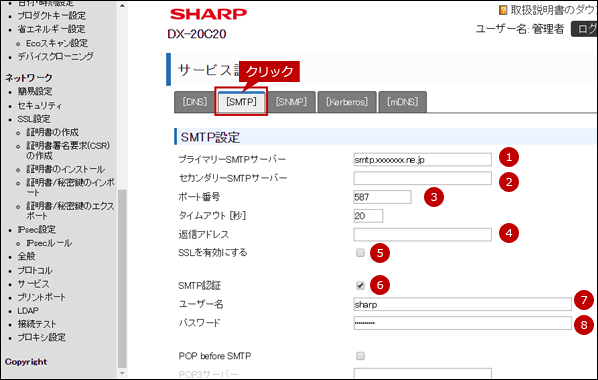
◎ 設定例
- ① プライマリーSMTPサーバー:
SMTPサーバーのホスト名またはIPアドレスを入力します。例)smtp.xxxxxxx.ne.jp - ② セカンダリーSMTPサーバー:指定がある場合は入力します。
- ③ ポート番号:指定されているポート番号を入力します。 例)「25」、「465」、「587」など
- ④ 返信アドレス:指定がある場合は入力します。
- ⑤ SSLを有効にする:指定がある場合は有効にします。
- ⑥ SMTP認証:指定がある場合は有効にします。
- ⑦ ユーザー名:
SMTP認証が有効時はSMTPサーバーのユーザー名(アカウント名)を入力します。例)sharp - ⑨ パスワード:SMTP認証が有効時は⑧のユーザー(アカウント)のパスワードを入力します。
5. ページを下にスクロールして[実行(T)]をクリックします。
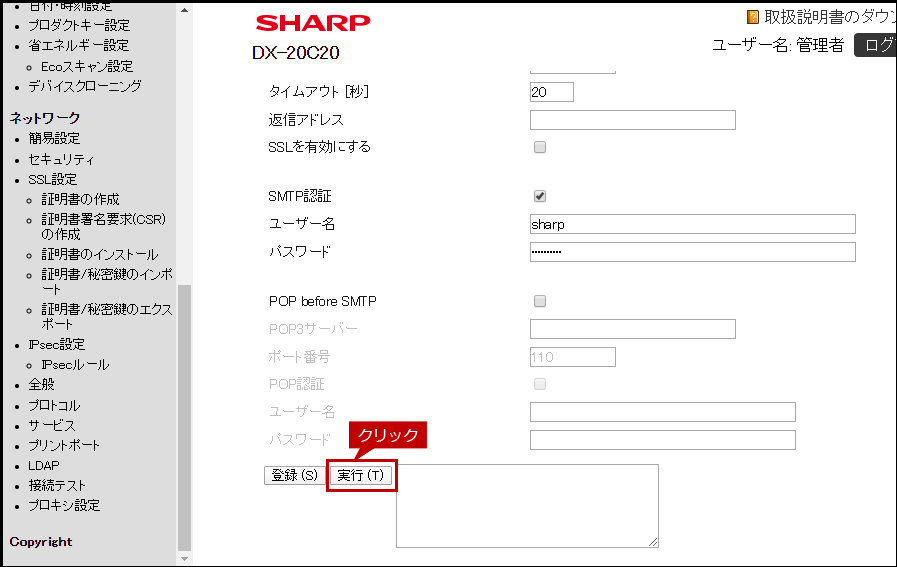
6. 接続テストに成功しますと、「SMTPサーバーへの接続テストに成功しました。登録ボタンで、設定を反映してください。」と表示されますので、[登録(S)]をクリックします。
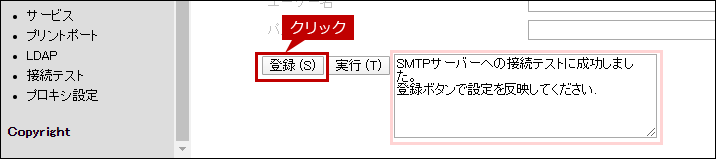
7. 登録が完了すると「正常に処理されました。」と表示されます。
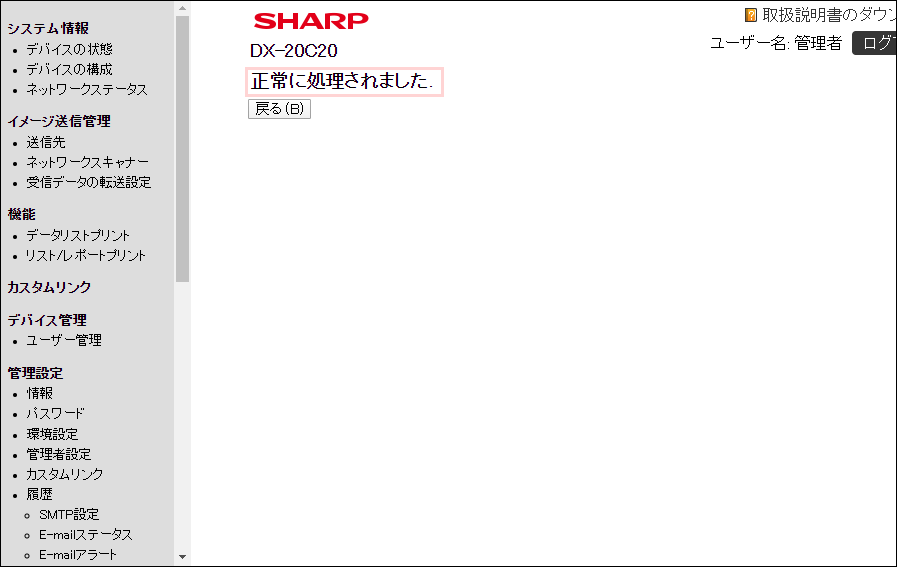
これで、複合機のメール送信設定が完了しました。複合機からメール送信できることを確認してください。
関連キーワード
メール送信 / 送信できない / SMTP / 認証 / 送れない / 転送できない
更新日:2020年04月28日