よくあるご質問
回答
カードスキャン機能により、各種カードの表と裏を別々の用紙にコピーすることなく1枚の用紙に並べてコピーできます。お客様の証明用コピーなどを効率的にコピーでき、用紙の節約にもつながります。
詳しくは以下の操作方法をご覧ください。
●カードスキャン実行後について
原稿台より読み込んだ2つの画像をセンタリングして1ページに集約して出力します。
1回目に表面を読み込み、2回目に裏面を読み込んだ場合の印字結果になります。
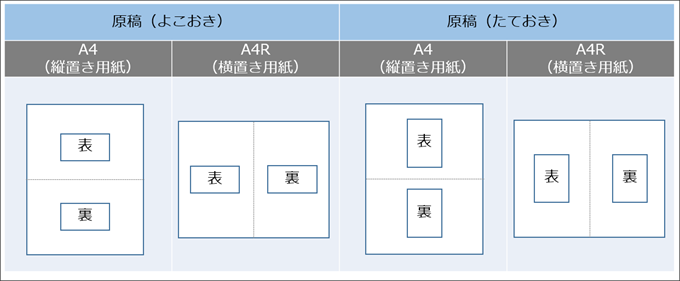
操作ステップ
1. コピーするカードの表面をセットします。
◎ 注意事項
- ●破線の四角の中にカードをセットする
- ●原稿台の左奥を基準に、よこ置き(長辺が X 方向)・たて置き(長辺が Y 方向)のいずれかにセットする
- ●原稿をセットしたら、原稿台カバーを閉じる
- ●カードの読み込み可能エリアは縦、横方向ともに「25~210mm」
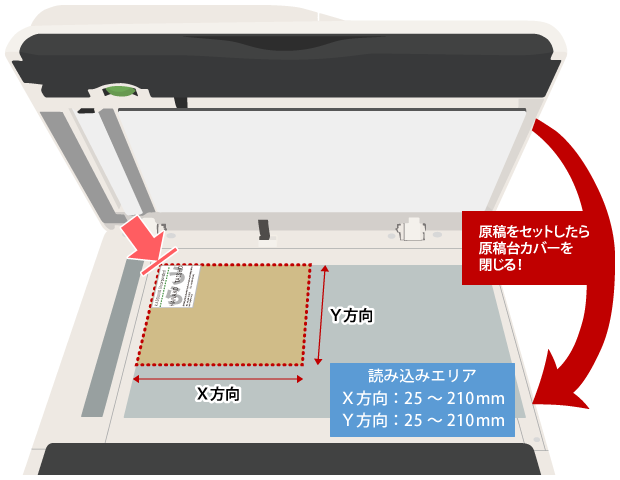
2. コピー基本画面で[機能]ボタンを押します。
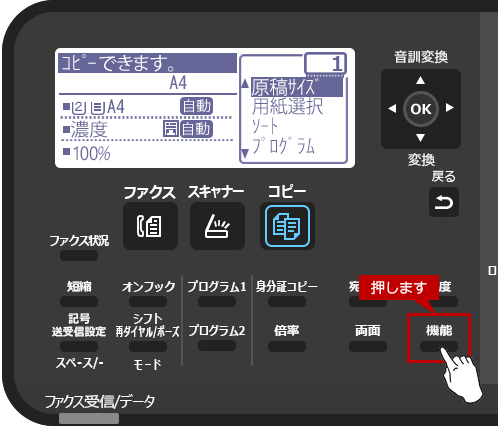
3. 「機能」画面が表示されますので、[▲][▼]を押して[特別機能]を選択し、[OK]を押します。
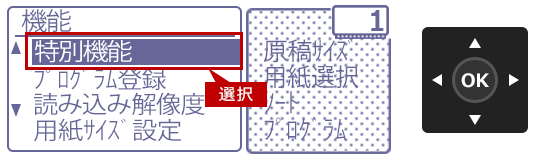
4. 「特別機能」画面が表示されますので、[▲][▼]を押して[カードスキャン]を選択し、[OK]を押します。
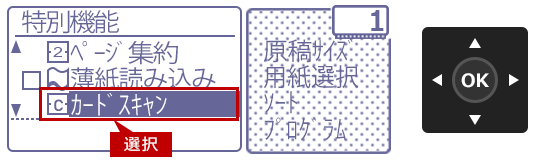
5. 「カードスキャン」画面が表示されますので、[▲][▼]を押して、任意のサイズに変更し[OK]を押します。
サイズの例)X: 210 Y: 210
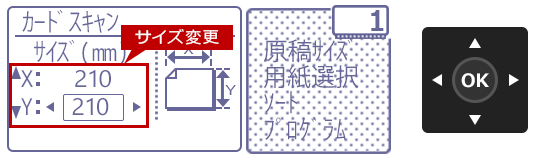
◎ メモ
- ●サイズは縦横ともに25~210mmまで設定できます。
- ●カードスキャンは、ページ集約コピー、身分証コピーと同時に使用することはできません。
6. コピー基本画面でカードスキャンの設定になっていることを確認して[スタート]を押します。
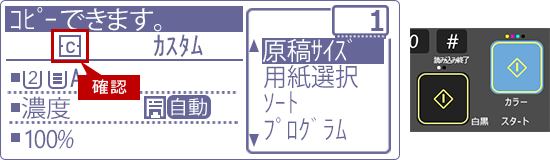
「読み込み中です。」の画面が表示されます。
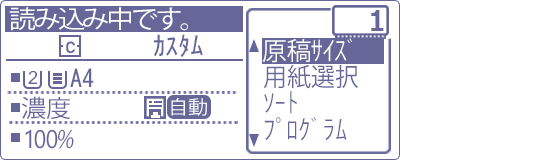
7. 読み込みが完了しましたら、「読み込み終了」の確認画面が表示されます。

8. 「読み込み終了」の確認画面のままにしておき、カードの裏面をセットします。
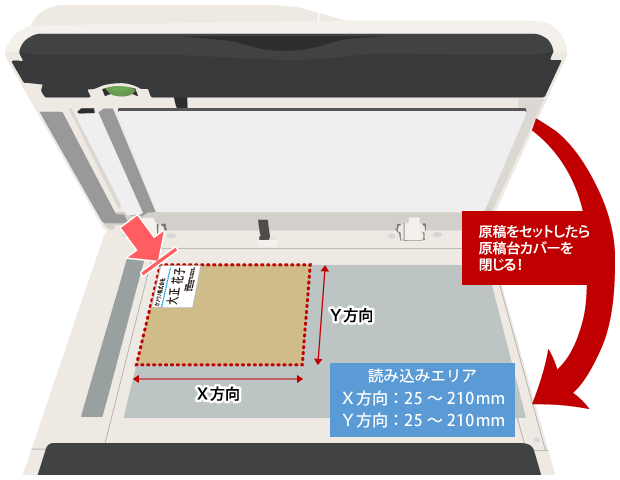
9. カードを裏面にセットできましたら[スタート]を押します。
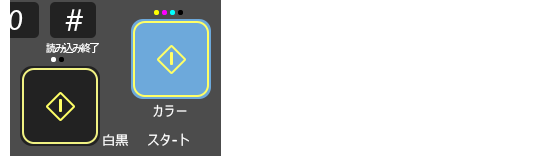
10. 「読み込み中です。」の画面が表示されます。
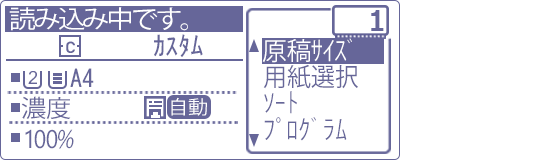
11. 読み込みが完了しましたら、「読み込み終了」の確認画面が表示されますので、[#]を押します。

「コピー中です。」の画面が表示されます。
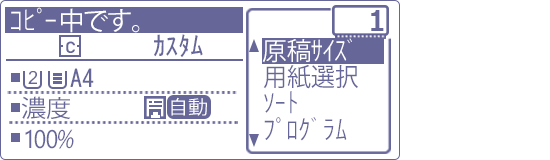
12. コピーが完了しましたら、コピー基本画面にもどりますので、カードの表面と裏面が1枚の用紙にコピーされていることを確認します。
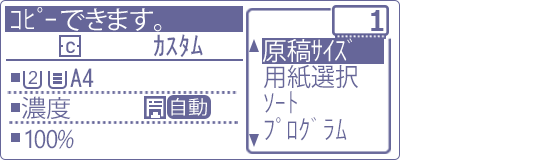
関連キーワード
身分証 / 裏面 / 表面 / 1枚 / まとめて / 身分証コピー / カードスキャン / カード
更新日:2019年10月25日