よくあるご質問
回答
受信したファクスをE-mailに添付して転送することができます。転送先は共有フォルダーやファクスも利用できます。
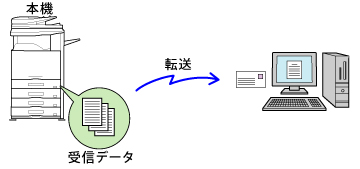
本ページでは、ある特定の送信元からのファクス受信データを、パソコンの共有フォルダーへ転送する方法についてご説明します。転送先の共有フォルダーは、あらかじめアドレス帳に登録していただくことをお勧めします。
操作ステップ
1. パソコンでブラウザを起動し、複合機のIPアドレスをアドレスバーに入力します。
IPアドレスの例)192.168.11.100

複合機のIPアドレスが不明な場合は、次の参考情報をご覧ください。
参考情報
◎ ログイン画面が表示されたら
パスワードがご不明の場合は、本機の管理者にお問い合わせください。
工場出荷時のパスワードは、ユーザーズマニュアルをご確認ください。
2. トップページが表示されますので、メニューの[イメージ送信管理]から[受信データの転送設定]をクリックします。
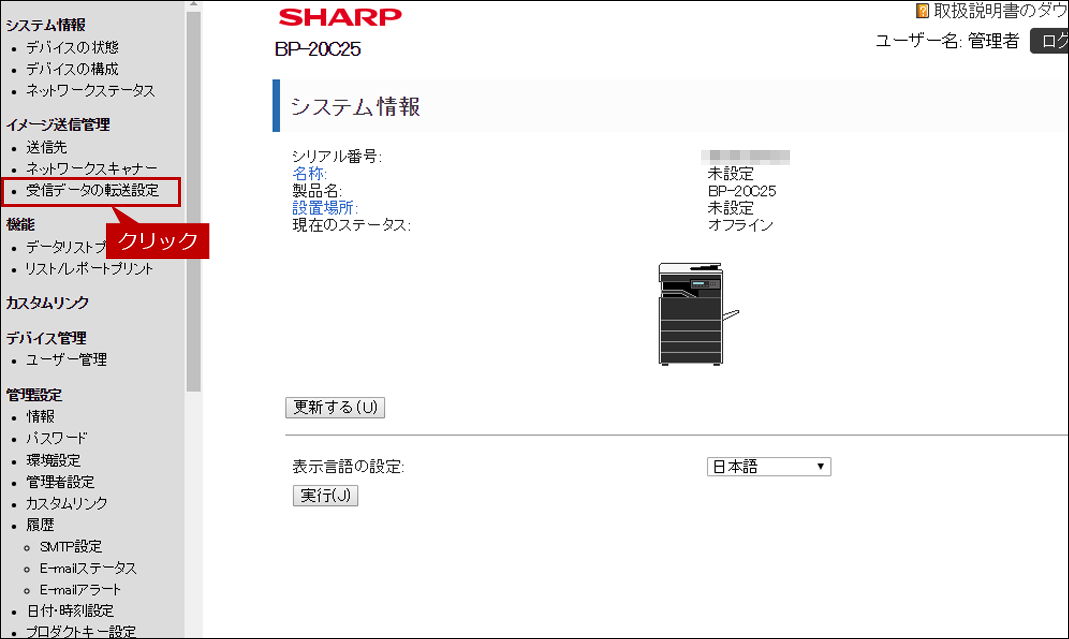
転送を行うためには、(Ⅰ)転送テーブルの作成(転送先の設定)と(Ⅱ)転送機能を有効にする操作が必要になります。
(Ⅰ)転送テーブルの作成(転送先の設定)
転送する受信データの種類や転送先などをあらかじめ設定し、「転送テーブル」として登録します。
1. 「受信データの転送設定」画面が表示されますので、「送信先」タブをクリックして、送信先をクリックします。
送信先の例)転送先1
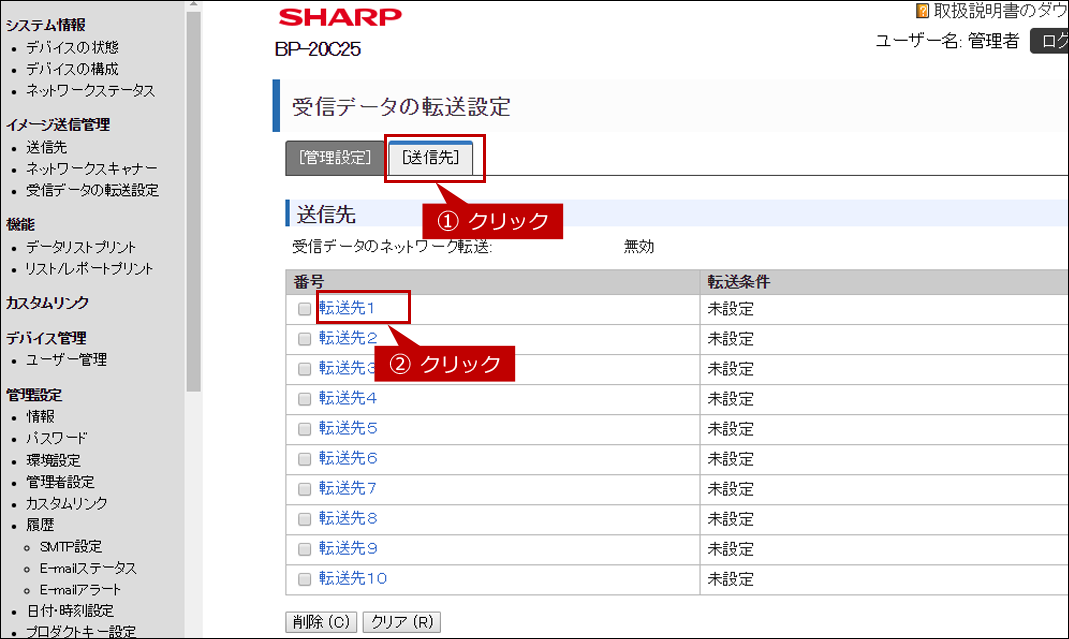
2. 「転送先1」の設定画面が表示されますので、「転送条件」を[有効]にして、[送信元が合えば転送する]にします。
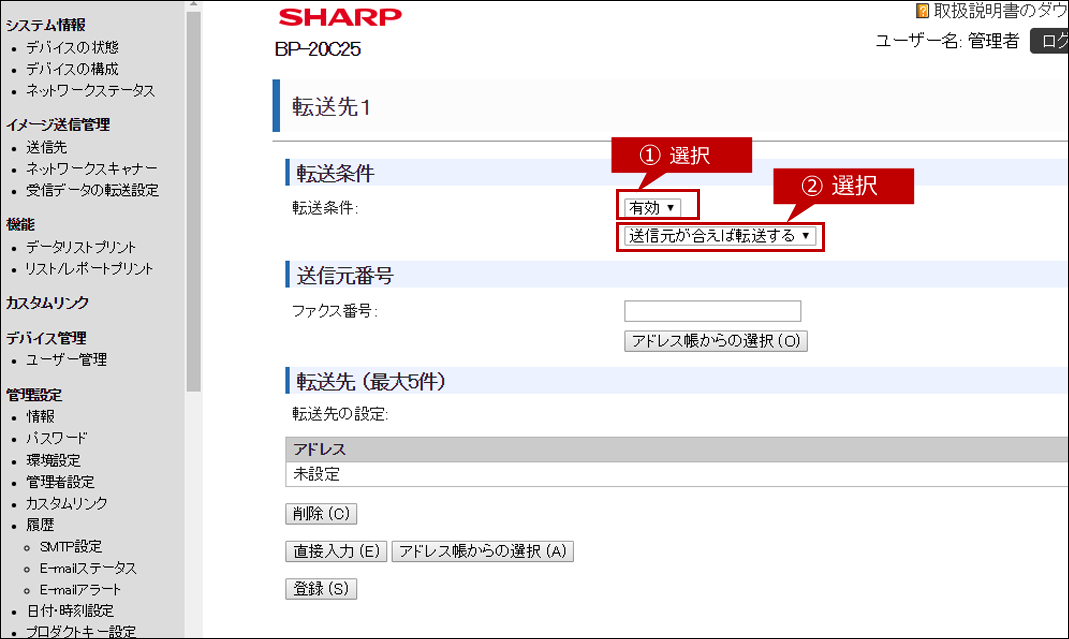
3. 「送信元番号」の「アドレス帳からの選択(O)」をクリックします。
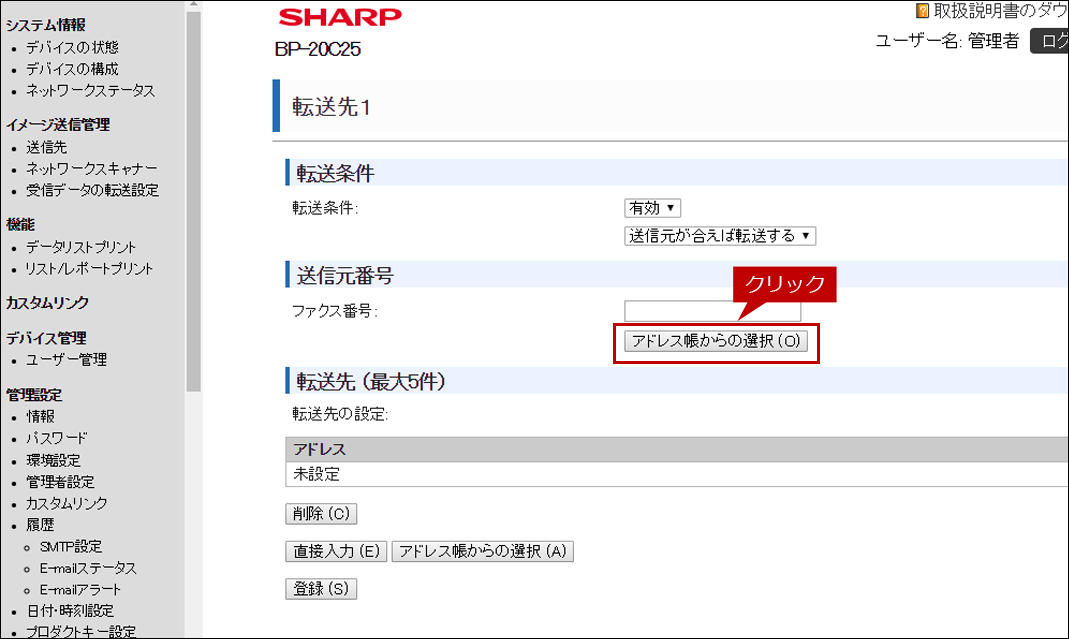
4. 「送信元番号」画面が表示されますので、送信先を選択し、[登録(M)]をクリックします。
送信先の例)sample
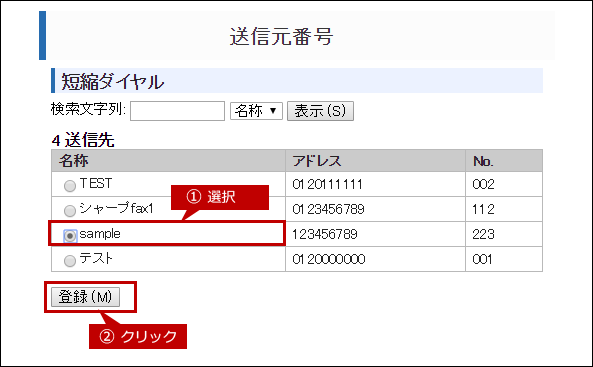
5. 登録が完了すると、「送信元番号」に登録したファクス番号が表示されます。
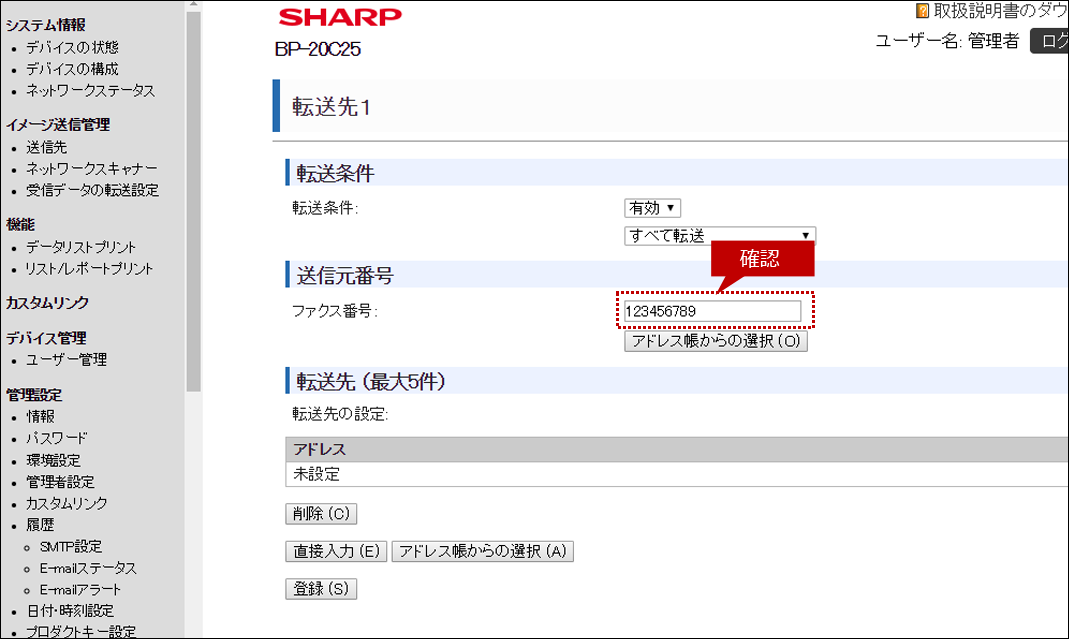
6. 「転送先(最大5件)」の[アドレス帳からの選択(A)]をクリックします。
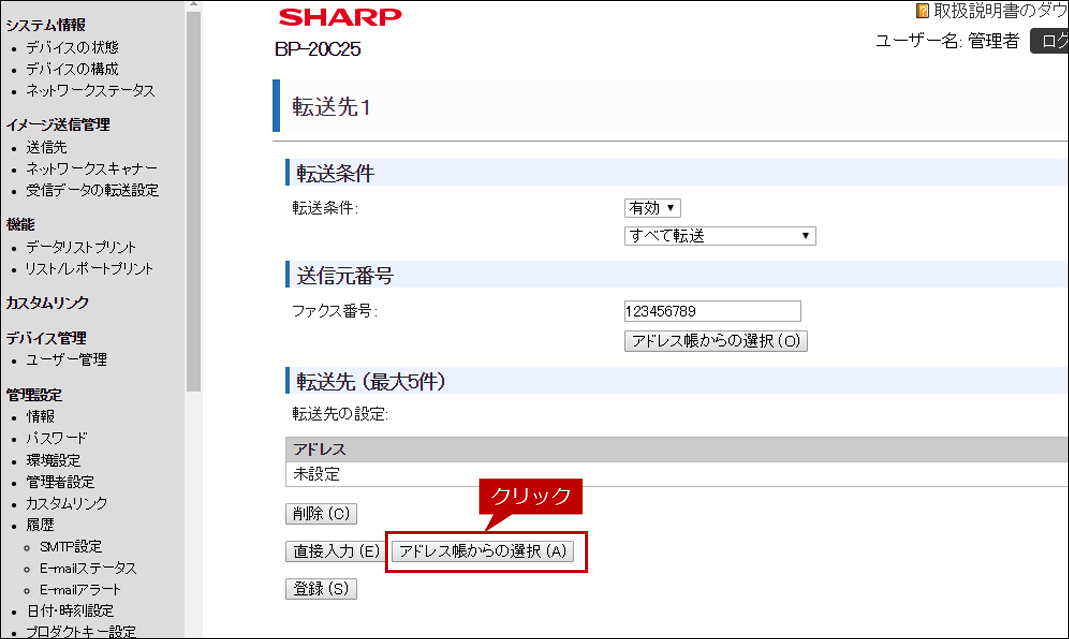
7. 「転送先の設定」画面が表示されますので、送信先を選択し、[登録(M)]をクリックします。
送信先の例)シャープ太郎
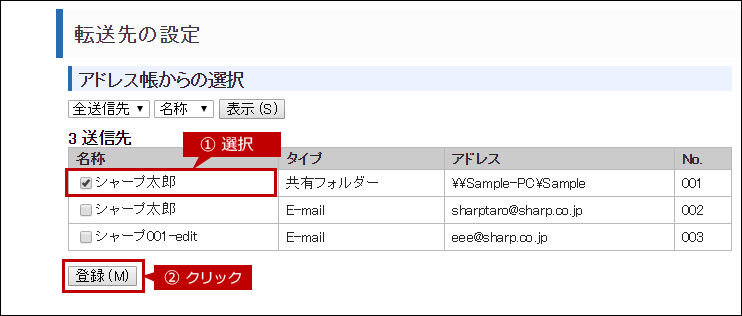
※ 直接入力する場合は、「共有フォルダー」の[直接入力(E)]をクリックして、「転送先の設定(直接入力)」画面で転送先を設定します。
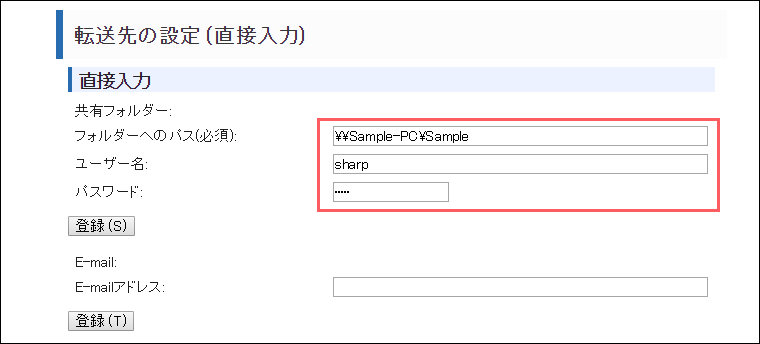
8. 登録が完了すると、アドレス欄に登録結果が表示されますので、設定内容を確認後、[登録(S)]をクリックします。
アドレスの例)\\Sample-PC\Sample
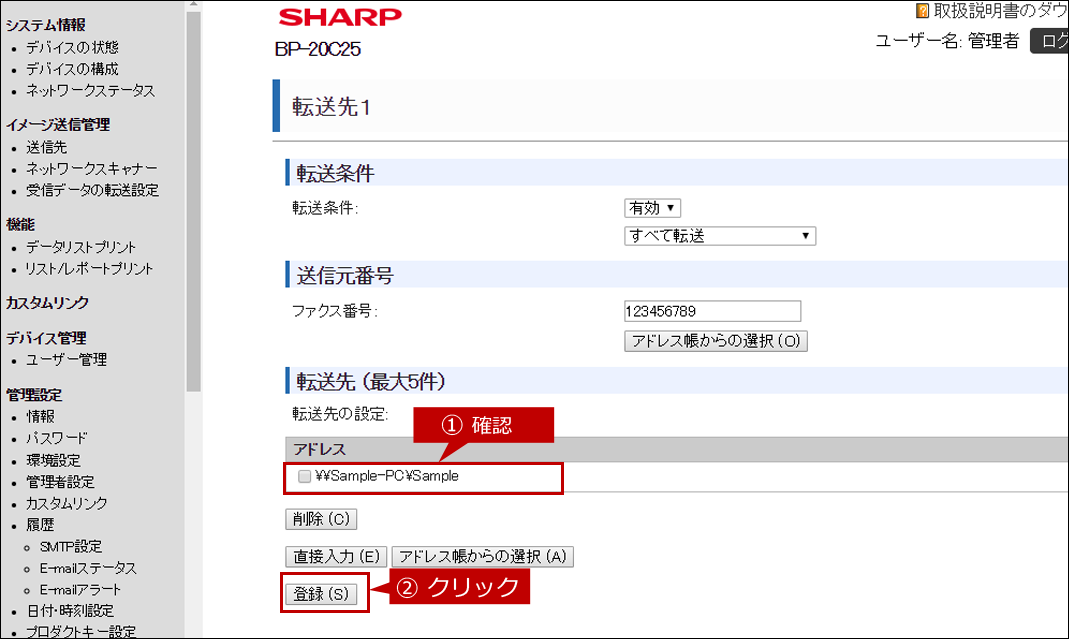
9. 「正常に処理されました」と表示されますので、[戻る(B)]をクリックします。
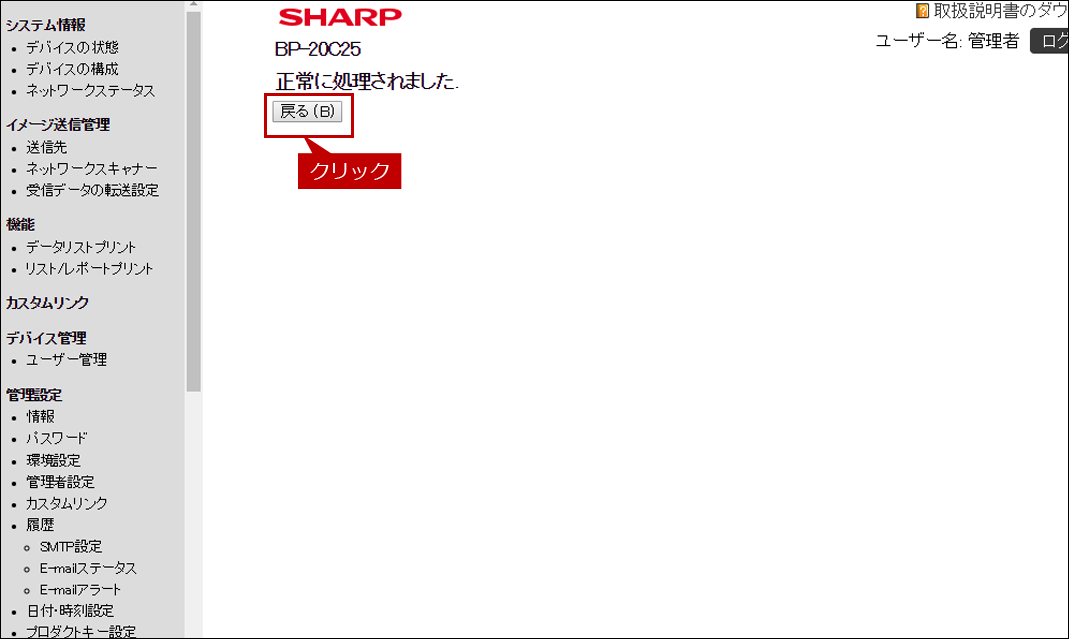
10. 「送信先」画面に戻りますので、「転送先1」の転送条件が「有効」になっていることを確認します。
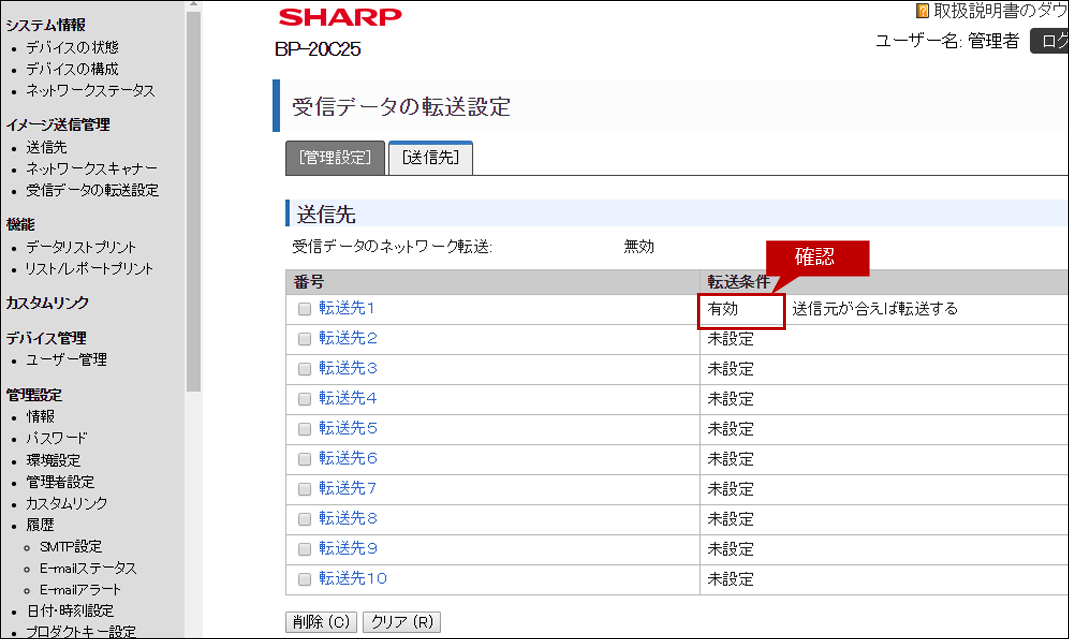
次に、登録した転送先に受信データが転送されるように転送機能を有効にします。
(Ⅱ)転送機能を有効にする
1. メニューのイメージ送信管理の[受信データの転送設定]をクリックします。
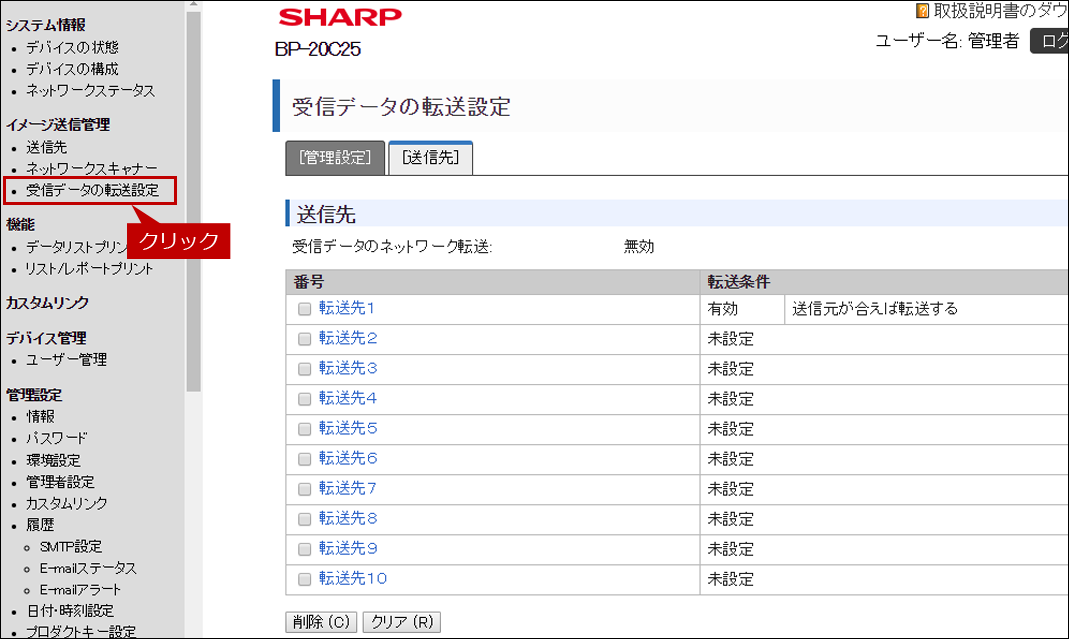
2. 受信データの転送設定の「管理設定」画面が表示されますので、受信データの転送設定の「受信データのネットワーク転送」を「有効」にします。
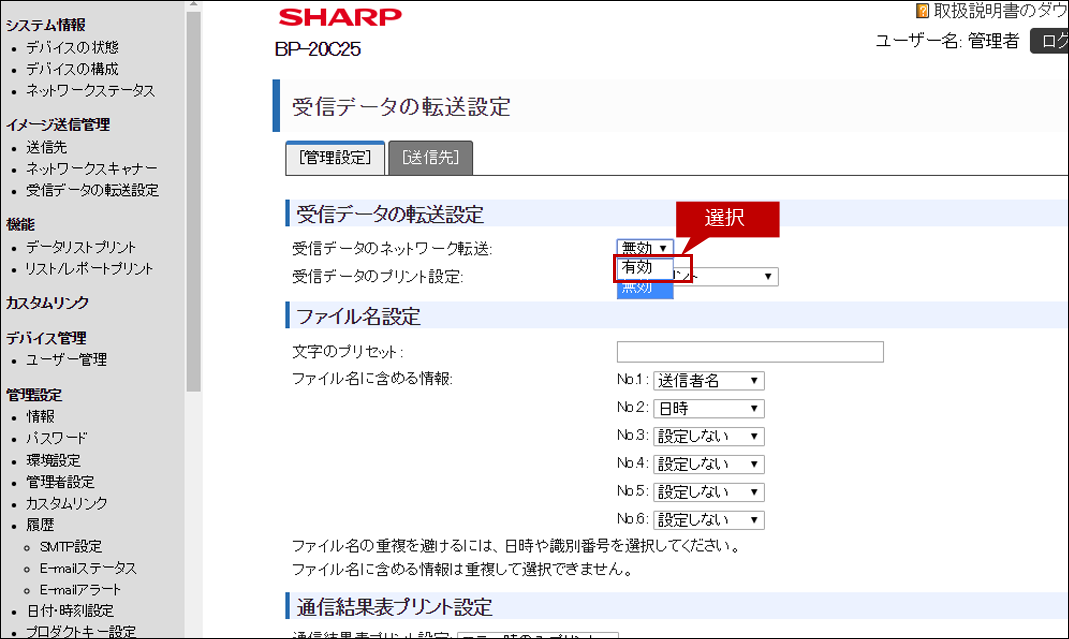
3. 「受信データのネットワーク転送」が有効になっていることを確認して、[登録(S)]をクリックします。
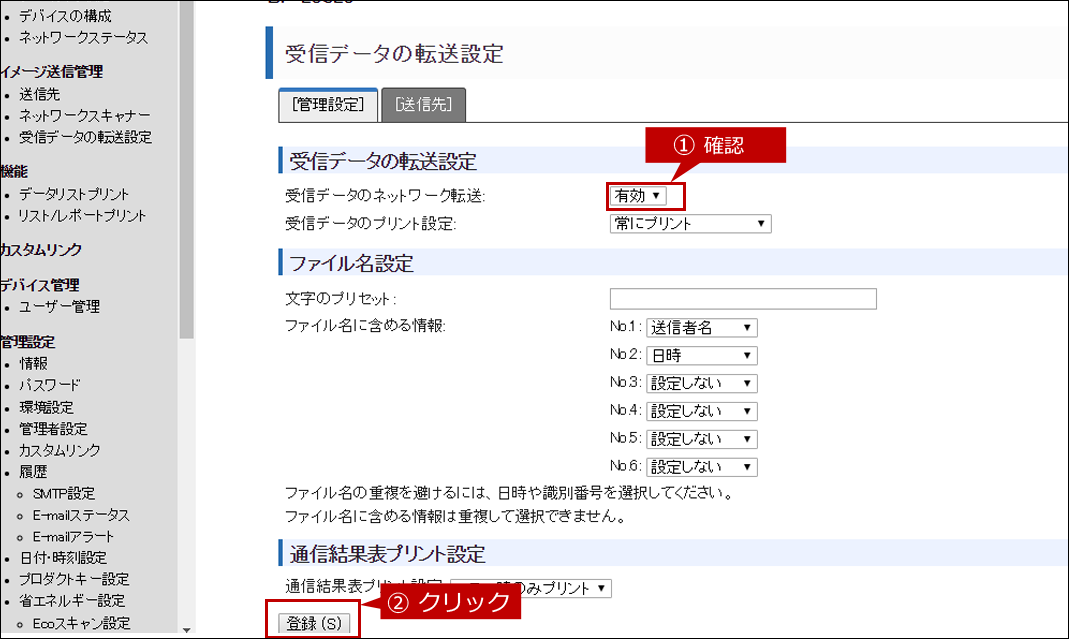
4. 「正常に処理されました」と表示されますので、[戻る(B)]をクリックします。
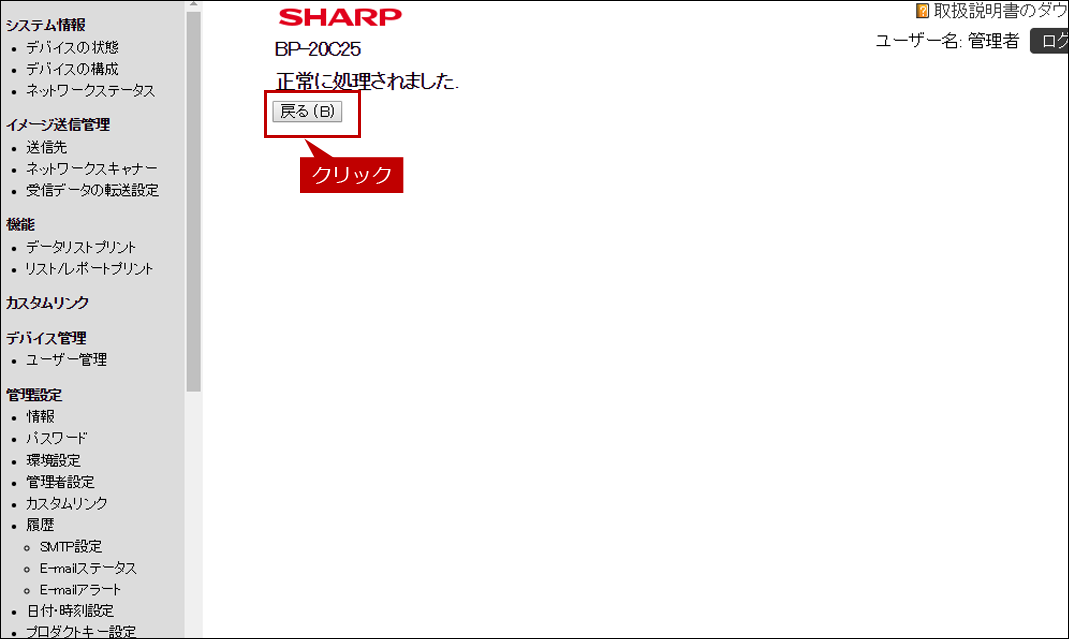
5. 受信データの転送設定の送信先画面で「受信データのネットワーク転送」が「有効」になっていることを確認します。
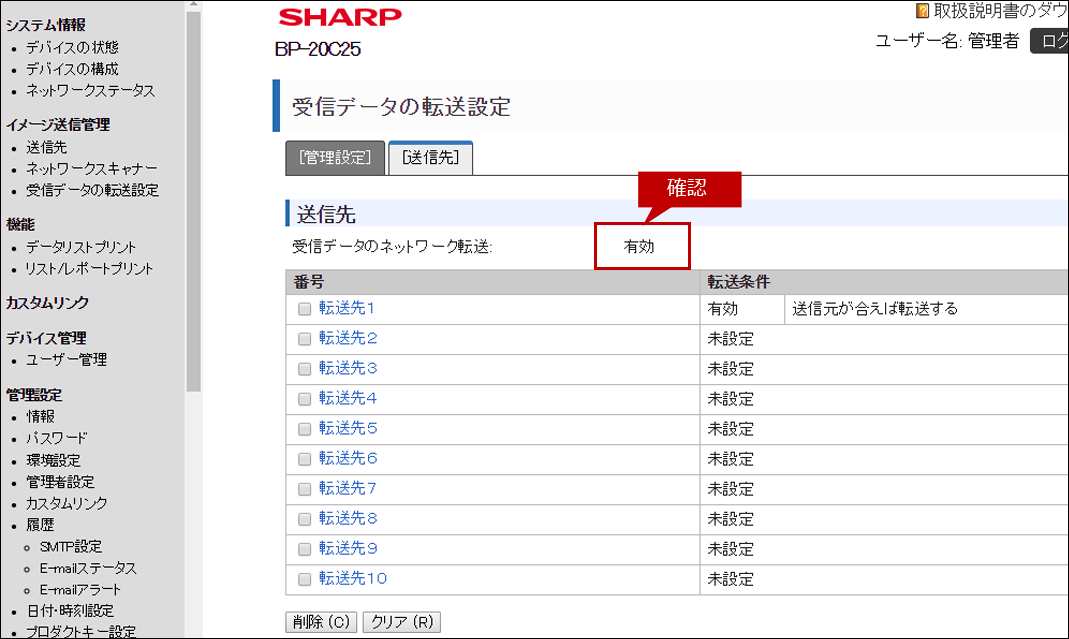
これで、ファクスで受信したデータは自動的に登録した転送先に送信されます。
関連キーワード
ファクス / 保存 / 転送 / 送信 / パソコン / 共有フォルダー
更新日:2020年04月28日