よくあるご質問
回答
マルチクロップ機能とは
複数の小さな原稿を原稿台にセットし、自動的に切り出して個別にデータ化する機能です。
マルチクロップ機能を利用することで、領収書のファイリングを効率化できます。

| 保存形式 | TIFF・JPEG・XPS・PDF・PDF/A-1b
|
|---|
◎ 原稿の下地が白色ではない場合
本機能は、領収書をスキャンして個別にファイリングすることを目的としています。そのため、個々の白色の範囲を分割してデータ化します。写真のように原稿の下地がカラーの場合は、「写真クロップ機能」をご利用ください。
操作ステップ
本ページでは、領収書のファイリングを例にご説明します。
1. スキャンする領収書をセットする。
次の注意事項に気を付けて、原稿台(ガラス面)に領収書を並べてください。
◎ 注意事項
- ●スキャンしたい面を下向きにする
- ●それぞれの領収書の間隔は、5mm以上あけておく
- ●破線の四角の中に領収書を並べる
- ●原稿台カバーは開けたままにする
- ●一度に並べられる原稿は、25枚まで
- ●対応可能な原稿サイズは縦が40~216 mm、横が40~356 mm
- ●原稿の形が四角形でない場合は、正しくスキャン出来ないことがある
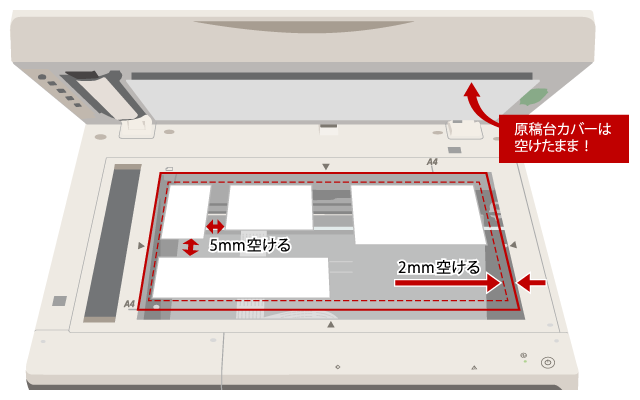
2. スキャン機能を選択する。
[シンプルスキャン]をタップします。
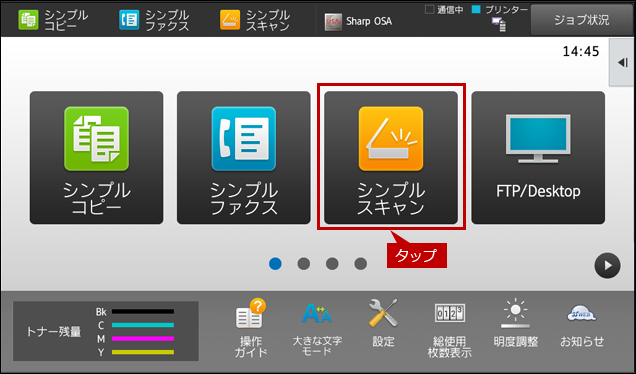
3. 詳細メニューを選択する。
[詳細]をタップします。
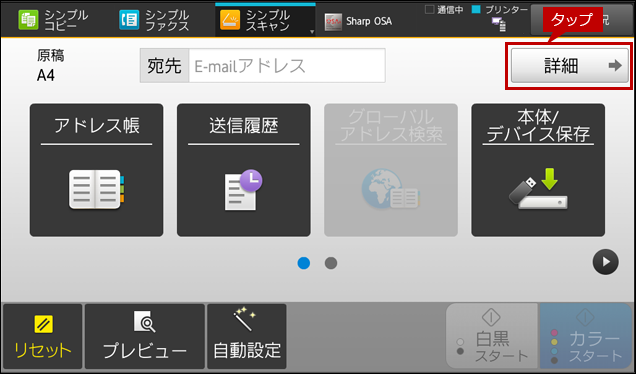
4. モードを切り替える。
[はい]をタップします。
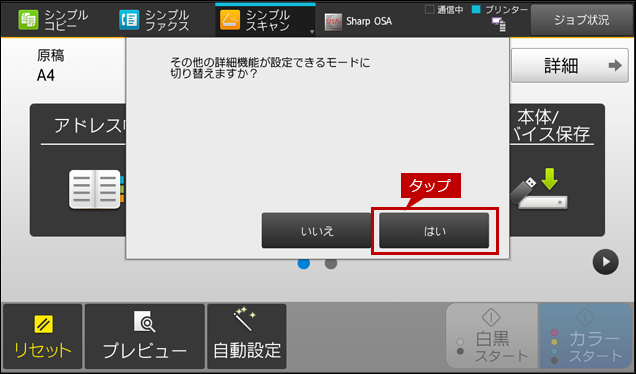
5. 他の機能メニューを開く。
[他の機能]をタップします。
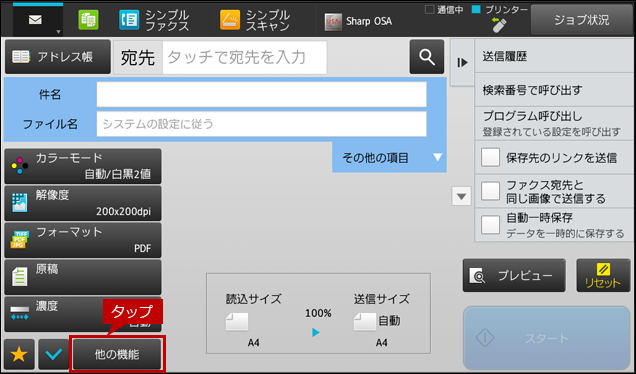
6. マルチクロップを選択する。
[マルチクロップ]をタップします。
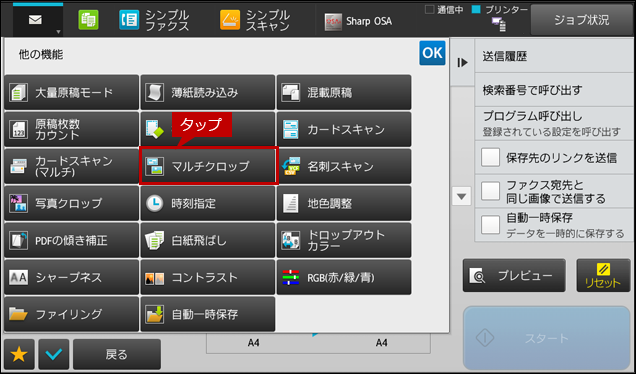
「本機能有効時は、一部のファイル形式が利用できません。」のメッセージが表示された場合
本メッセージが表示された場合は、[OK]をタップしてください。
- ● 保存できないファイル形式を選択していた場合は、[PDF]で保存されます。
- ● 保存するファイル形式は、[フォーマット]を選択して変更してください。
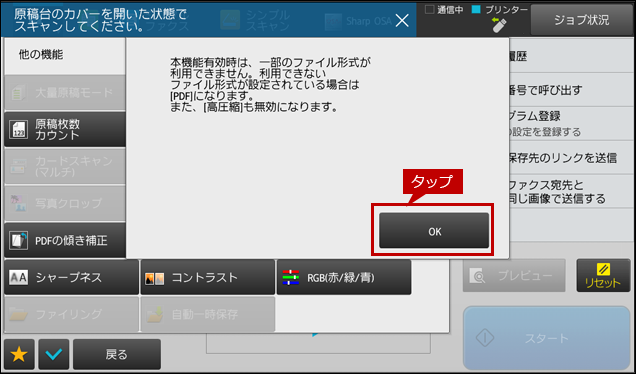
7. マルチクロップを確定する。
[OK]をタップします。
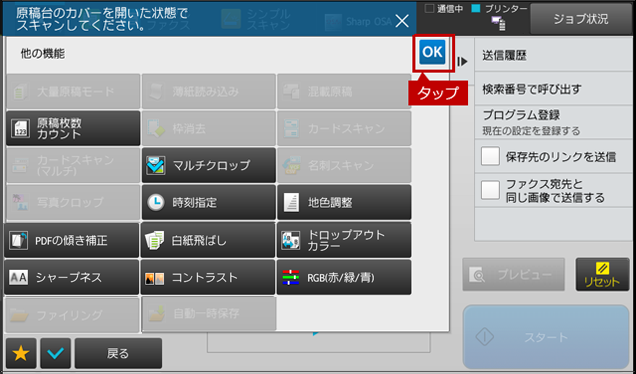
◆ 便利な機能-原稿枚数カウント
[原稿枚数カウント]を選択すると、データをメール送信する前に原稿枚数を表示します。スキャンした原稿枚数を確認することで送信ミスを減らすことが出来ます。
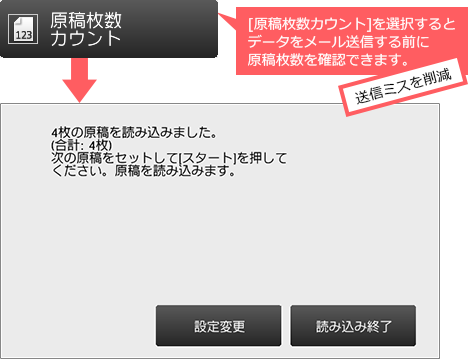
8. 宛先入力にアドレス帳を利用する。
[アドレス帳]をタップします。
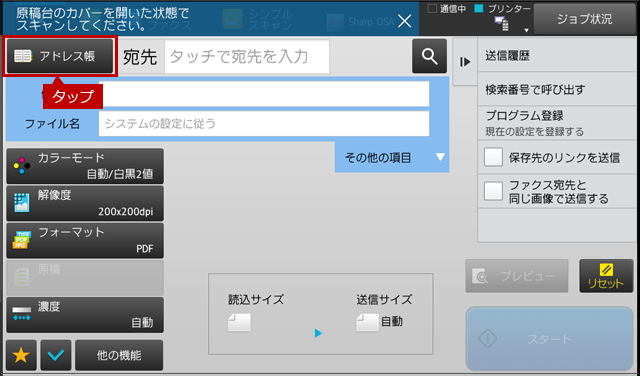
9. 宛先を選択する。
一覧から送信する宛先を選択します。
宛先の例)user2
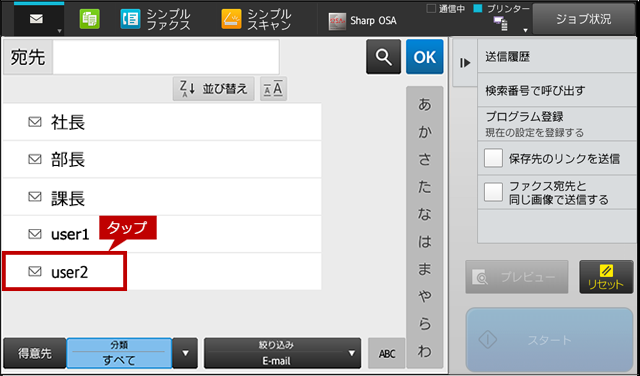
10. 宛先を確定する。
[OK]をタップします。
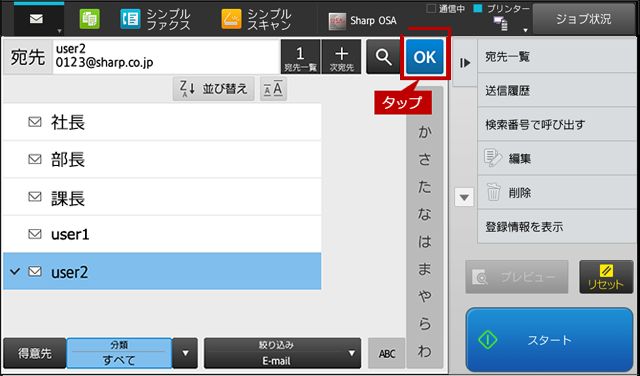
11. スキャンを開始する。
[スタート]をタップします。
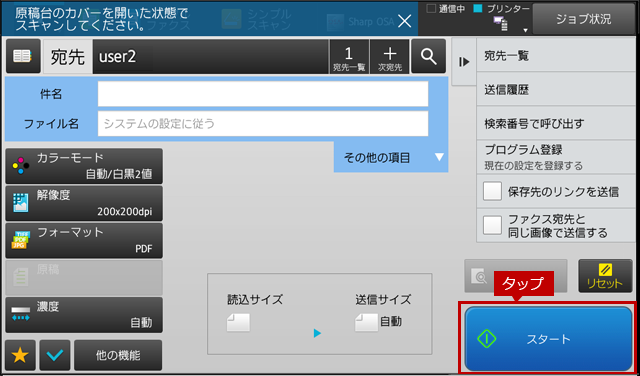
12. スキャンを終了する。
[読み込み終了]をタップします。
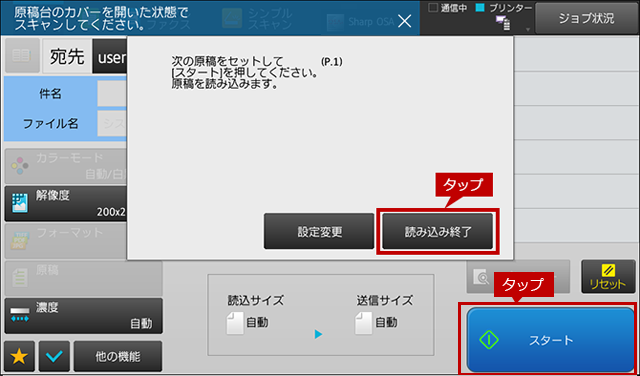
関連キーワード
スキャナー / スキャン / スキャンデータ / スキャン送信 / スキャン保存 / 領収書 / 複数 / 同時 / 個別 / マルチクロップ
更新日:2019年07月19日