よくあるご質問
回答
複合機に原稿をセットした後、パソコンからスキャンデータを簡単に保存することができます。
複合機のアドレス帳にご使用のパソコンのプロファイル(宛先)が登録されていない場合でも、当操作によりスキャンデータを保存することができます。詳しくは以下の操作方法をご覧ください。
操作ステップ
1. 原稿をセットします。
使用するスキャンの例)MX-2650FN

2. ネットワークスキャナーツール Liteを起動します。
詳しくは下記の参考情報を参照してください。
3. プロファイル画面が表示されますので、[コンピュータから取り込み]をクリックします。
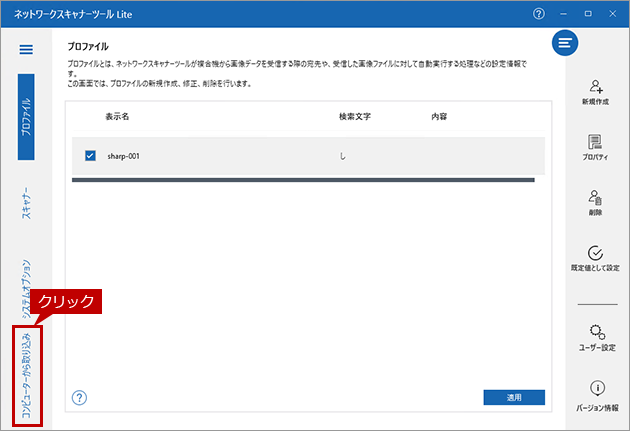
4. コンピューターからの取り込み画面が表示されますので、「スキャナーを追加してください。」と表示されておりましたら、[スキャナー]をクリックします。
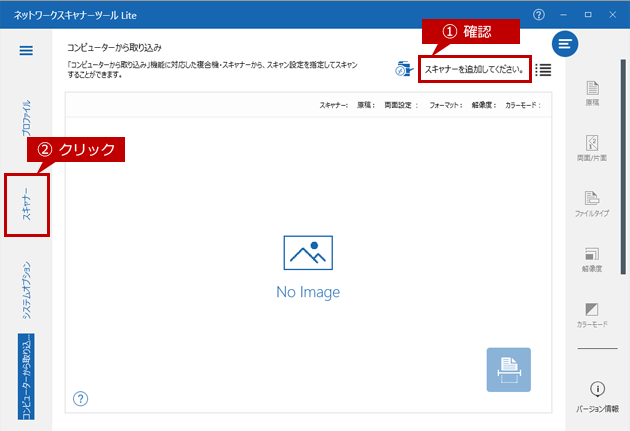
◎ メモ
「スキャナーを追加してください。」と表示されていない場合は、スキャナー名が表示されております。
スキャナーを変更する場合は右記のアイコンをクリックして使用するスキャナーを選択してください。(操作ステップ7に進んでください。)
5. スキャナー画面が表示されますので、[自動検知]をクリックします。
※ここでは自動検知でスキャナーを登録します。
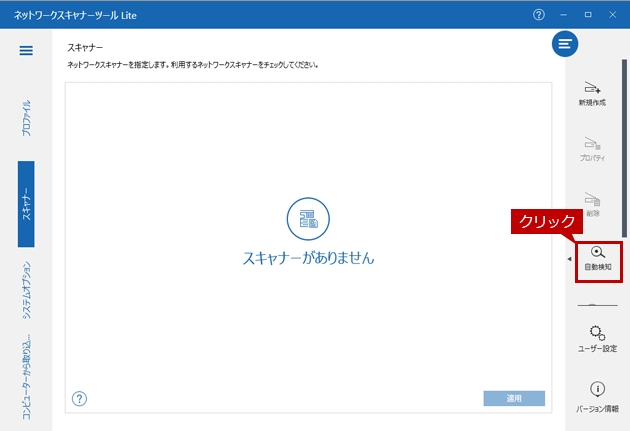
◎ メモ
スキャナーを手動で登録する場合は、「ネットワークスキャナーを手動で新規登録したい。」を参照してください。
自動検知中
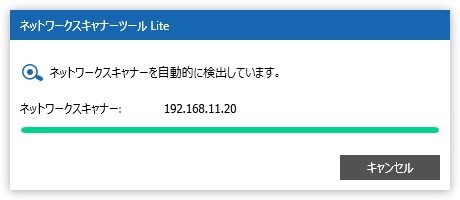
6. 自動検知がおわりましたら、スキャナーが表示されていることを確認して、[コンピューターから取り込み]をクリックします。
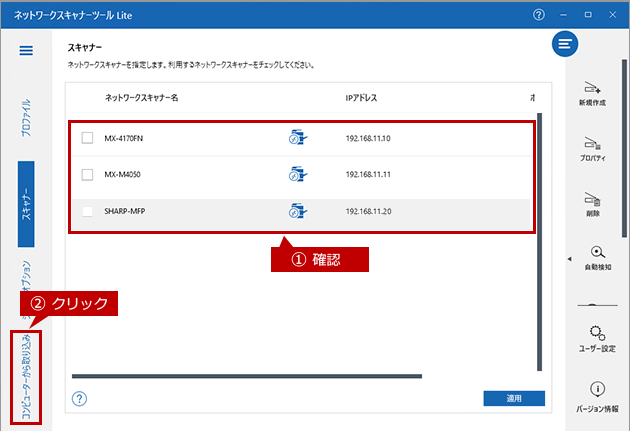
7. コンピューターの取り込み画面が表示されますので、右上のアイコンをクリックします。
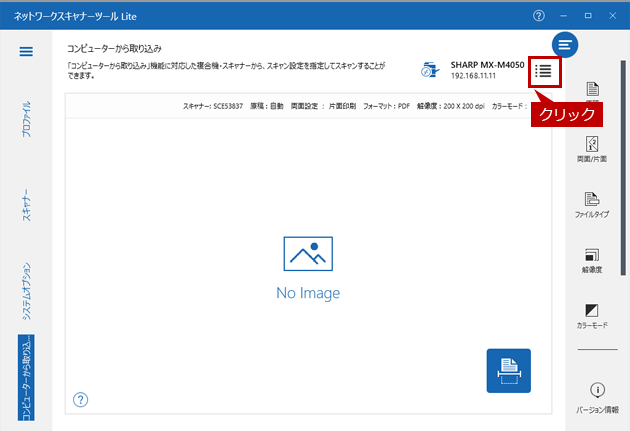
8. スキャナーの一覧が表示されますので、利用するスキャナーをクリックします。
スキャナーの選択例)SHARP-MFP
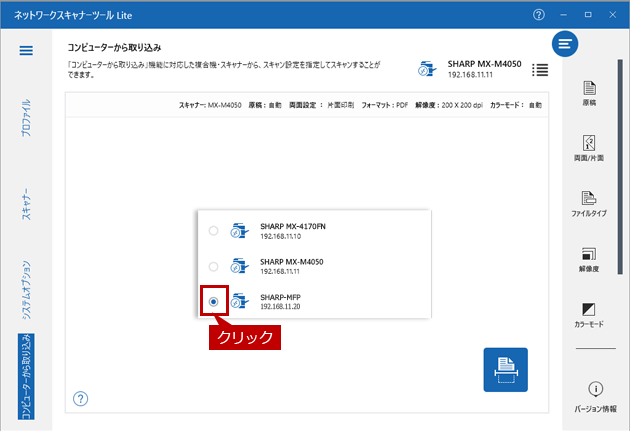
9. 利用するスキャナーが選択されていることを確認して、[取り込む]のボタンをクリックします。
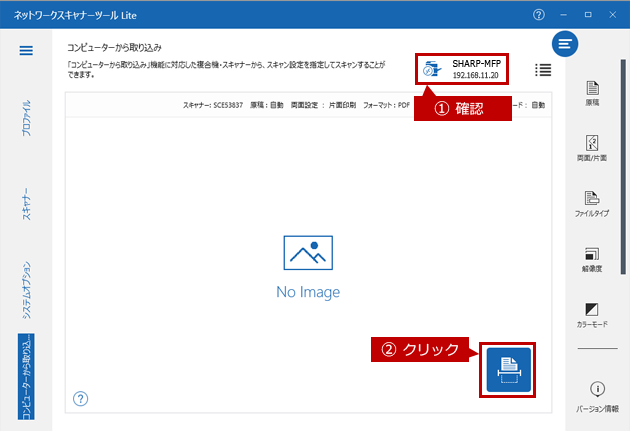
10. 「以下の情報がスキャナーに表示されているか確認し、「取り込む」ボタンを押してください。」と表示されますので、スキャナーの画面に端末情報が表示されていることを確認して、[取り込む]をクリックします。
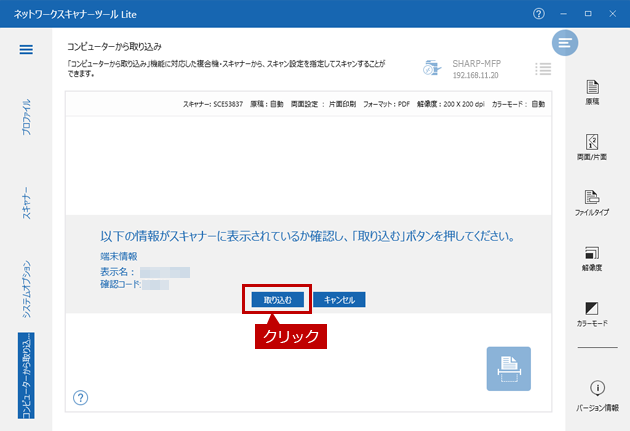
スキャナーの画面
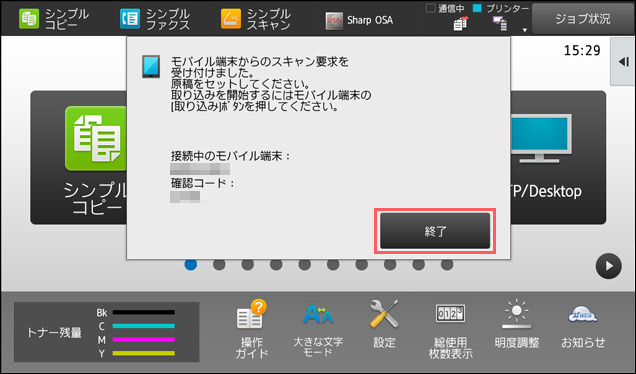
◎ メモ
[終了]を押すと処理が中断されます。
「しばらくお待ちください...」と表示され処理が開始されます。
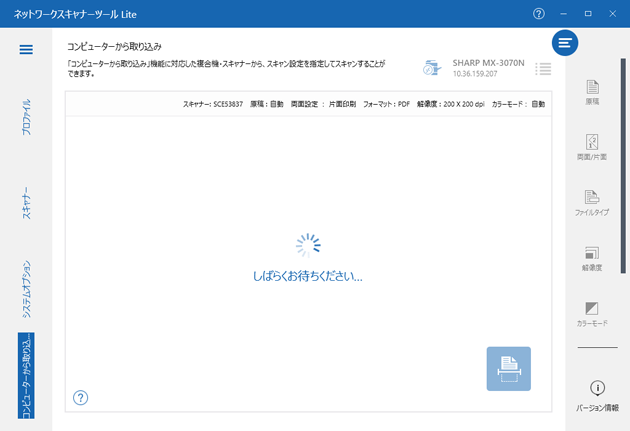
11. 取り込みが完了すると、プレビュー画面が表示されますので、[保存]をクリックします。
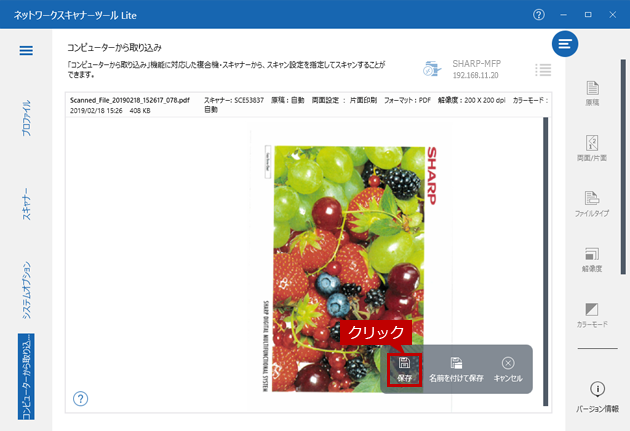
◎ 保存先について
●デフォルトの保存先は「C:\Users\(ユーザー)\Documents\」になります。
●保存先を変更したい場合は[名前を付けて保存]をクリックして、別のフォルダーに保存してください。
12. 「スキャンされたドキュメントを保存しました。」のダイアログが表示されますので、[OK]をクリックします。
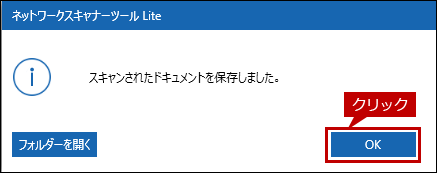
13. 右上の[X]ボタンをクリックして、ネットワークスキャナーツール Liteを終了します。
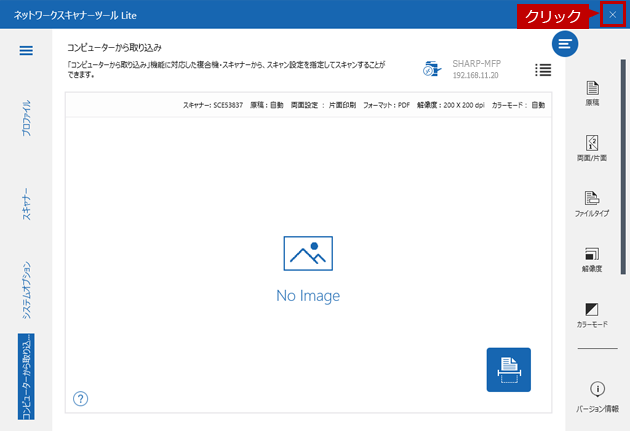
これで、パソコンから操作してスキャンデータを取り込むことができました。
関連キーワード
ネットワークスキャナーツール Lite / コンピュータから取り込みたい / リモートスキャン / 複合機連携
各製品のよくあるご質問トップに戻る
更新日:2019年03月26日