よくあるご質問
回答
WordやExcelで作成したデータを使用して、送付状を作成することができます。
また、作成した送付状に送付状エディターで自動入力フィールド(例:「名前」、「Fax番号」など)を追加することができます。下記の手順はAR-B350Wを例に記載しています。
1.送付状を作成する
1. 送付状を作成したアプリケーションで[印刷]を押し、複合機用PC-Faxドライバーを選択後、[プリンターのプロパティ]をクリックします。
※ [プリンターのプロパティ]は、[プロパティ]や[詳細設定]と表示するアプリケーションもあります。
アプリケーションの例)Word文書
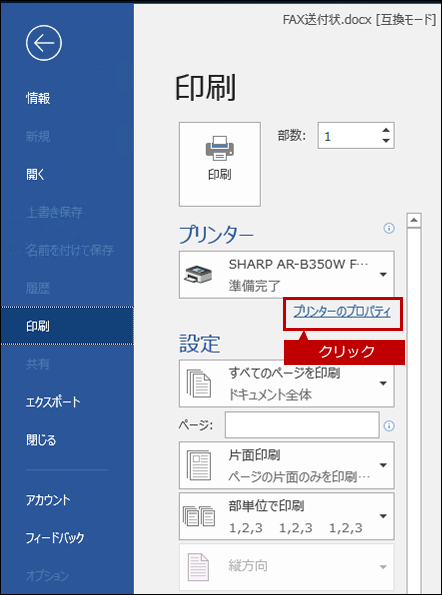
2.「SHARP XXXXXのプロパティ」画面が表示されますので、[送付状を作成する]をチェックし、[OK]をクリックします。
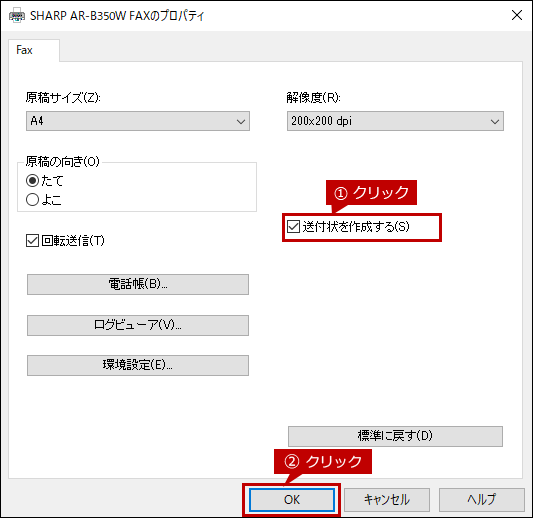
3.「印刷」画面に戻りますので、[印刷]をクリックします。
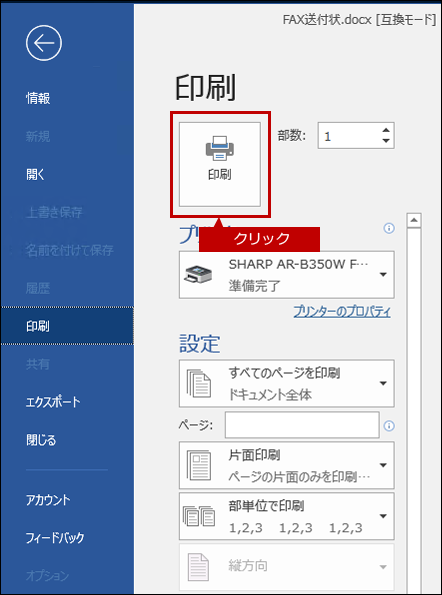
4. 印刷の実行中に「名前をつけて保存」ダイアログが表示されますので、保存するファイル名を入力し、[保存]をクリックします。
ファイル名の入力例)送付状○×△
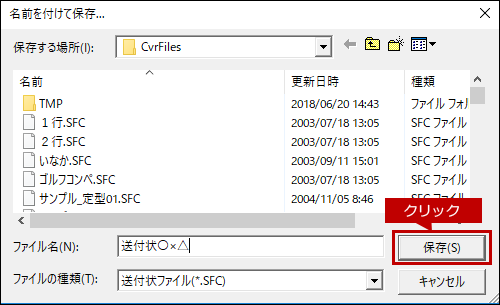
これで、PC-Faxで使用する送付状を作成することができました。
次に、作成した送付状ファイルに相手先を自動的に挿入できるように編集します。
2.送付状を編集する
1. 再度、印刷画面で、[印刷]をクリックします。
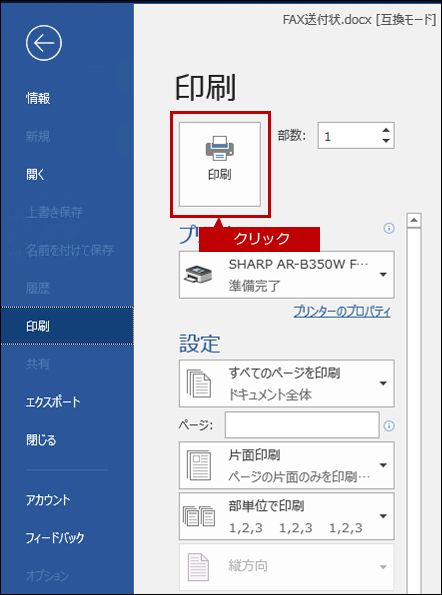
2.「相手先の選択」画面が表示されますので、相手先(仮入力)を追加して、「送付状を選択する(V)」にチェックが入っていることを確認し、[次へ(N)]をクリックします。
設定例)
(1)「名前(M):」:「大阪○×商事」
(2)「Fax番号(F):」:「0123456789」
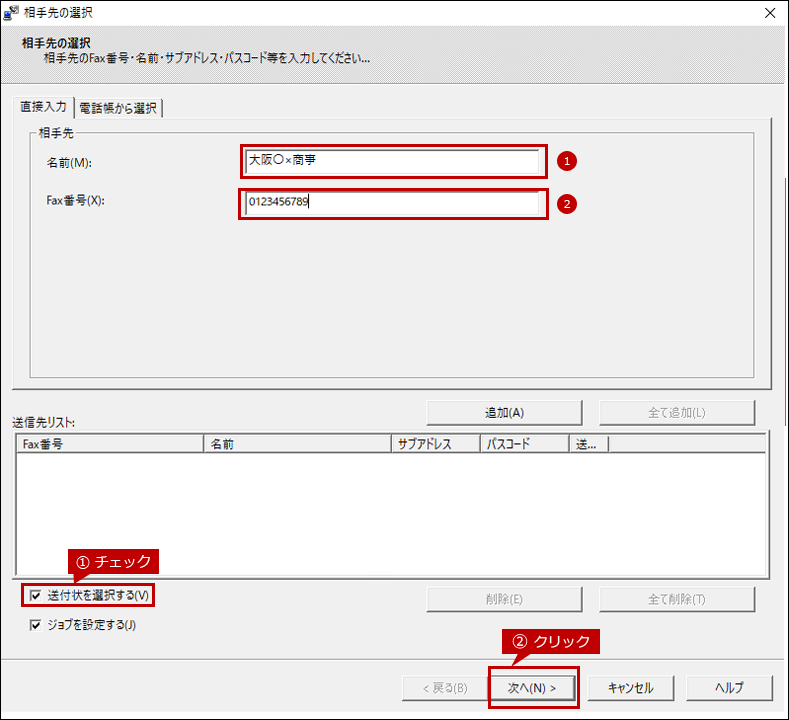
| ※メモ |
| ※送付状に自動入力フィールドを追加するだけの場合は、相手先にFax送信する必要はありませんので、入力する値は仮入力(ダミー)で構いません。 |
3.「送付状の選択」画面が表示されますので、「送付状を追加する(A)」にチェック後、「作成したファイル」を選択して、[編集(E)]をクリックします。
ファイルの例)送付状○×△
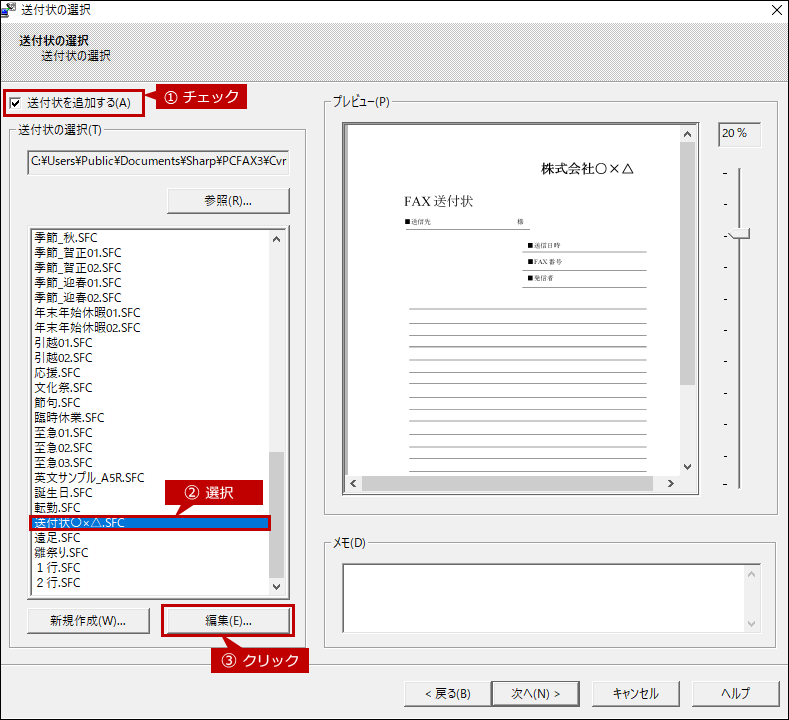
4.「送付状エディタ」画面が表示されますので、メニューバーの「フレーム(R)」から「相手先(A)」の[名前(N)]をクリックします。
※ 例として「名前」の自動入力フィールドを追加する方法を記載します。
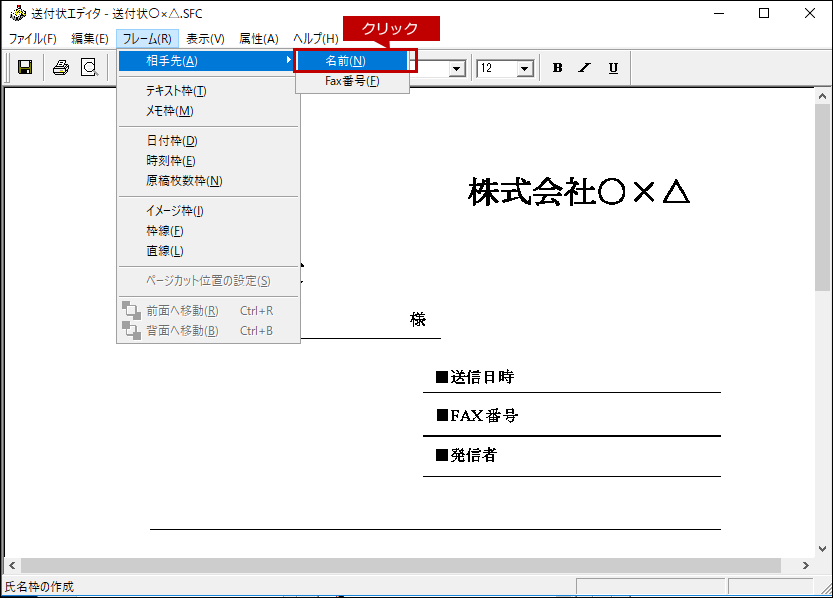
5. 自動入力フィールド(例:「名前」)を任意の場所に移動します。
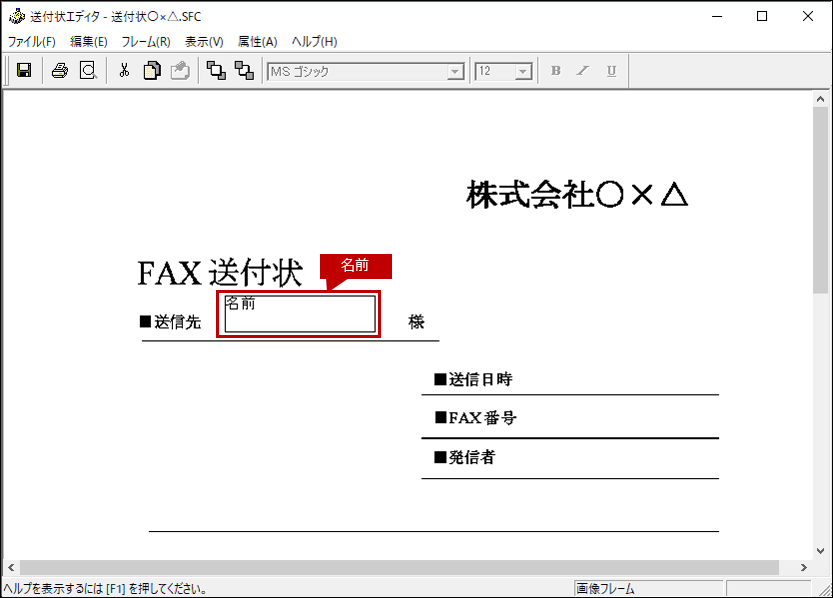
その他の入力フィールドの例)
(1)「名前)」
(2)「日付」
(3)「Fax番号」
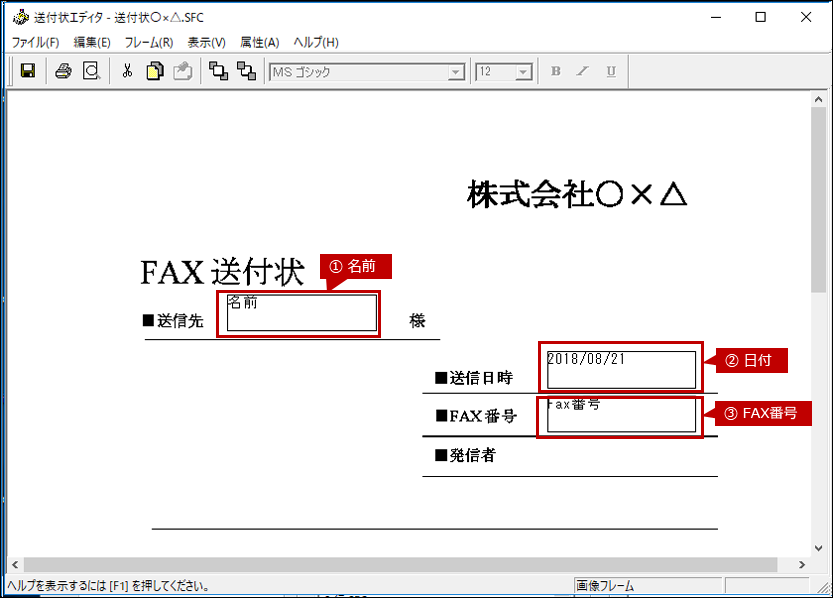
6. 設定後、メニューバーの「ファイル(F)」から[上書き保存(s)・・]をクリックします。
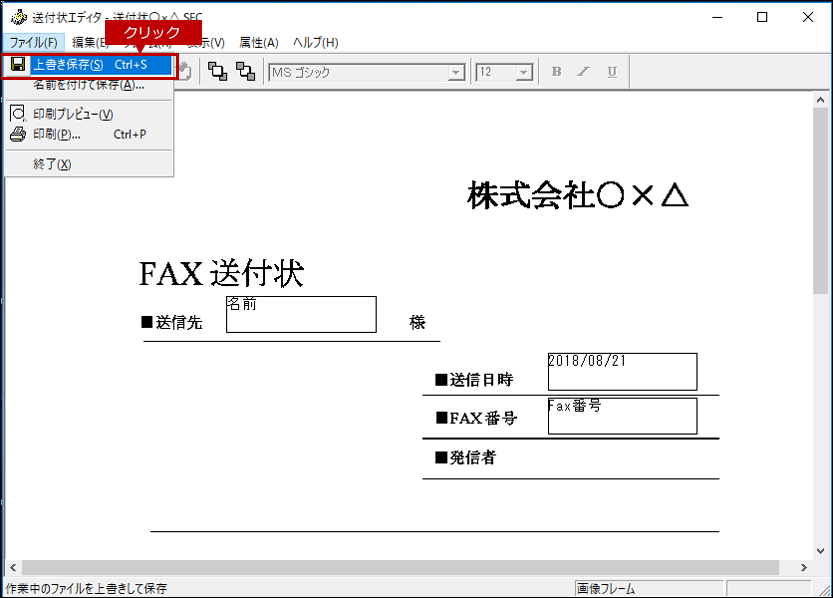
7. 保存後、メニューバーの「ファイル(F)」から[終了(X)]をクリックして「送付状エディタ」画面を閉じます。
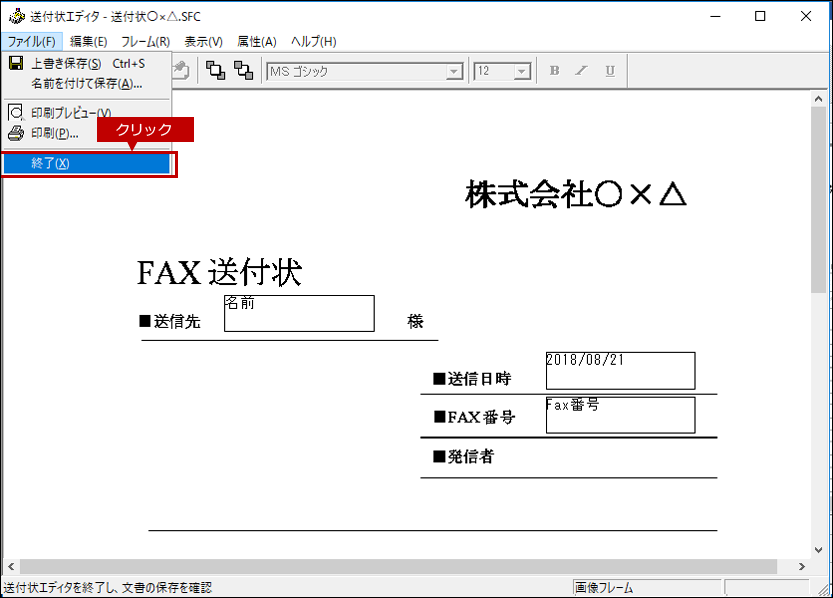
8.「送付状の選択」画面に戻りますので、[キャンセル]をクリックします。
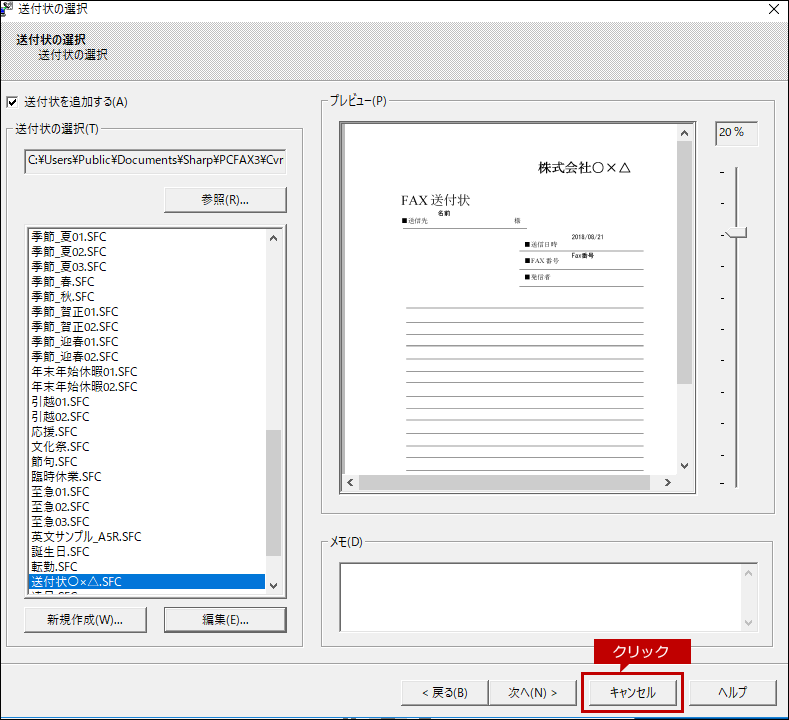
9.「送信を中止しますか?」画面が表示されますので、[はい(Y)]をクリックします。
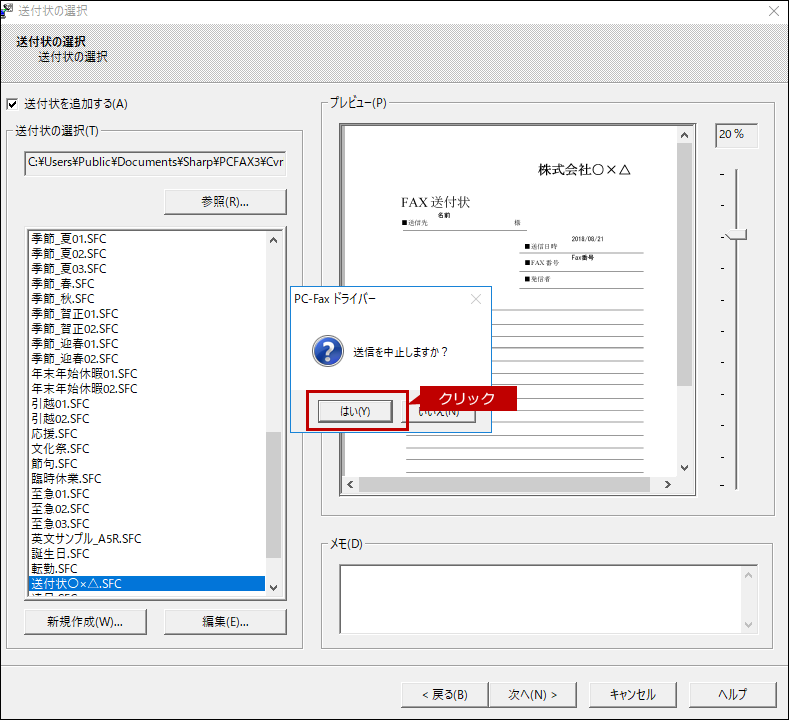
これで自動入力フィールドを設定した送付状が作成されます。
補足
作成した送付状を使用する場合は、通常のFax送信手順を行い、送付状を選択する画面で、作成したファイル(例:送付状○×△.SFC)を選択してください。詳しくは以下の参考情報を参照してください。
-Fax画像プレビュー画面-
上記の「2.送付状を編集する」の手順2「相手先の選択」で登録した相手先が自動的に、「送付状エディタ」で設定した入力フィールドに入力されます。
| 例) | 送付先 | :大阪○×商事 |
| 送信日付 | :2016/03/09 | |
| Fax番号 | :0123456789 |
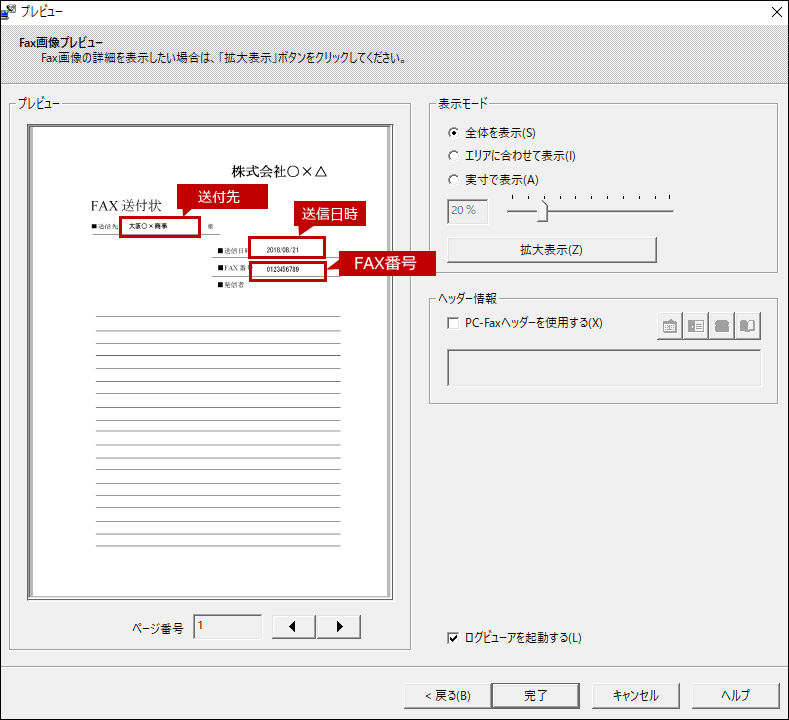
関連FAQ
PC-Fax送信時に関連するその他のFAQについては下記をご覧ください。
関連キーワード
PC-FAX / ファクス / 送付状 / 送付先 / Word / Excel / Office / ファクス送信
更新日:2019年08月26日