よくあるご質問
回答
・通知領域にあるプリンターのアイコンをクリックして残っているプリントジョブを削除します。
・その後にパソコン側のドライバー設定で「印刷ポート」が正しいかを確認します。
・確認後に再度、印刷を実行してプリントアウトされることを確認します。
プリントの取り消し(プリントジョブの削除)
※画面はWindows10のものですが、-Windows8.1/8/7/VISTA-でも同じ場所にあります。
1.タスクバーの右側にある△を押し、プリンターのアイコンを右クリックします。
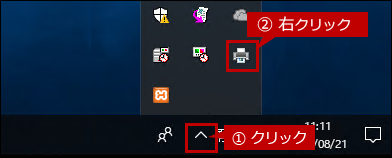
2.メニューリストから印刷した複合機をクリックします。
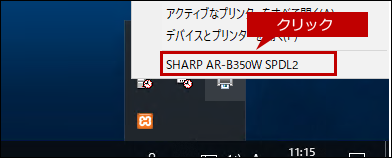
3.プリントジョブの画面が表示されますので、残っているジョブを右クリックして、[キャンセル(C)]をクリックします。
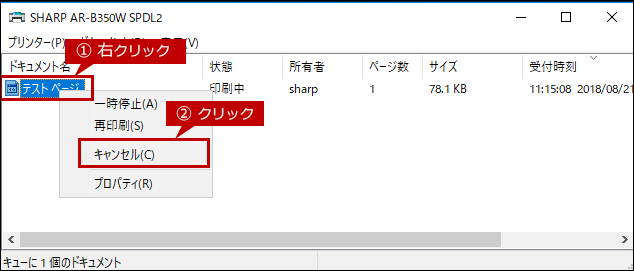
4.「ドキュメントを取り消しますか?」と表示されますので、[はい(Y)]をクリックして、プリントジョブを削除します。
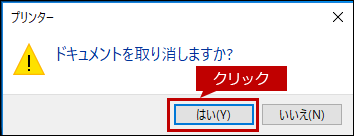
次に、複合機とパソコンが接続できていることを確認します。
複合機とパソコンの接続確認
以下の参考情報を参照し、複合機とパソコンが接続できていることを確認します。
参考情報
次に、パソコンの印刷ポートの設定を確認をします。
パソコンのプリンタードライバーの設定確認(パソコンの印刷ポートの設定)
1.「コントロールパネル」の[デバイスとプリンターの表示]をクリックします。
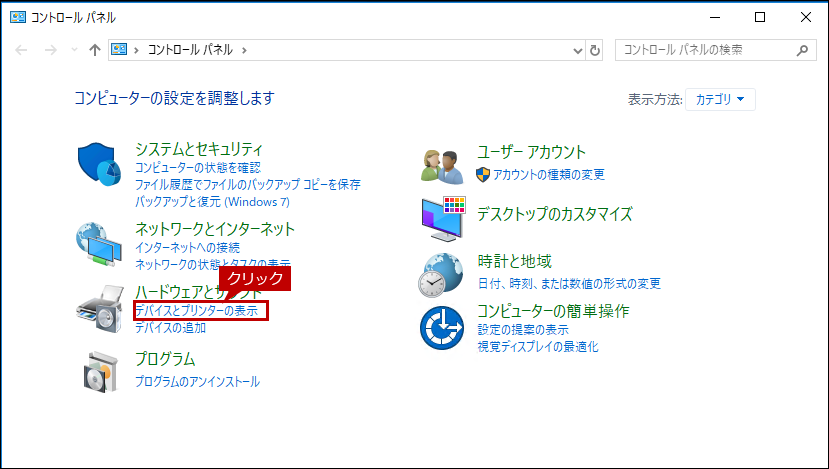
2.「デバイスとプリンター」画面が表示されますので、当該プリンターを選択後、右クリックして[プリンターのプロパティ(P)]をクリックし、プリンターを選択します。
例)「SHARP AR-B350W SPDL2」
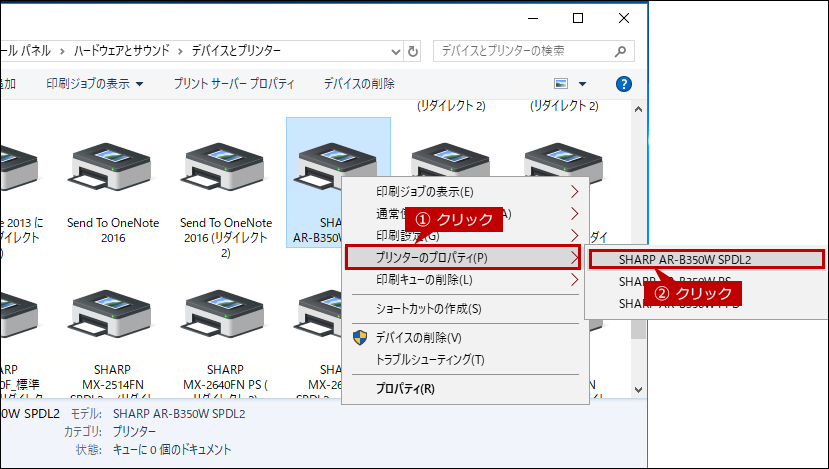
◎ メモ
[プリンターのプロパティ(P)]をクリックするのみで、プリンターのプロパティ画面が表示される場合もあります。
3.「当該プリンターのプロパティ」画面が表示されますので、[ポート]タブをクリックします。
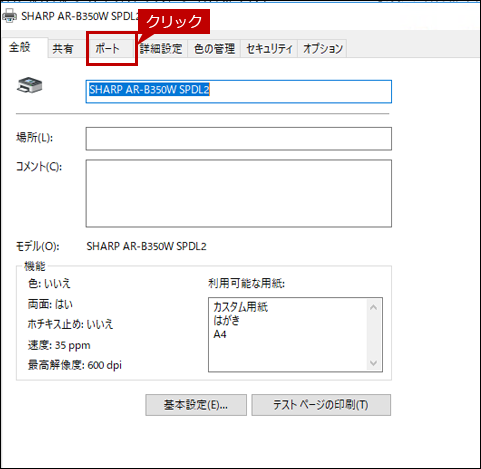
4.「印刷するポート」設定画面が表示されますので、ポート欄でこれまで使用していた複合機の名前(またはIPアドレス)を選択し、[ポートの構成(C)]をクリックします。
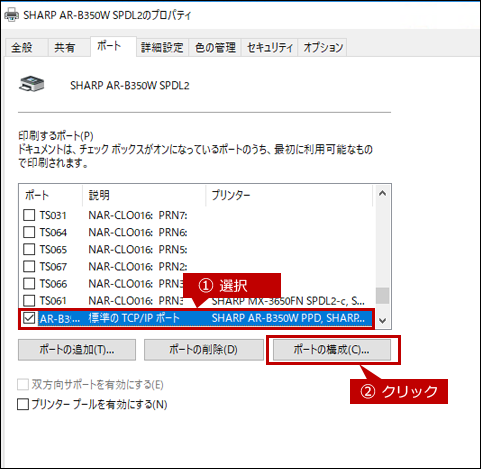
5.「標準TCP/IPポートモニターの構成」画面が表示されますので、「プリンター名またはIPアドレス(A)」に新しいプリンター名またはIPアドレスを設定します。
-例-(旧:192.168.100.31→新:192.168.11.25)
(旧)
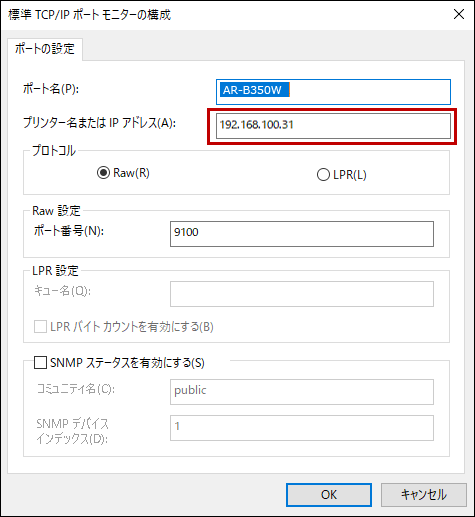
(新)
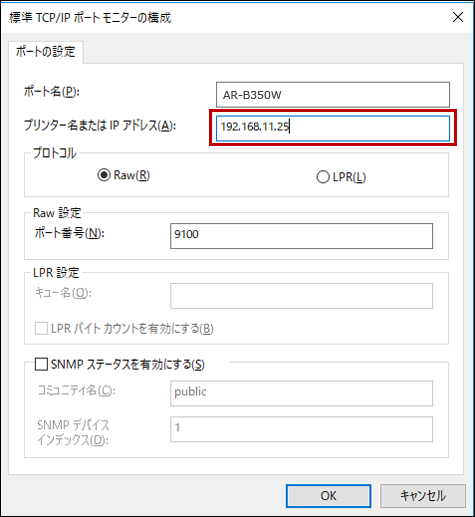
6.設定内容を確認し、[OK]をクリックします。
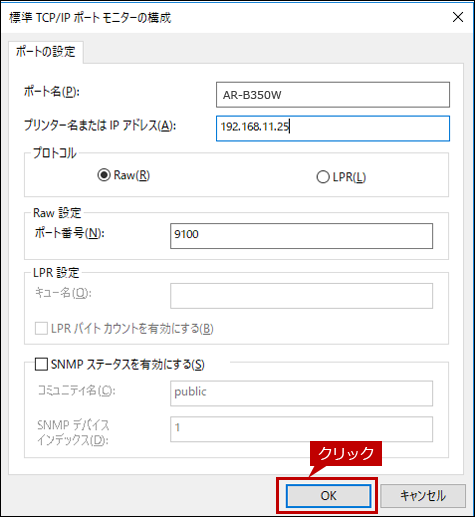
7.[OK]をクリックして、「当該プリンターのプロパティ」画面を閉じます。
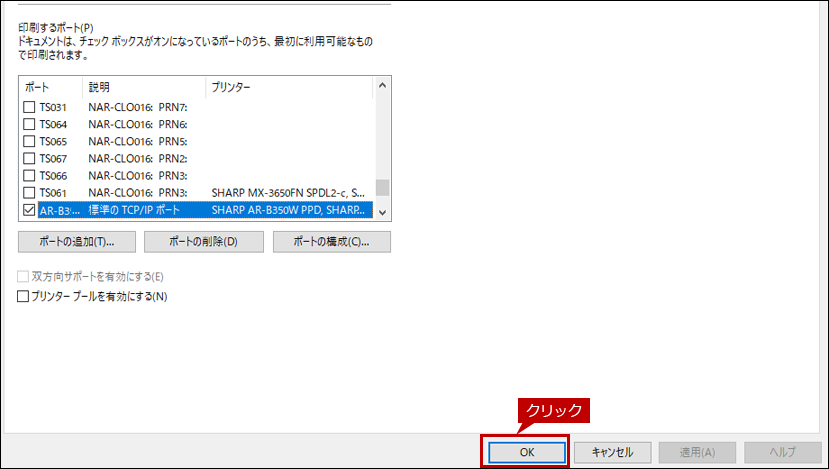
上記のとおり設定しましたら、もう一度、印刷を実行します。
関連キーワード
プリントアウト / 印刷ができない / 印刷ジョブ / 取り消し / 印刷
各製品のよくあるご質問トップに戻る
更新日:2018年11月06日