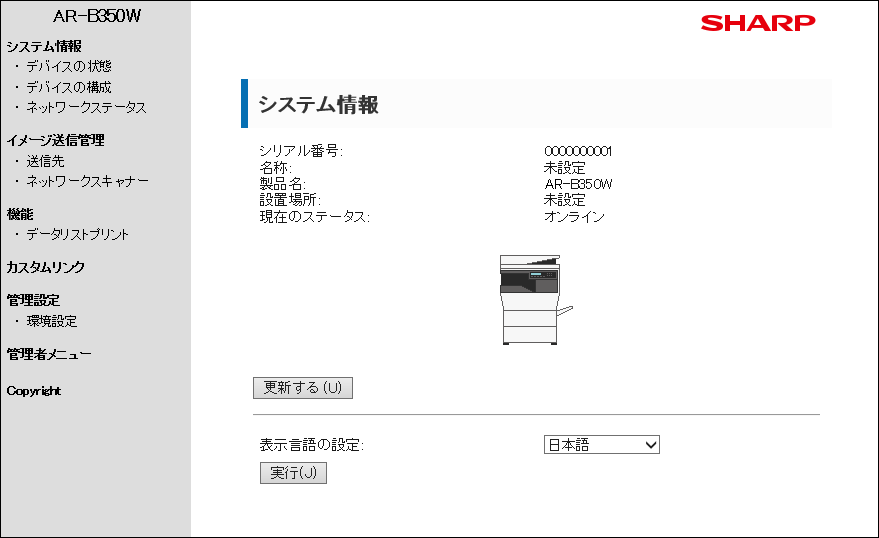よくあるご質問
回答
本ページでは、複合機のIPアドレスの変更方法と、ネットワーク接続が確立できているか確認する方法をご紹介します。
複合機のIPアドレスを変更する方法
1. 画面をコピーモードにして、本体にある[機能]ボタンを押します。

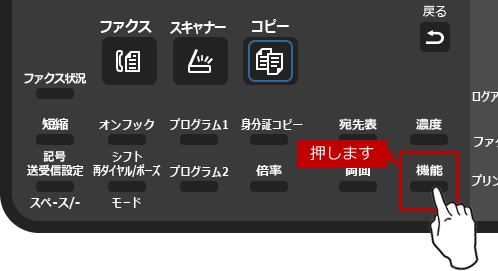
2. 「機能」画面が表示されますので、[▲][▼]を使って[システム設定]を選択して、[OK]を押します。

3. 「管理者パスワードを入力してください。」の画面が表示されますので、管理者パスワードを入力します。

4. 「モード選択」画面が表示されますので、[▲][▼]を使って[ネットワーク]を選択して、[OK]を押します。

5. 「ネットワーク」画面が表示されますので、[▲][▼]を使って[接続タイプ]を選択して、[OK]を押します。

6. 「接続タイプ」画面が表示されますので、[▲][▼]を使って[有線]を選択して、[OK]を押します。

7. 「ネットワーク」画面にもどりますので、[▲][▼]を使って[有線設定]を選択して、[OK]を押します。

8. 「有線設定」画面が表示されますので、[▲][▼]を使って[IPv4設定]を選択して、[OK]を押します。

9. 「IPv4設定」画面が表示されますので、テンキーを使って、IPv4アドレスを変更して、[OK]を押します。
変更したIPアドレスの例)192.168.11.100

DHCPにする場合は、本画面の[DHCP有効]をチェックしてください。
10. 「設定の変更を有効にするには、電源を一度Offにしてから再度Onにしてください。」の画面が表示されますので、本体を再起動します。

※ 本体を再起動するには下記の参考情報を参照してください。
これで、IPアドレスを変更することができました。次に、パソコンから複合機へ接続して、IPアドレスが変更されていることを確認します。
複合機とパソコンの接続状況を確認する方法
1. パソコンでブラウザを起動し、前章で変更したIPアドレスをアドレスバーに入力します。
入力するIPアドレスの例)192.168.11.100

◎ ログイン画面が表示されたら
パスワードがご不明の場合は、本機の管理者にお問い合わせください。
工場出荷時のパスワードは、ユーザーズマニュアルをご確認ください。
2. 以下のページが表示されたら複合機と接続できています。(表示されたWeb管理画面では、複合機の状態確認や設定・変更が可能です。)