よくあるご質問
回答
封筒に印刷するには、「用紙タイプ設定」画面で用紙タイプを「封筒」に設定して印刷します。
操作ステップ
1. 「複合機」の手差しトレイに封筒をセットします。
◎ 封筒のセット方法
| 手差しトレイ | |
|---|---|
| 表裏の向き:印刷面を下にする 上下の向き:下部が給紙フィーダーにあたるようセットする (※封筒のフラップ(封入口)は開いたままにする) 最大セット枚数:10枚まで | |
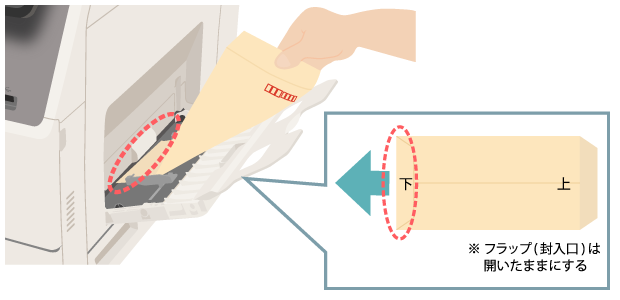 | |
2. [機能]を押します。
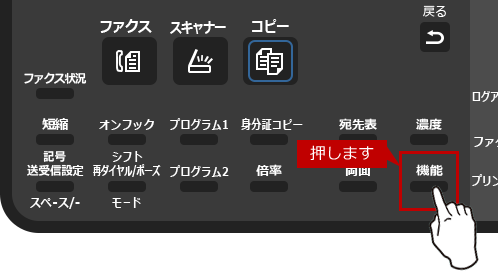
3. 「機能」画面が表示されますので、[▲][▼]を押して[用紙タイプ設定]を選択後、[OK]を押します。

4. 「用紙タイプ設定」のトレイ選択画面が表示されますので、[▲][▼]を押して「手差しトレイ」を選択し、[OK]を押します。

5. 「用紙タイプ設定」の用紙タイプ選択画面が表示されますので、[▲][▼]を押して[封筒]を選択し、[OK]を押します。
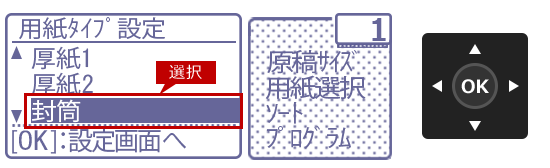
6. 「封筒サイズ」の画面が表示されますので、[▲][▼]を押して封筒サイズを選択し、[OK]を押します。
サイズの例)長形3号
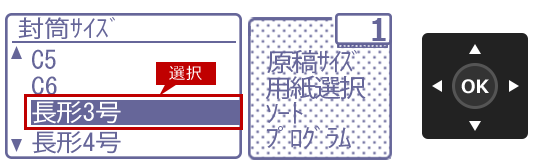
7. 設定がおわりましたら、「用紙サイズ設定」画面で手差しトレイが「封筒」になっていることを確認します。

次にプリンタードライバーの設定を行います。
8. プリンタードライバー設定画面の詳細設定画面で [メイン]タブをクリックし、下記の項目を設定します。
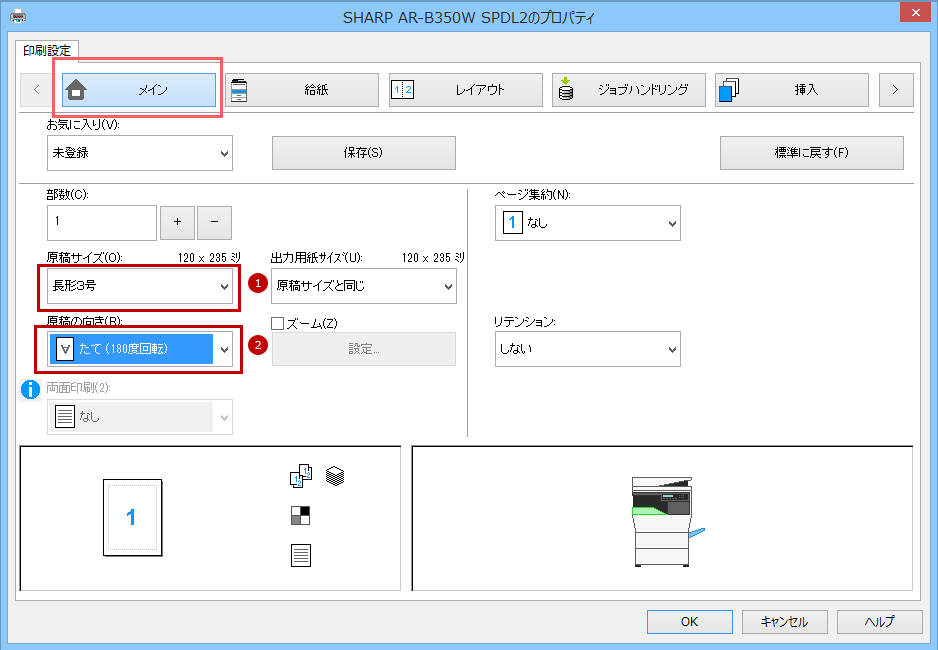
【設定例】
- ① 原稿のサイズ(O):「長形3号」
- ② 原稿の向き(R):「たて(180度回転)」
次に、プリンタードライバー設定画面の詳細設定画面で [給紙]タブをクリックし、下記の項目を設定し、[OK]をクリックしてください。
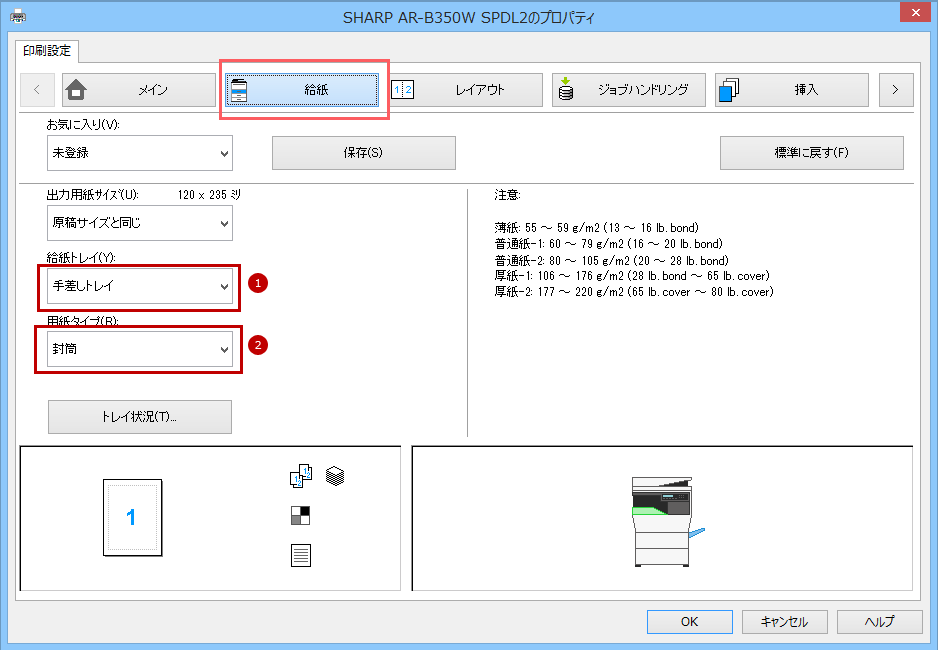
【設定例】
- ① 給紙トレイ(Y):「手差しトレイ」
- ② 用紙タイプ(R):「封筒」
【メモ】
- ・MAC OS Xをお使いの場合は、縦向きのデータを180度回転させてプリントすることはできません。
- ・郵便はがきや封筒を使う前に、試しにプリントして仕上がりを確かめることをおすすめします。
9. プリンタードライバー設定画面で[印刷]をクリックして、印刷を実行します。