よくあるご質問
質問
長尺用紙(定型外のサイズ)に印刷したい。(FAQ No.01472)
回答
◎ご利用について
●ご利用の際は、担当セールスにおたずねください。
A3サイズの用紙よりも長い定型外サイズの長尺用紙に印刷するには、「給紙トレイ設定」の「用紙サイズ」で印刷したい用紙のサイズを設定します。
ここでは例として、エコクリスタル用紙を使用した印刷方法をご説明します。
長尺用紙(エコクリスタル)を「手差しトレイ」にセットして印刷してください。
下記の手順はMX-2514FNを例に記載しています。
1.長尺用紙を手差しトレイにセットします
※ここでは、手差しトレイに長尺用紙給紙トレイ(オプション)を装着して、用紙をセットする方法で説明します。
1.手差しトレイの補助ガイドをいっぱいまで引き出します。
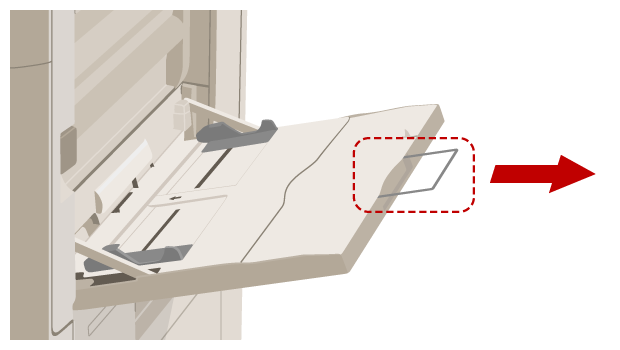
2.補助ガイドへ長尺用紙給紙トレイを装着します。
長尺用紙給紙トレイを補助ガイドに差し込みます。

そのまま、奥までスライドして、長尺用紙給紙トレイをしっかりと固定します。
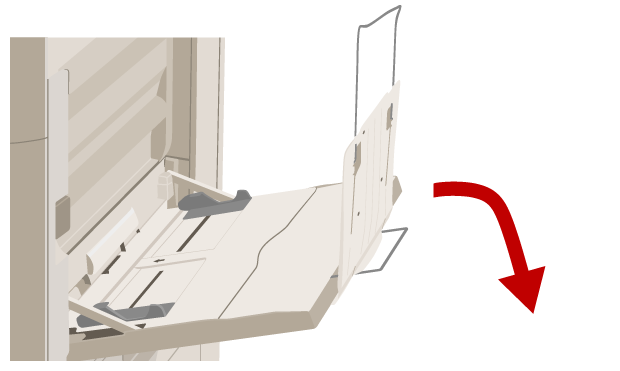
3.長尺用紙給紙トレイが正しく装着されたことを確認します。

4.長尺用紙を手差しトレイにセットします。
◆ 長尺用紙のセット方法
| 表裏の向き:印刷面を下にする 上下の向き:横書きの場合、用紙の右側を給紙口にセットする 縦書きの場合、用紙の下部を給紙口にセットする | |
|---|---|
 | |
◎ 【注意】
- ●用紙は1枚ずつセットしてください。
- ●複数枚印刷する場合は、1枚ずつ印刷してください。また、印刷後は排紙トレイから用紙を取り除いてから次の用紙をセットしてください。
- ● 両面を印刷する場合は、片面ずつ印刷してください。(※自動両面印刷はできません。)
これで長尺用紙を手差しトレイにセットすることができました。
2.給紙トレイの設定をします
1.コピー基本画面で[手差し]アイコンをタップします。
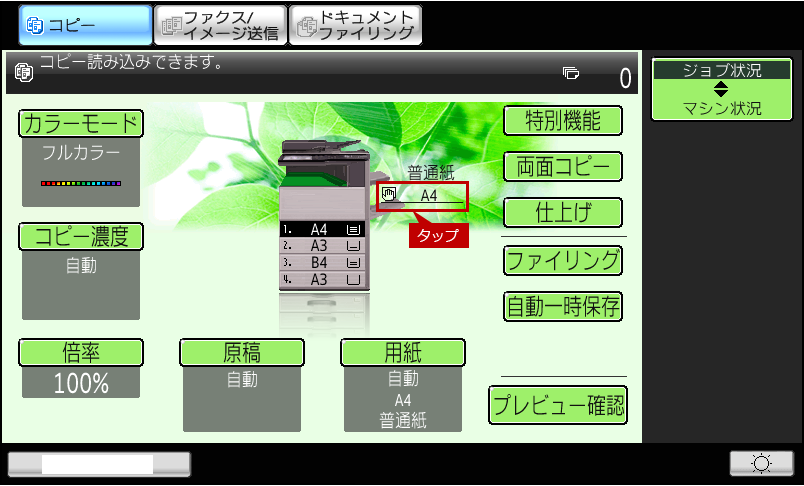
2.「用紙」画面が表示されますので、[手差し]トレイをタップします。
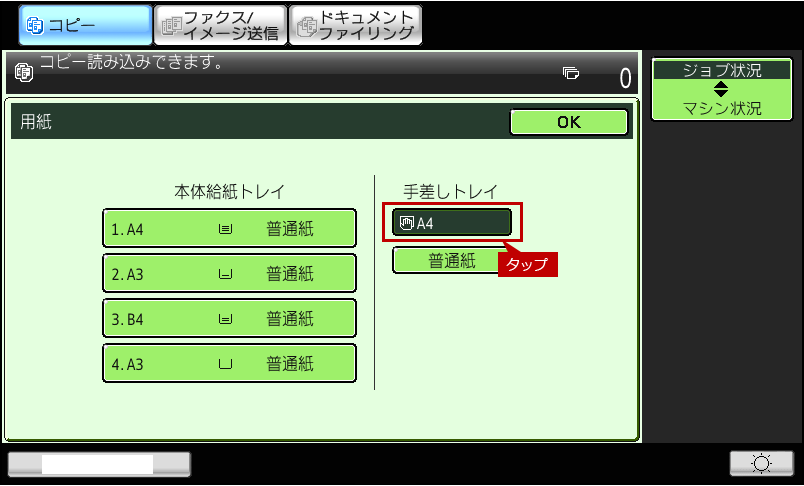
3.次に、[用紙タイプ]をタップします。
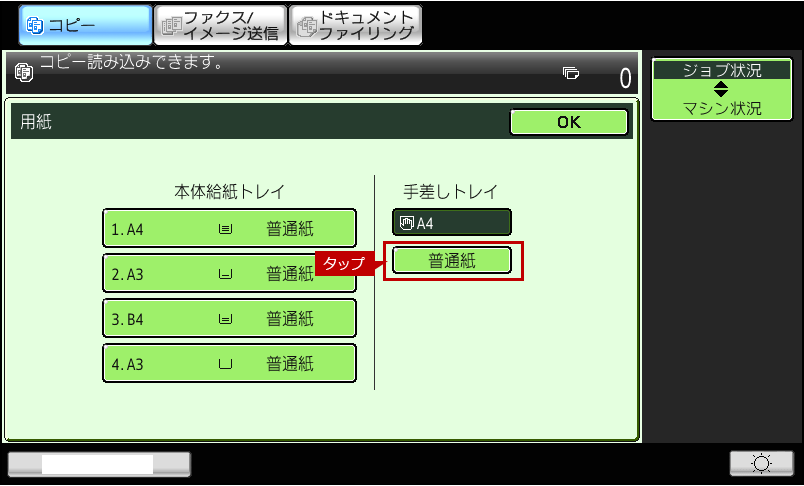
4.「用紙タイプ」画面が表示されますので、印刷する用紙の種類に対応した用紙タイプをタップします。
例)OHP
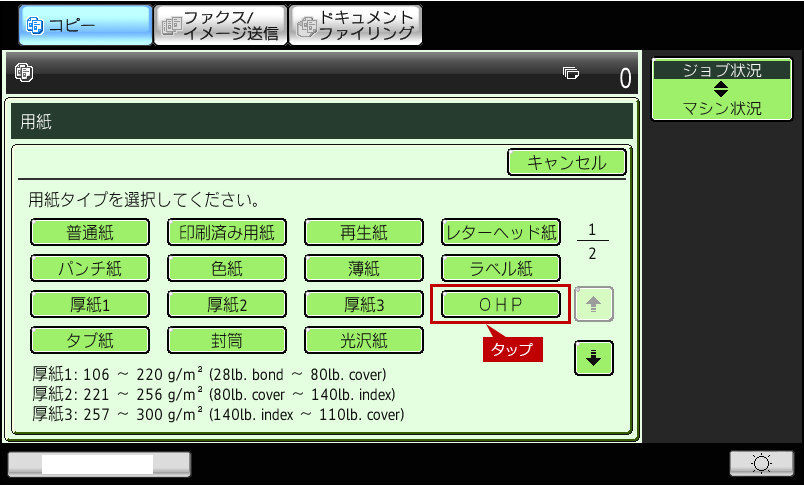
5.「用紙サイズ」画面が表示されますので、「サイズ入力」をタップします。
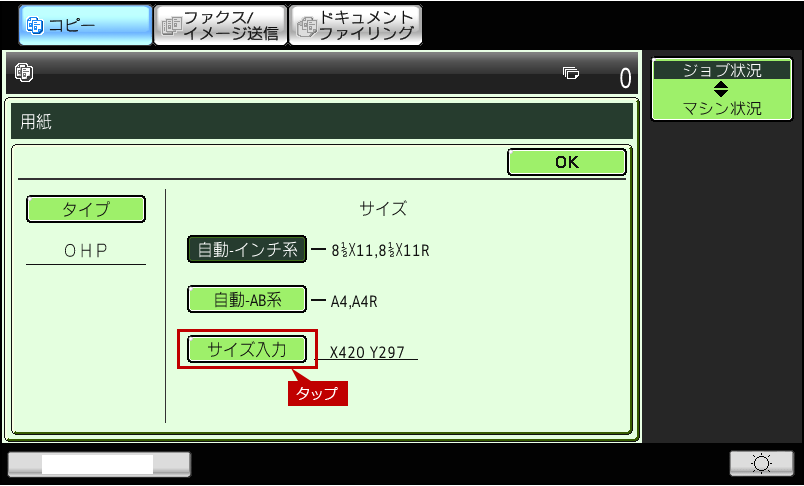
6.「サイズ入力」画面が表示されますので、X値とY値のサイズを入力します。
例)X値:1200 Y値:297
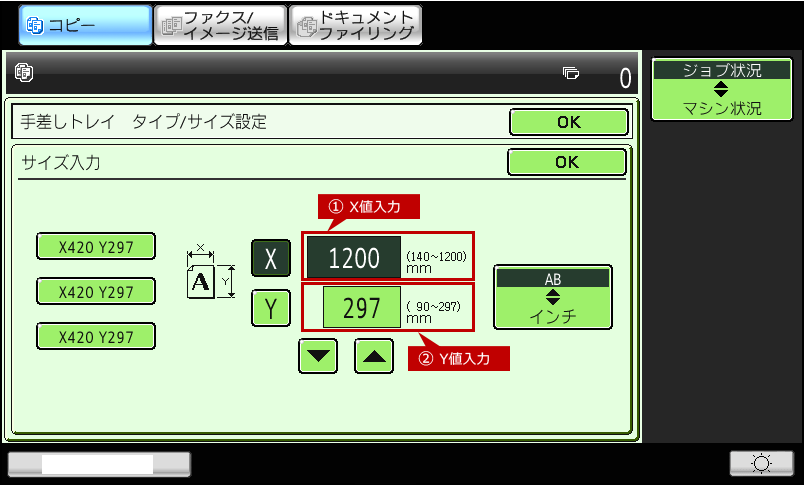
7.サイズを入力後、[OK]をタップします。
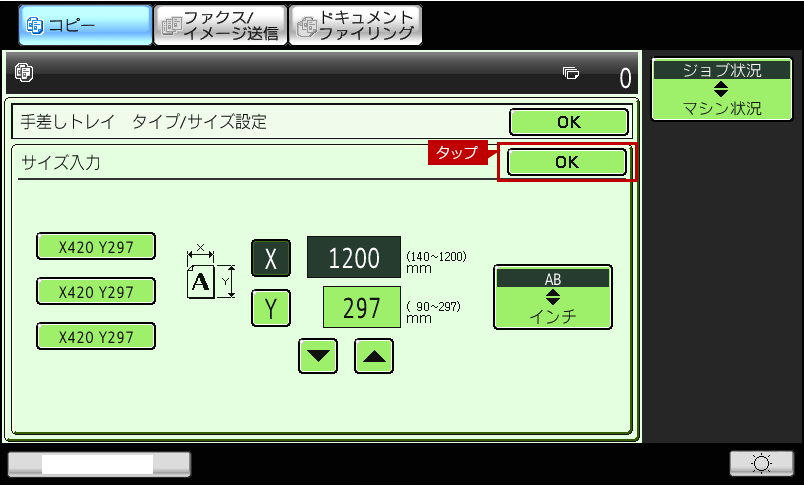
8.「用紙サイズ」画面に戻りますので、入力したサイズを確認して、[OK]をタップします。
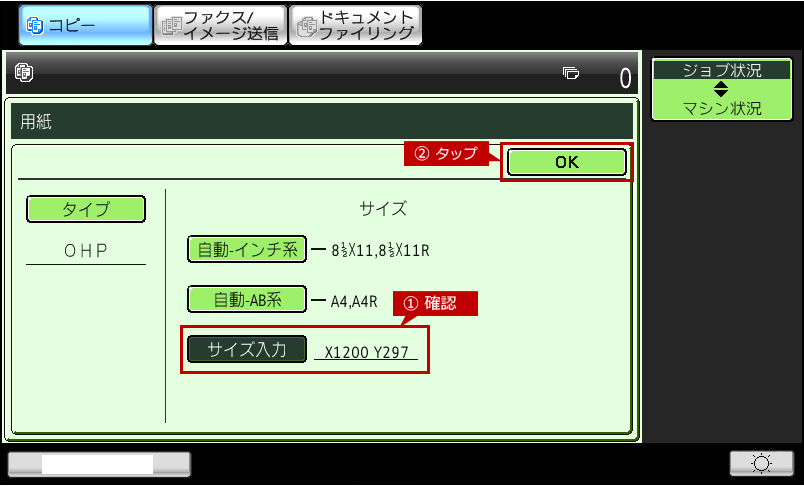
9.「用紙」画面に戻りますので、[OK]をタップします。
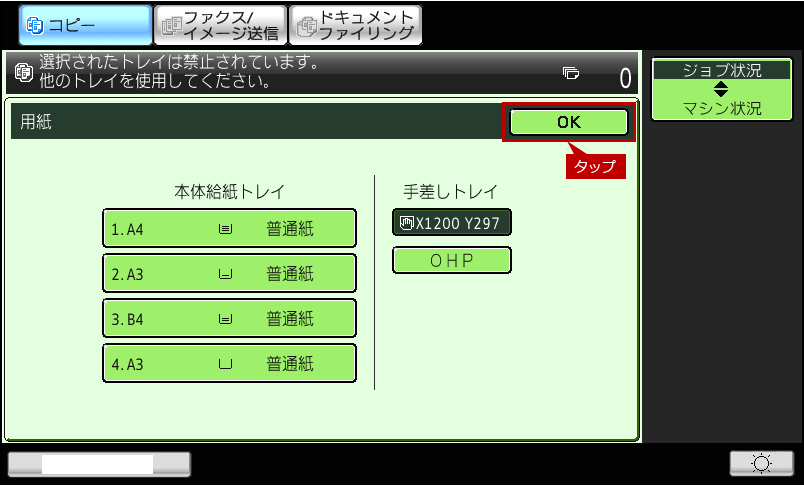
10.コピー基本画面に戻りますので、手差しトレイの「用紙タイプ」と「用紙サイズ」を確認します。

これで、セットした長尺用紙が手差しトレイから給紙されるように設定できました。
3.パソコンから長尺用紙に印刷します
1.パソコンで長尺用紙に印刷するファイルを開きます。
利用するアプリケーションの例)Office PowerPoint
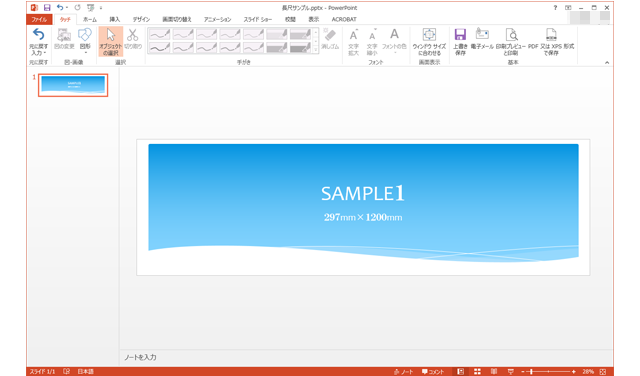
※長尺用紙に印刷するファイルの作成方法は、下記の参考情報を参照してください。
2.メニューバーから[ファイル]をクリックします。
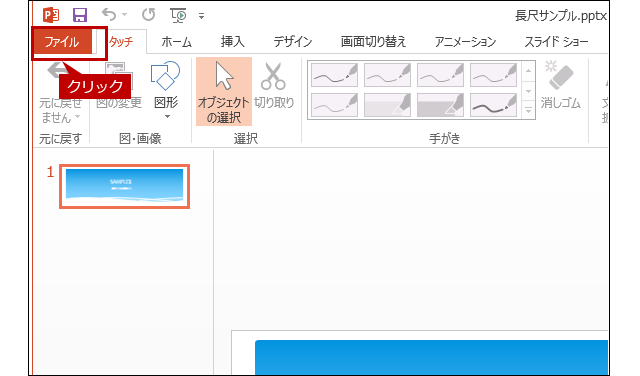
3.メニューリストが表示されますので、[印刷]をクリックします。
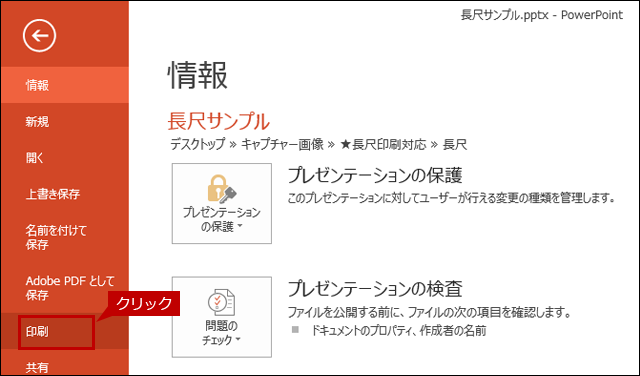
4.「印刷」画面が表示されますので、[プリンターのプロパティ]をクリックします。
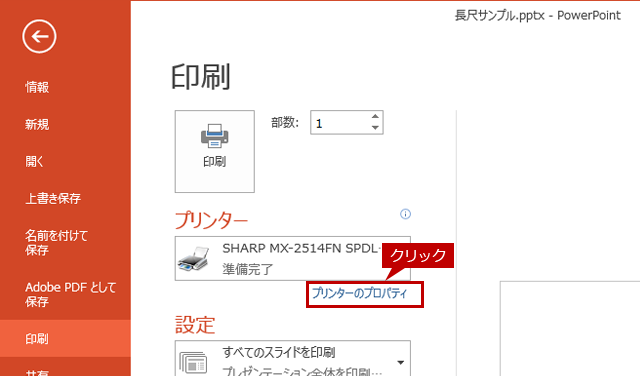
5.「印刷設定」画面が表示されますので、[用紙]タブをクリックします。
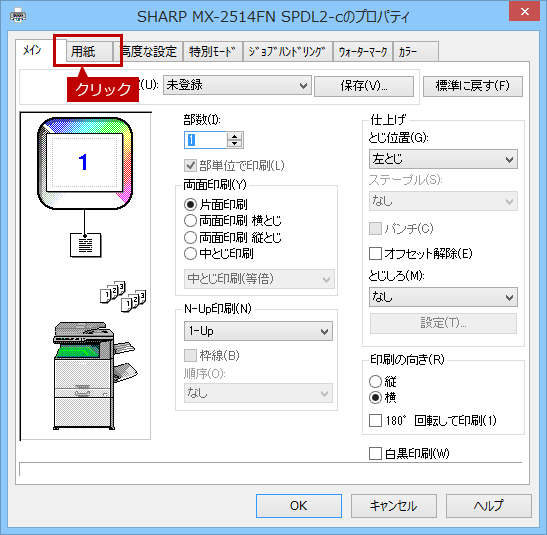
6.「用紙設定」画面が表示されますので、「用紙サイズ(I)」のプルダウンリストから、[長尺(・・・)」をクリックします。

7.次に「カスタム(M)...」をクリックします。
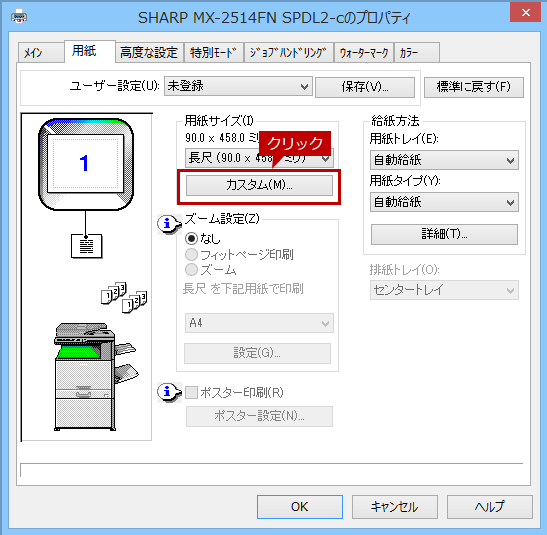
8.「長尺」画面が表示されますので、[よこ(W)]と[たて(L)]のサイズを入力して、[OK]をクリックします。
例)
[よこ(W)]:297.0
[たて(L)]:1200.0
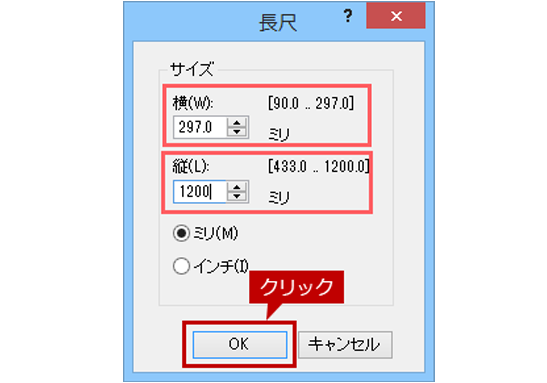
9.「用紙設定」画面に戻りますので、[用紙トレイ(E):]とを[用紙タイプ(Y):]を設定して、[OK]をクリックします。
例)
①「用紙トレイ(E):」:「手差し」
②「用紙タイプ(Y):」:「OHP」
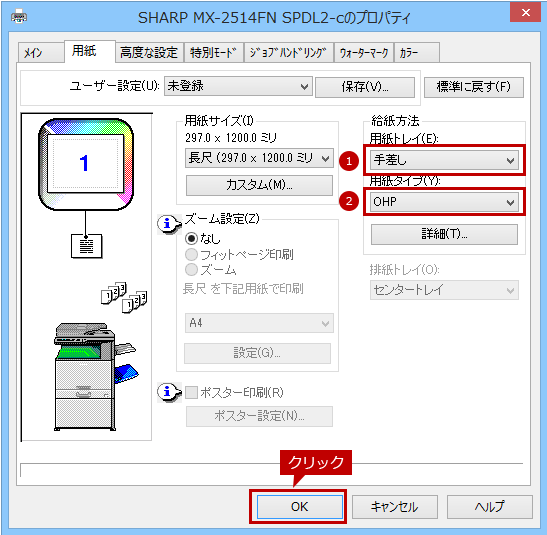
10.「印刷」画面に戻りますので、[印刷]をクリックします。
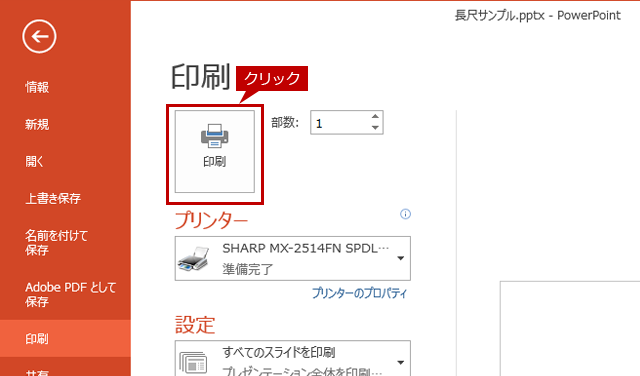
11.長尺用紙に印刷されたことを確認します。