よくあるご質問
回答
封筒に印刷するには、「給紙トレイ設定」画面で用紙タイプを「封筒」に設定して印刷します。
操作ステップ
1.複合機の手差しトレイに封筒をセットします。
◎封筒のセット方法
| 手差しトレイ | |
|---|---|
| 表裏の向き:印刷面を下にする 上下の向き:下部が給紙フィーダーにあたるようセットする (※封筒のフラップ(封入口)は開いたままにする) 最大セット枚数:10枚まで | |
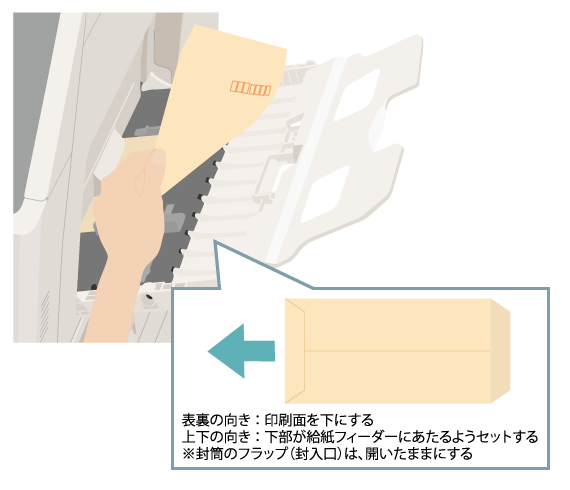 | |
2.「現在の手差しトレイの設定は以下の通りです。」の画面が表示されますので、[変更]をタップします。
※前回設定した用紙の「サイズ」と「タイプ」が表示されます。
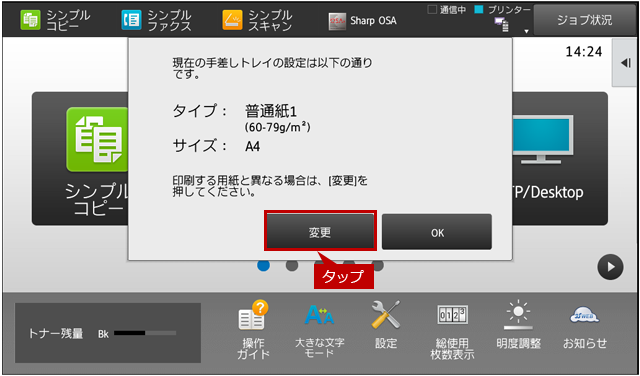
◎「OK」ボタンを押した場合
ホーム画面の「給紙トレイ」ボタンをタップして操作を進めてください。詳しくは下記補足の「給紙トレイからの設定」を参照してください。
3.「用紙設定」画面が表示されますので、用紙タイプの[封筒]をタップします。
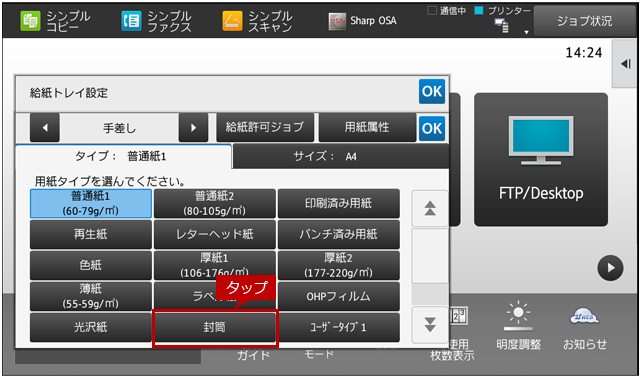
4.[封筒]をタップすると自動的に用紙サイズが変更されたことを確認して、[OK]をタップします。
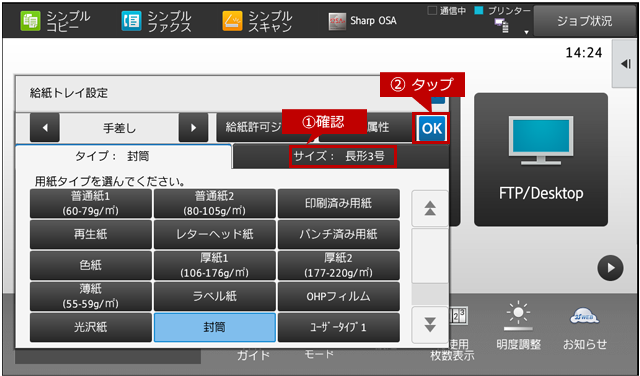
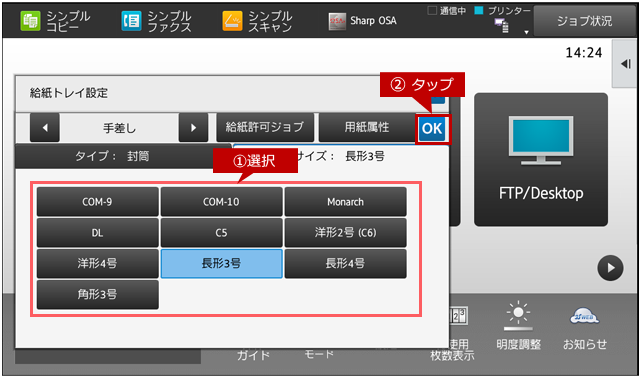
◎ 「用紙サイズ」について
用紙タイプで「封筒」を選択すると、設定された用紙サイズ(例:「長形3号」)に変更されます。用紙サイズを変更する場合は、[用紙サイズ]のタブを選択して、ご利用になる用紙サイズを選択してください。
5.「給紙トレイ設定」画面に戻りますので、手差しトレイの用紙タイプと用紙サイズを確認して[OK]をタップします。
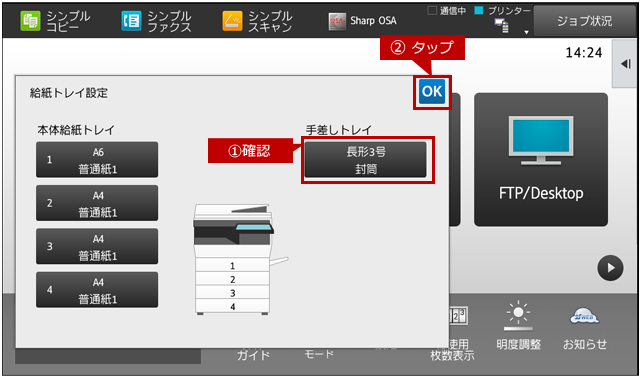
次にプリンタードライバーの設定を行います。
6.プリンタードライバーの設定画面で [メイン]タブを選択して、下記の項目を設定します。
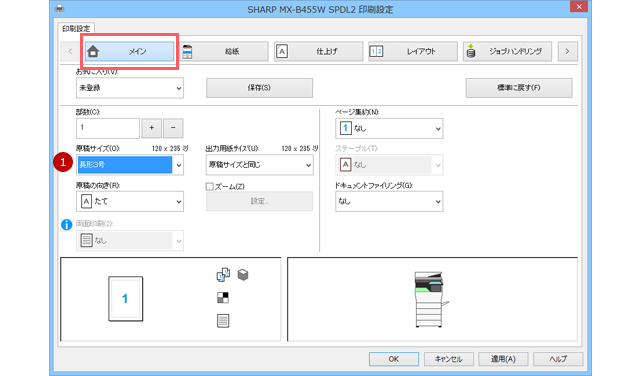
①「原稿サイズ(O)」:例)「長形3号」
7.次に [給紙]タブを選択して、下記の項目を設定します。
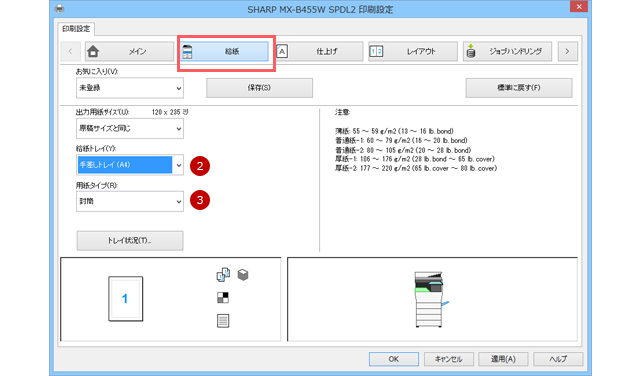
②「給紙トレイ(Y):」:「手差し(A4)」
③「用紙タイプ(R):」:「封筒」
※プリンタードライバーの設定については、ユーザーマニュアルの「プリンター編」をご覧ください。
8.プリンタードライバー設定画面で[OK]をクリックして、印刷を実行します。
補足
◆ 給紙トレイからの設定
1.ホーム画面の[給紙トレイ設定]をタップします。
※「給紙トレイ設定」ボタンがトップページにない場合は、ホーム画面を右にスクロールしてください。
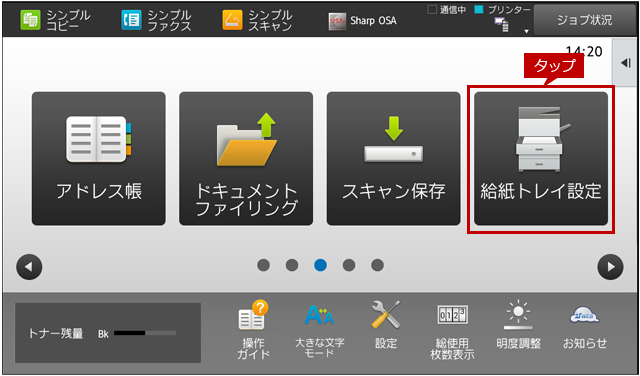
2.「給紙トレイ設定」画面が表示されますので、[手差しトレイ]をタップします。
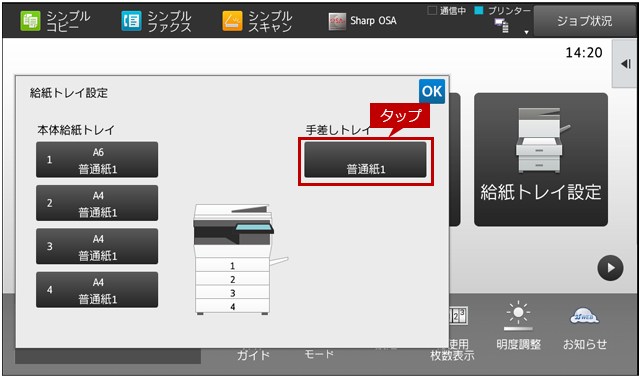
3.引き続き、操作ステップ3の操作から進めてください。
関連キーワード
はがき / 往復はがき / 封筒 / 厚紙 / 印刷 / 用紙 / 特殊用紙 / プリント / プリンター / 給紙トレイ / トレイ / 手差し / 特殊用紙の印刷
各製品のよくあるご質問トップに戻る
更新日:2018年06月15日