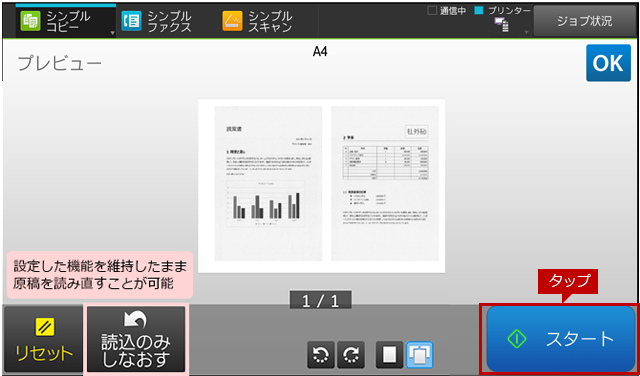よくあるご質問
質問
コピーをする前に、プレビューで確認したい。【シンプルモード [シンプルコピー] 】(FAQ No.01369)
回答
プレビュー機能とは
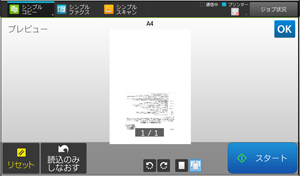
読み込んだ原稿や複合機本体に保存されているファイルの仕上がりイメージをタッチパネルで確認できます。
出力前に確認することで、ミス無く思った通りの印刷ができます。
原稿自動送り装置に、原稿をセットする時の注意事項
プレビュー機能を利用する場合、一度原稿を読み取った後さらに原稿を追加することが出来ません。すべての原稿をセットしてからプレビューを実行してください。
◆ プレビュー画面での操作
| アイコン | 機能 |
| 原稿を縮小して表示する。 ※出力結果は縮小しません。 | |
| 原稿を拡大/縮小して表示する。 表示されるスライダーの左移動が縮小、右移動が拡大。 | |
| 原稿を拡大して表示する。 ※出力結果は拡大しません。 | |
| 原稿を回転して表示する。(全ページ対象) ※出力結果は回転しません。 | |
| 表示レイアウトを、1ページ単位にする。 | |
| 表示レイアウトを、1ページ単位にして 後ろのページがあれば立体表示する。 |
シンプルモードとノーマルモードの違い
コピー機能には、「シンプル」と「ノーマル」の2つのモードがあります。
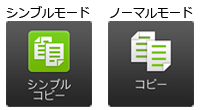
◆ シンプルモード
よく使われる機能だけを集めた、かんたんで分かりやすいメニューです。
迷わずスムーズに操作できます。
- ● 特殊な機能を使う場合は、[詳細]ボタンを押してノーマルモードに切り替えることが出来ます。
- ● プレビューの編集モードには対応しておりません。
◆ ノーマルモード
あらゆる機能が使えるよう始めから全てのメニューが表示されています。
ノーマルモードのコピーでプレビュー機能を利用する方法は、次の参考情報をご覧ください。
操作ステップ
本ページでは、集約コピーの仕上がりイメージをプレビュー画面で確認してから出力する例でご説明します。
下記の手順はMX-M4070を例に記載しています。
1. コピーする原稿をセットする。
原稿台(ガラス面)または、原稿自動送り装置にコピーする原稿をセットしてください。
◎ 原稿自動送り装置に、原稿をセットする時の注意事項
原稿自動送り装置は、一度原稿を読み取った後さらに原稿を追加することが出来ません。
すべての原稿をセットしてください。
2. シンプルコピーを選択する。
[シンプルコピー]をタップします。
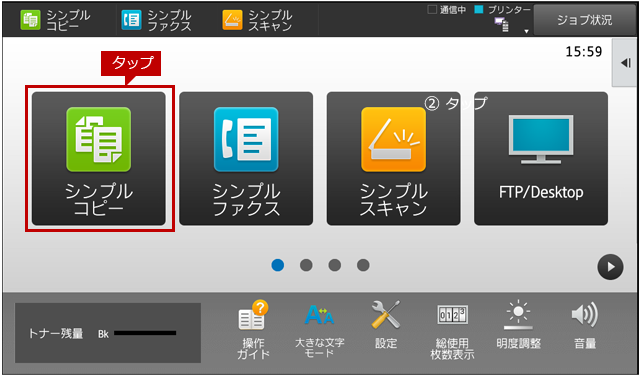
3. 次頁のメニューを開く。
次頁ボタンをタップします。
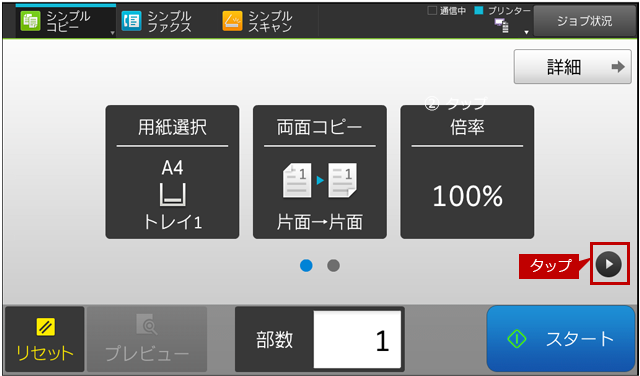
4. 集約機能を選択する。
[ページ集約]をタップします。
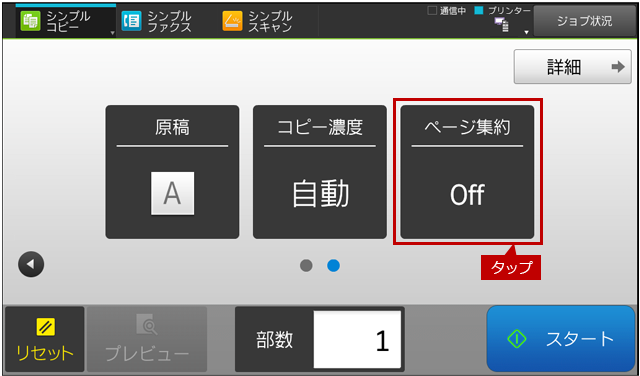
5. 原稿2ページを1枚の出力用紙に集約する。
[2ページ(左1 / 右2)]をタップします。
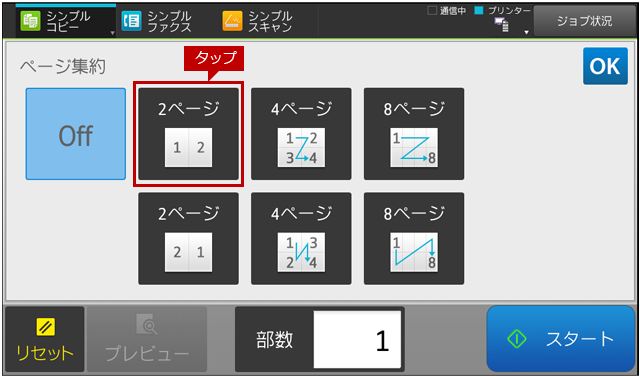
6. プレビューを実行する。
[プレビュー]をタップします。
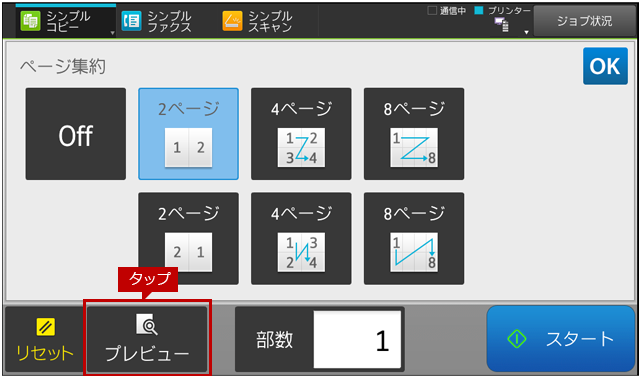
7. 回転して表示する。
右回転ボタンをタップします。
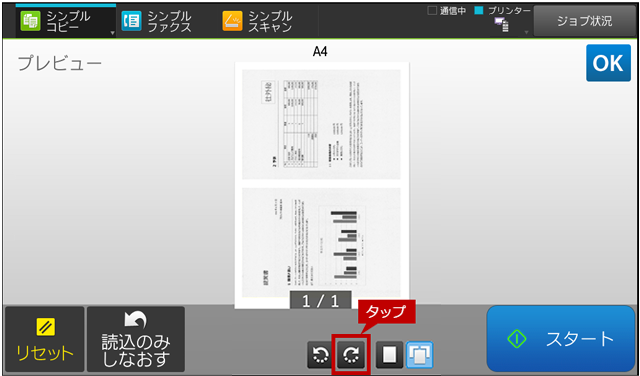
8. コピーを開始する。
プレビュー画面で確認して問題がなければ、[スタート]をタップします。
◆ 便利な機能-読込のみしなおす
原稿の差し替えや追加・削除などがある場合は、「読込のみしなおす」をご利用ください。
設定した機能を維持したまま、原稿を読み直すことが出来ます。
(この時、最初に読み込んだ原稿はリセットされます。)