よくあるご質問
回答
受信したファクスをパソコンやFTPサーバーへ転送するには、ブラウザに表示されるWeb管理画面にて次の2つの設定が必要です。
本ページでは、全てのファクス受信データを、特定のE-mailアドレスへ転送する方法についてご説明します。
※複数のE-mailアドレスへ転送することができます。
※転送するE-mailアドレスは、あらかじめアドレス帳に登録していただくことをお勧めします。
※転送設定を「有効」にするには、管理者パスワードを入力してログインする必要があります。
特定の送信元の転送・転送先の変更・転送したデータのファイル名変更など、さらに詳しい説明はユーザーズマニュアル「ファクス」の「受信したデータを設定した送信先へ転送(受信データの転送設定)」をご覧ください。
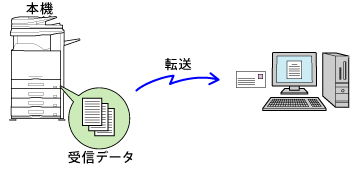
操作ステップ
1.パソコンでブラウザを起動し、複合機のIPアドレスをアドレスバーに入力します。
例)192.168.1.100

※複合機のIPアドレスが不明な場合は、以下の参考情報をご覧ください。
参考情報
2.複合機のWebページに接続されますので、メニューリストの[受信データの転送設定]をクリックし、受信データの転送設定」を表示します。([アプリケーション設定]>[受信データの転送設定])
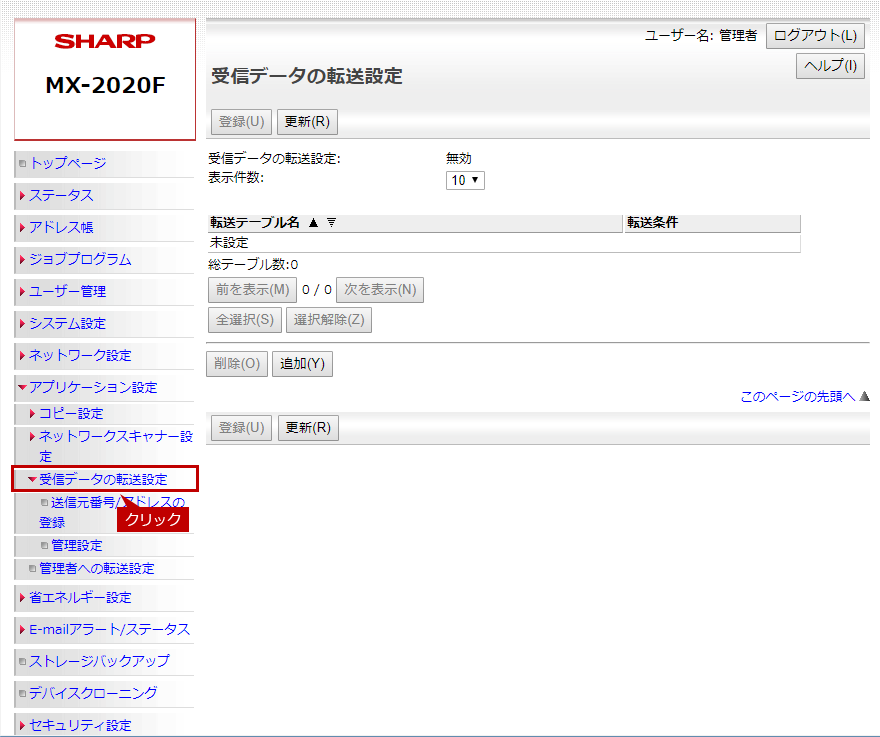
以降では転送を行うために必要な以下の項目について説明します。
(Ⅰ)転送テーブルの作成(転送種別・転送先の設定)
(Ⅱ)転送機能を有効にする
(Ⅰ)転送テーブルの作成(転送種別・転送先の設定)
※転送する受信データの種類や転送先などをあらかじめ設定し、「転送テーブル」を登録します。
1. [追加(Y)]をクリックします。
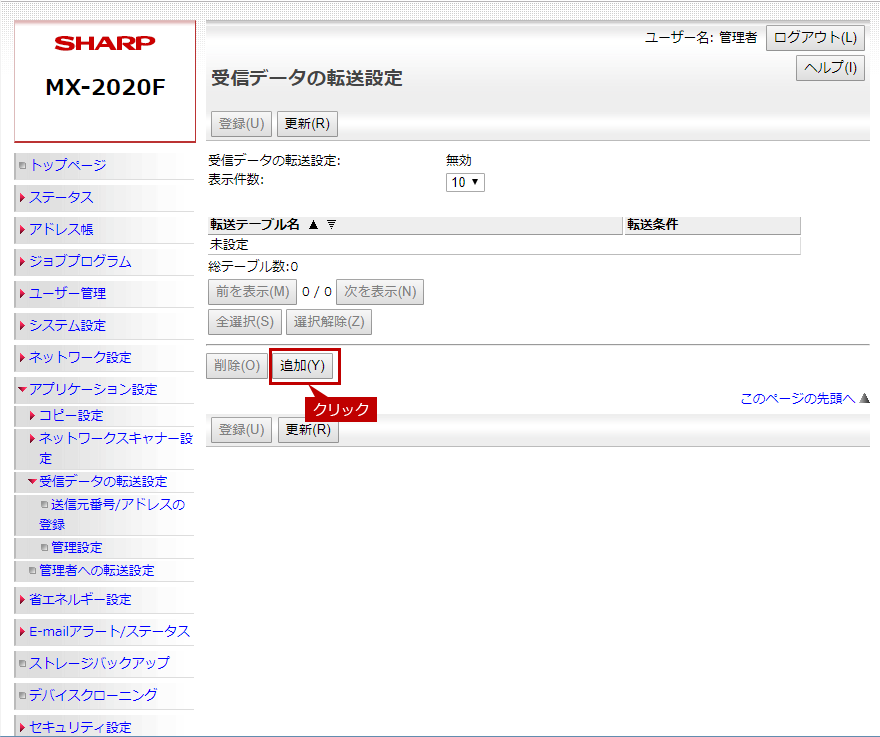
2.「転送テーブルの登録」画面が表示されますので、「転送テーブル名」を入力してください。
例)転送
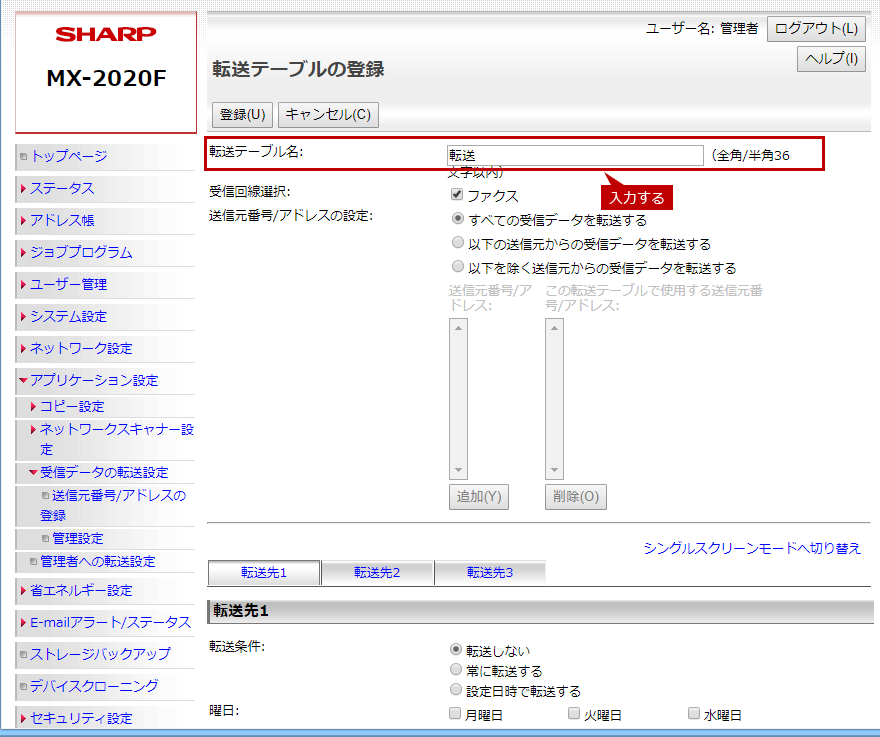
3.「受信回線選択」の[ファクス]をチェックします。
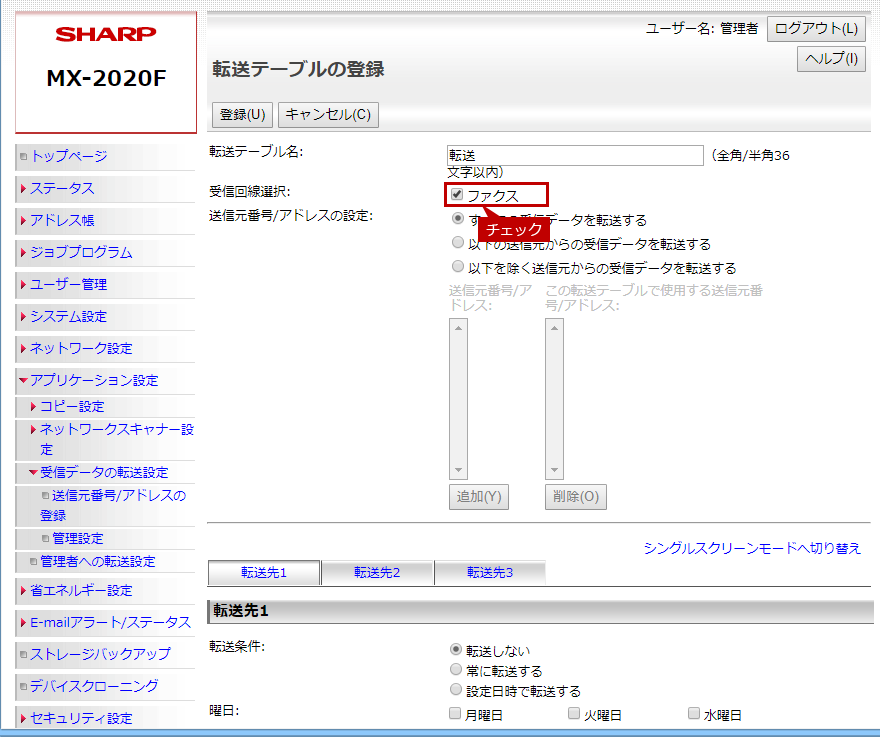
4.ページをスクロールし、転送先1の「転送条件」で[常に転送する]をチェックします。
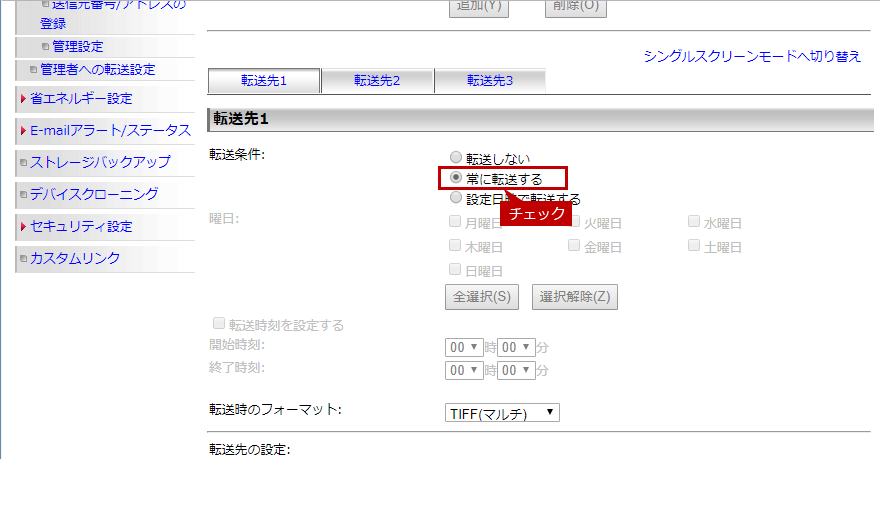
5.さらに、ページをスクロールし、転送先の設定で転送先をチェックします。
※複数チェックすることも可能です。
例)転送先1(E-mail1)
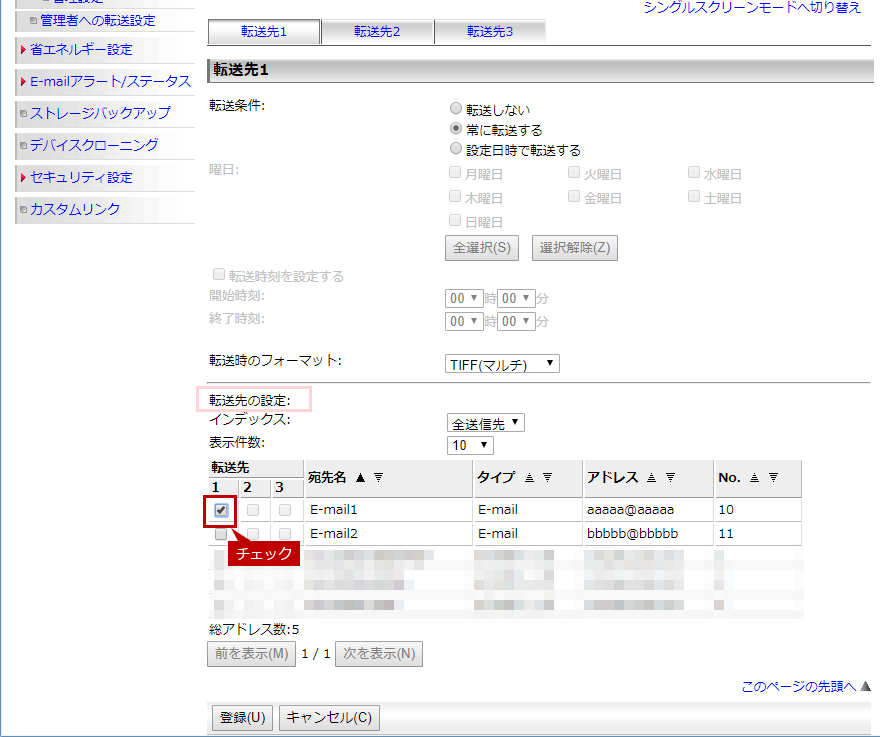
※転送したいE-Mailアドレスが登録されていないときは、アドレス帳に登録してから転送先を設定してください。
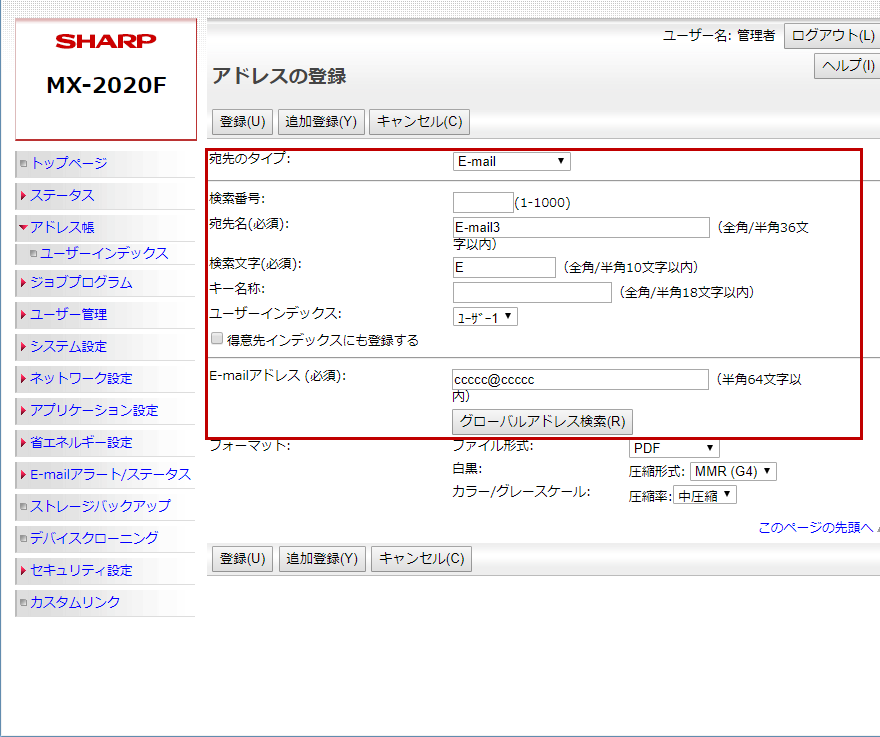
6.ページ最上部または最下部の[登録(U)]をクリックします。
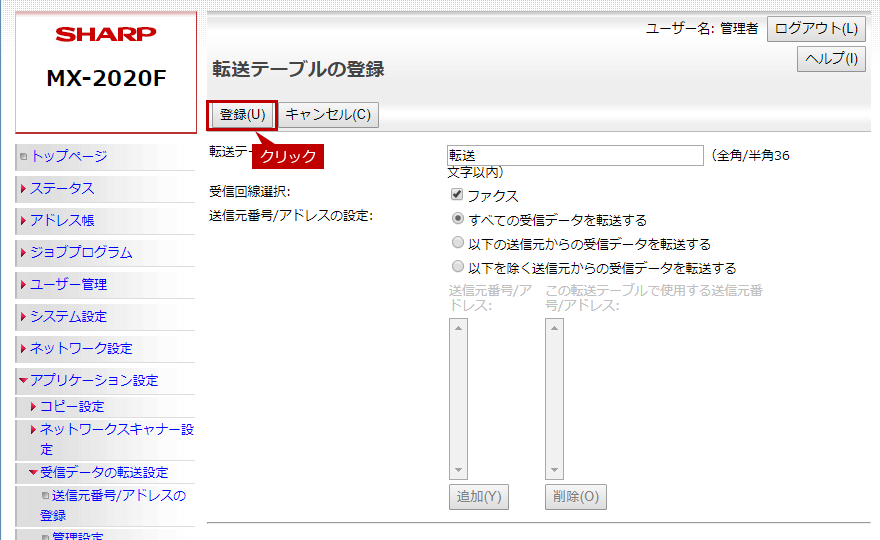
7.登録が完了すると、「受信データの転送設定」画面に転送テーブル名が表示されます。
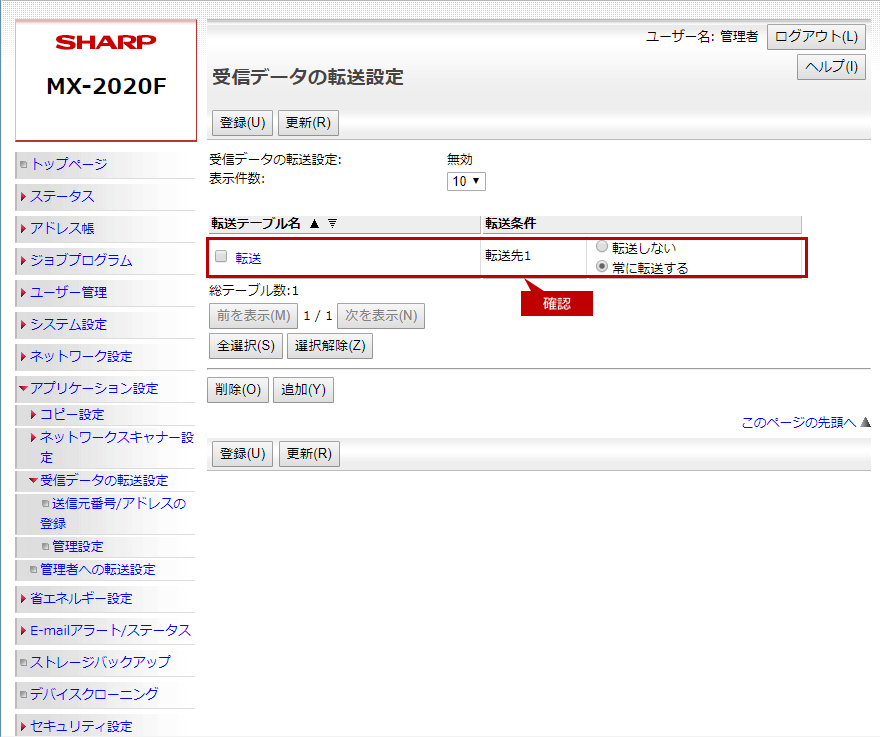
(Ⅱ)転送機能を有効にする
1.メニューリストから管理設定をクリックします。([アプリケーション設定]>[受信データの転送設定]>[管理設定])
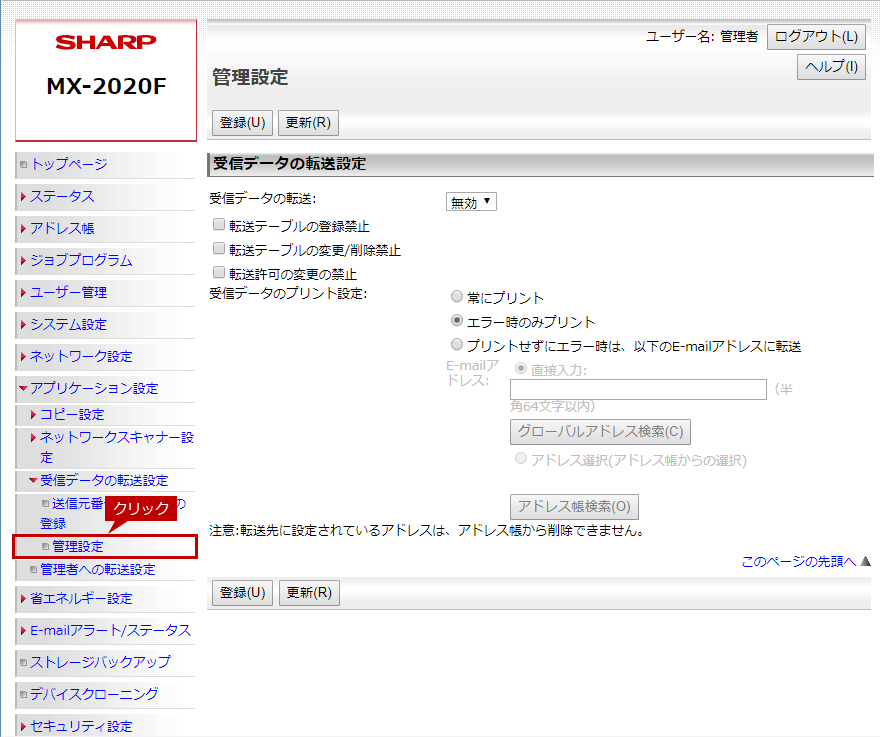
2.「管理設定」画面が表示されますので、「受信データの転送」を「有効」にします。
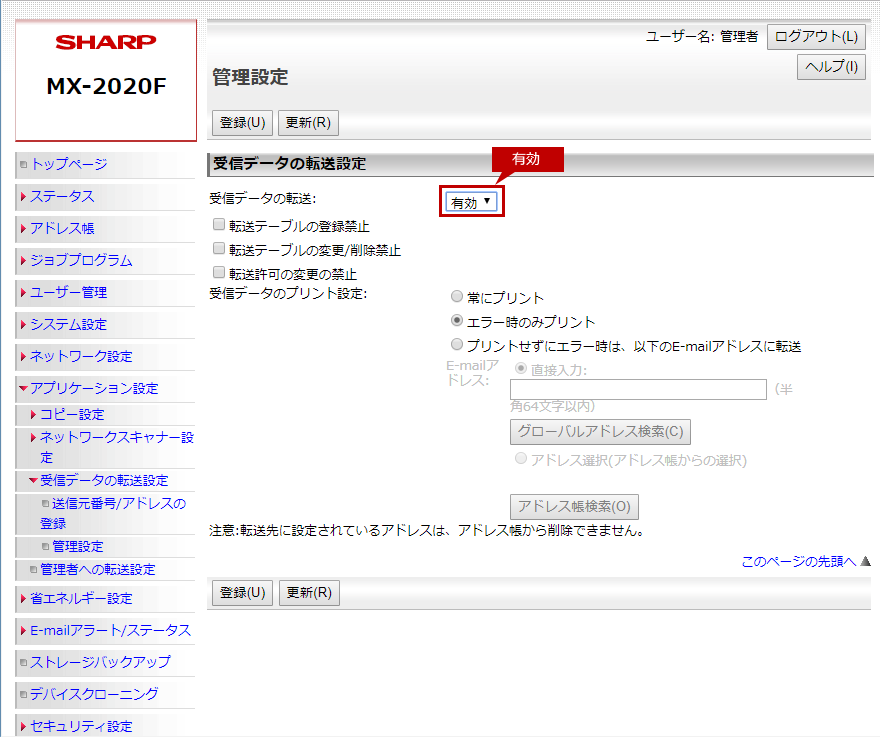
3.ページ最上部または最下部の[登録(U)]をクリックします。
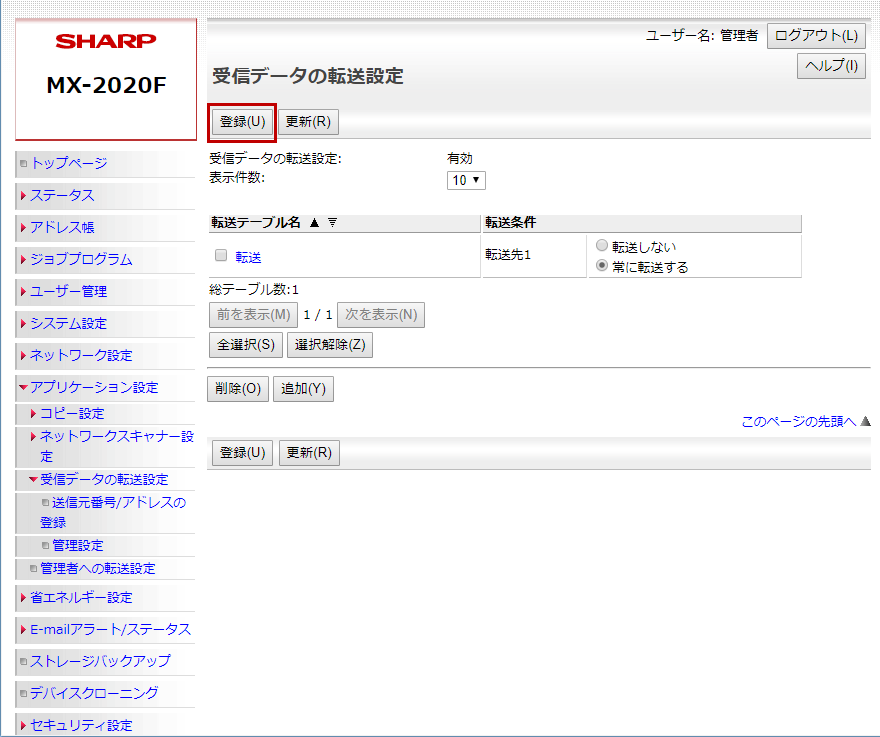
以上で設定完了です。
受信データの転送設定画面で、受信データの転送設定が「有効」になっており、作成した転送テーブルが[常に転送する]になっていることを確認してください。
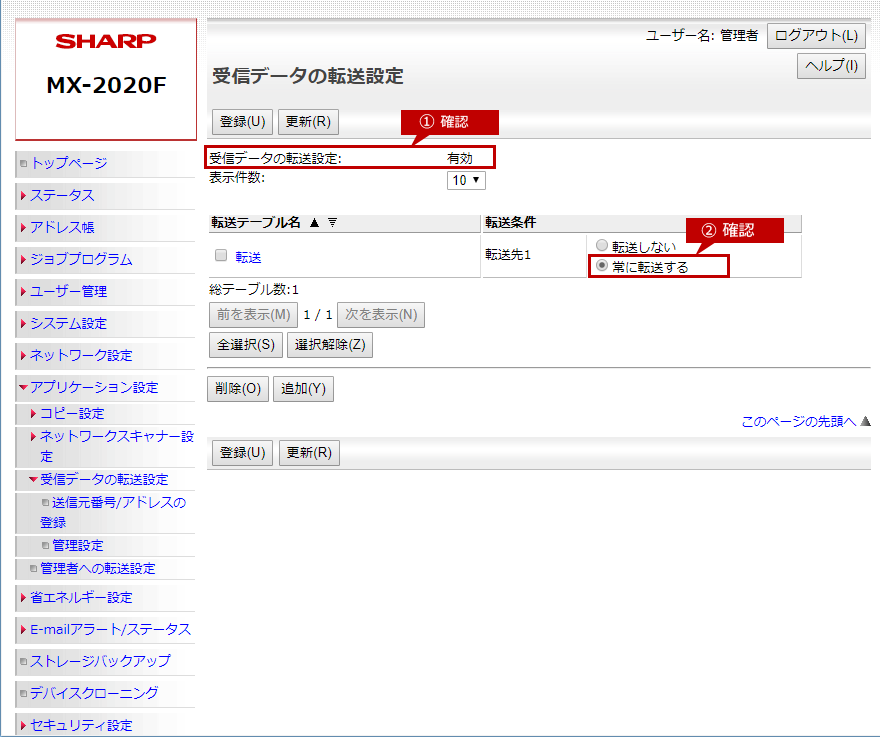
関連キーワード
ファクス / 自動転送 / 転送 / 受信データ / ファクスデータ / パソコン / 設定 / システム設定 / ファクス受信
各製品のよくあるご質問トップに戻る
更新日:2017年12月01日