よくあるご質問
回答
共有フォルダーがあるパソコンのIPアドレスまたはコンピューター名が変更されている場合があります。
共有フォルダーのパスを再度登録して複合機のアドレス帳に再度登録してください。
エラー画面
共有フォルダーへスキャンする際、宛先が見つからない場合などに表示されます。
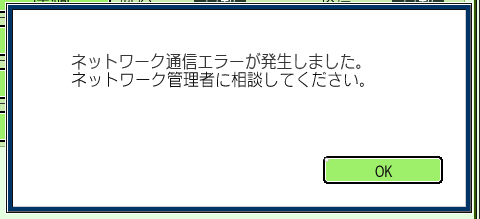
事前確認
1.複合機のIPアドレスを確認する。
参考情報
2.共有フォルダーがあるパソコンのIPアドレスを確認する。
(共有フォルダー:スキャンデータの保存先として設定されているフォルダー)
3. 共有フォルダーがあるパソコンのコンピューター名を確認する。
(共有フォルダー:スキャンデータの保存先として設定されているフォルダー)
共有フォルダーの再設定
1.パソコンでブラウザを起動し、複合機のIPアドレスをアドレスバーに入力します。
事前確認①で確認したIPアドレスを入力してください。
IPアドレスの例)192.168.11.100

◎ ログイン画面が表示されたら
パスワードがご不明の場合は、本機の管理者にお問い合わせください。
工場出荷時のパスワードは、ユーザーズマニュアルをご確認ください。
2.複合機へ接続できましたら、トップページが表示されます。
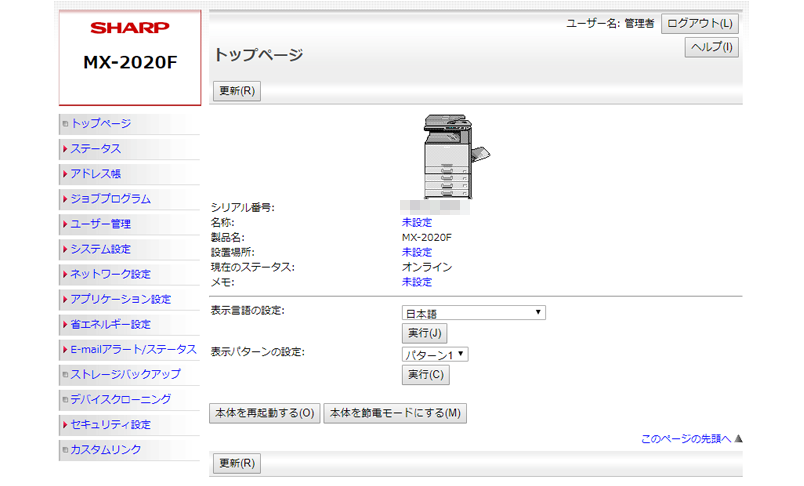
3.メニューリストの[アドレス帳]をクリックします。
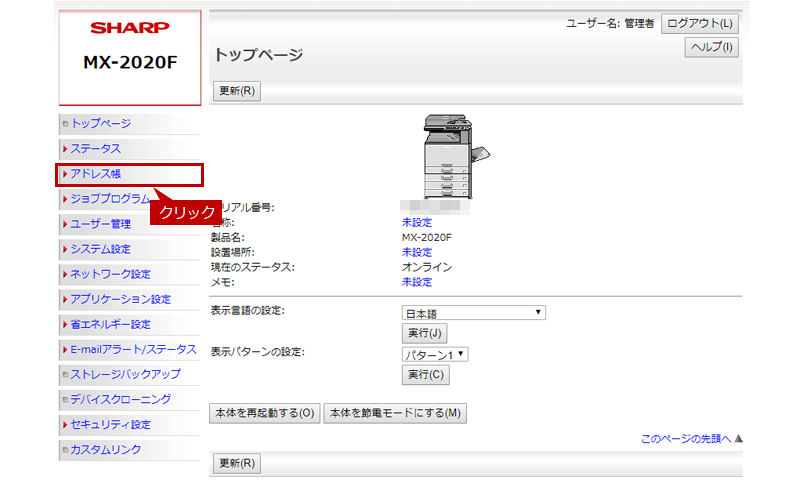
4.「アドレス帳」が表示されますので、一覧から対象の宛先名をクリックします。
例)シャープ太郎
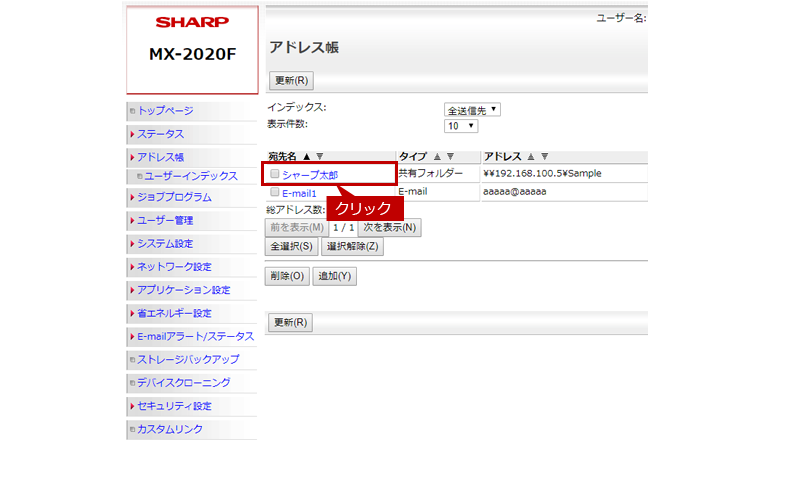
5.「アドレスの登録」が表示されますので、「宛先のタイプ:」を「共有フォルダー」にします。
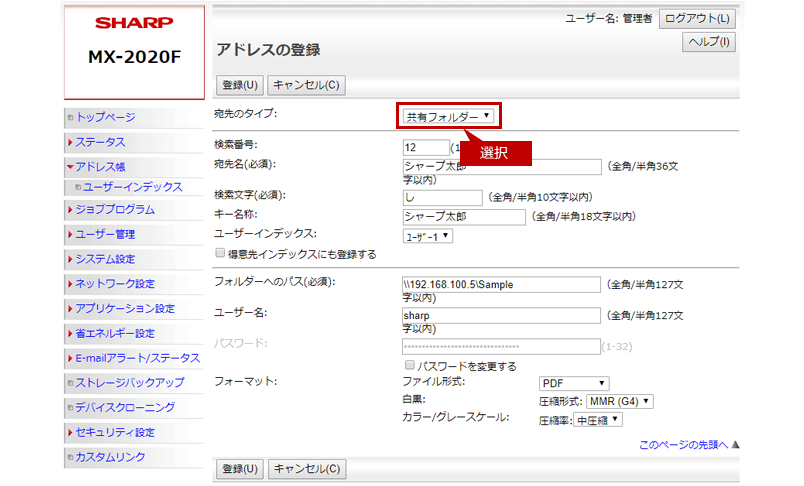
6.「共有フォルダー」の登録情報が表示されますので、「フォルダーへのパス(必須):」に上記の「事前確認」で控えたコンピューター名で共有フォルダーパスを入力します。
例)\\Sample-PC\Sample
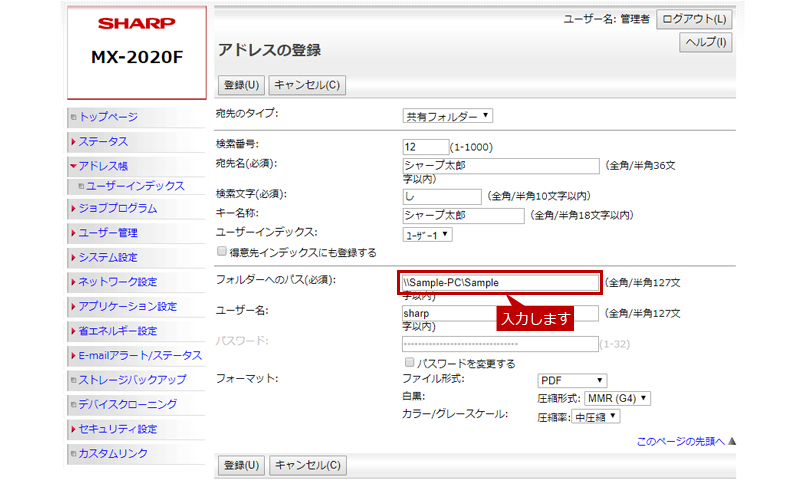
※IPアドレスを入力する場合は下記のようになります。
例)\\192.168.11.5\Sample
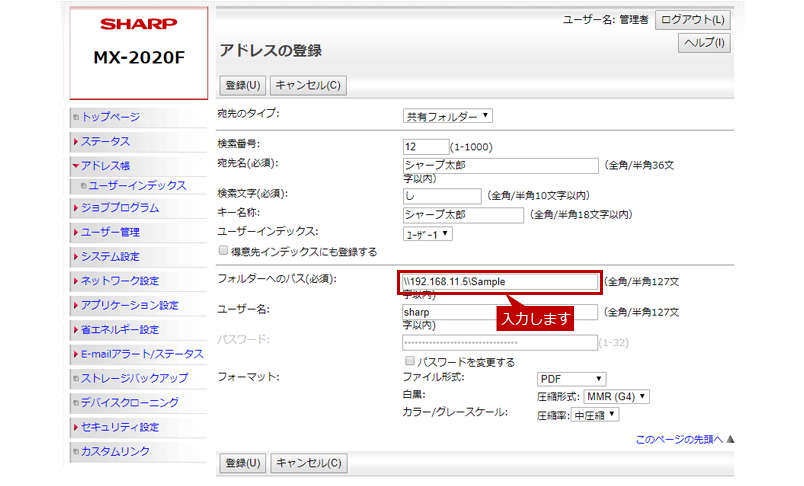
7.共有フォルダーパスを入力後、[登録(U)]をクリックします。
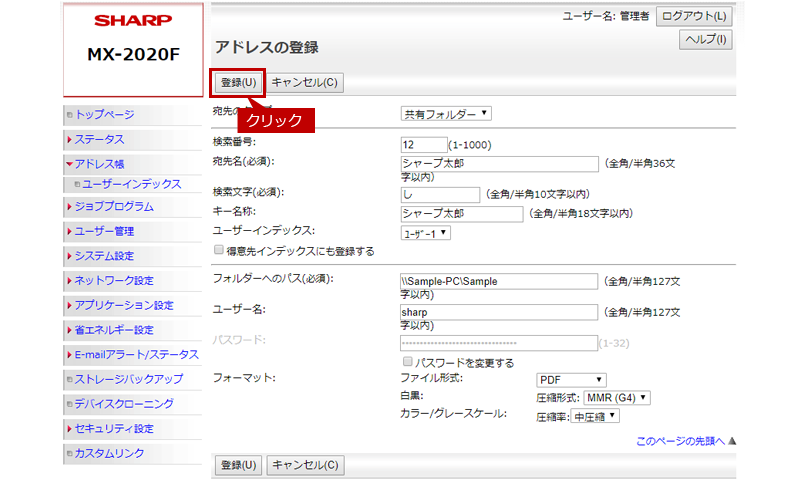
8.これで登録は完了しましたので、共有フォルダーへのスキャン送信を試してください。
事象パターン例
以下にルーターの交換による不具合の事象例を記載します。
1:ルーターを交換した場合 -ケース1-
■A社製 → A社製
以前使用していたルーターと同じメーカーのものを使用した場合は、同じネットワークアドレスを割り当てるケースがよくあります。しかし、パソコンと「複合機」には交換したルーターから新しいIPアドレスが配布(設定)されますので、「パソコン」と「複合機」の通信ができない事象が発生する場合があります。
(ネットワークアドレスとは「(例)192.168.11.*」の部分になります。)

2:ルーターを交換した場合 -ケース2-
■A社製 → B社製
以前使用していたルーターとは違うメーカーのものを使用した場合は、以前とは違うネットワークアドレスを割り当てるケースがよくあります。パソコンと「複合機」には交換したルーターから新しいIPアドレスが配布(設定)されますので、「パソコン」と「複合機」の通信ができない事象が発生する場合があります。
(ネットワークアドレスとは「(例)192.168.100.*」の部分になります。)

関連キーワード
ルーター交換 / パソコン / スキャンデータ / スキャンファイル / 保存 / 転送 / 送信
各製品のよくあるご質問トップに戻る
更新日:2017年12月01日