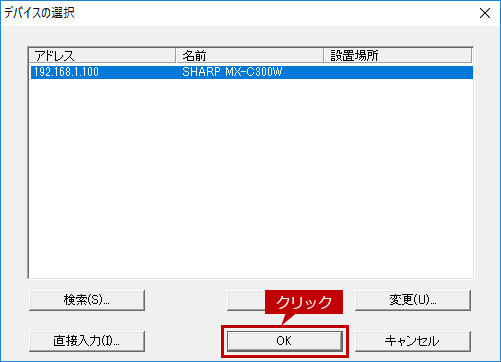よくあるご質問
質問
スキャナードライバーのインストール方法を知りたい。(FAQ No.01280)
回答
スキャナードライバーのインストール方法を説明します。
スキャナードライバーをインストールすると、TWAIN対応のソフトウェアからスキャンを実行できます。
付属のCD-ROMにもドライバーは収録されていますが、ホームページから最新版のドライバーをダウンロードしてご利用いただくことをお勧めします。
操作ステップ
1. インストールするスキャナードライバーを選択する。
ドライバーのダウンロードページ にて、製品名を入力します。
ご利用のパソコンのOSが自動判別されますので、[○○のダウンロードページへ]ボタンをクリックします。
ダウンロードページでは、スキャナードライバーをクリックしてください。
※ [○○のダウンロードページへ]ボタンの○○には、ご利用のパソコンのOS情報が表示されます。
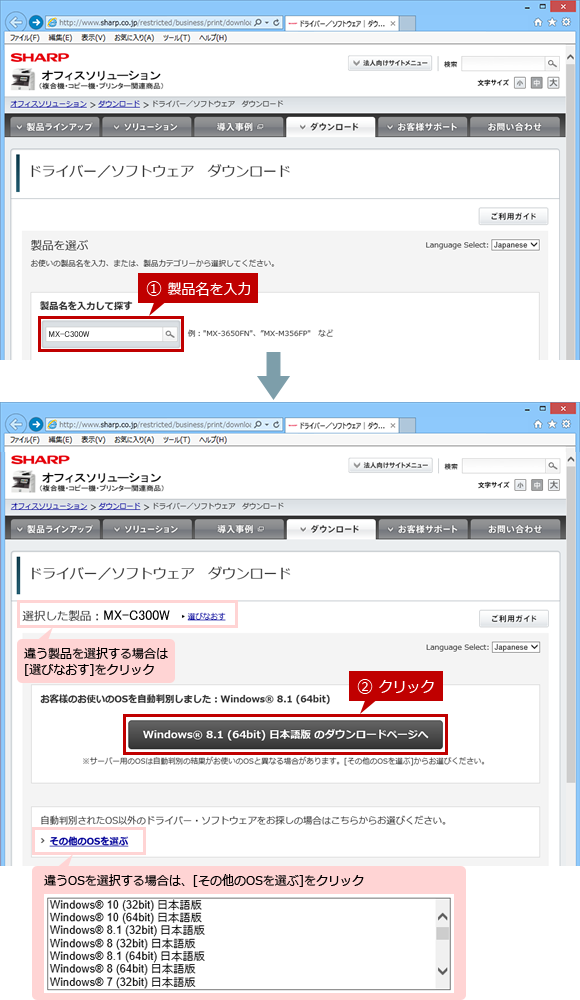
◎ サーバー用のOSは、自動判別の結果がお使いのOSと異なる場合があります
お使いのOSと異なる場合は「 > その他のOSを選ぶ 」をクリックし、リストボックスからお使いのOSを選択してください。
◎ 自動判別ができないOSの場合
OSを選択する画面が表示されますので、リストボックスからお使いのOSを選択してください。
◎ パソコンのOS情報を調べる場合
ご利用のパソコンのOS情報を調べる場合は、「パソコンのOSやビット数が知りたい。」をご覧ください。
2. スキャナードライバーをダウンロードして実行する。
[使用許諾に同意の上ダウンロード]ボタンをクリックし、表示されたウィンドウにある[実行]ボタンをクリックします。
お客様の環境により、ウィンドウは表示されず自動的に保存される場合があります。
ファイルを保存した場合は、ファイルをダブルクリックして実行してください。
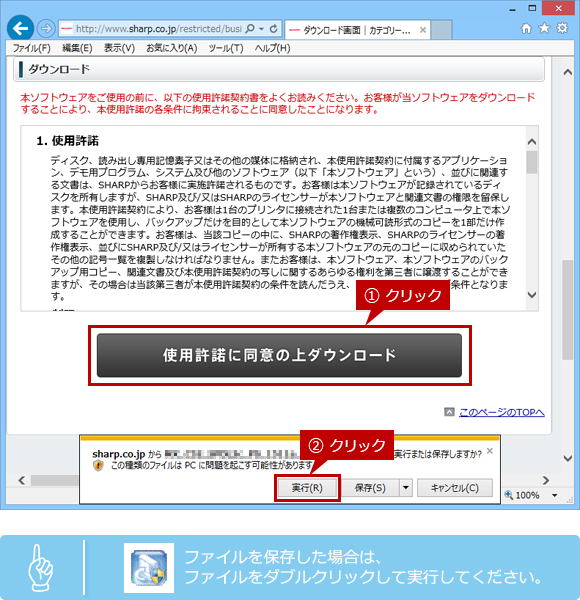
◎ インストールは管理者権限で実行する
- ● 保存したファイルを右クリックし、表示されたメニューから[管理者として実行]をクリックしてインストールします。
- ● パスワードを求められる場合は、管理者のパスワードを入力してください。
3. スキャナードライバーのインストール先を指定する。
ファイルを展開するフォルダーを確認し、[次へ]ボタンをクリックします。
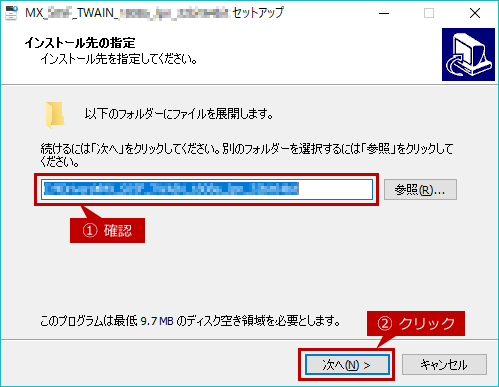
4. ファイルのコピーを開始する。
[はい]ボタンをクリックすると、ファイルのコピーが始まります。
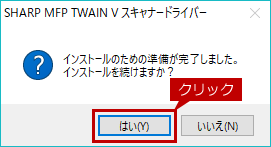
◎ セキュリティに関する警告ウィンドウが表示された場合
スキャナードライバーに問題はありませんので、インストールを続行するボタンを選択してください。
5. インストールを完了させる。
[OK]ボタンをクリックしてください。
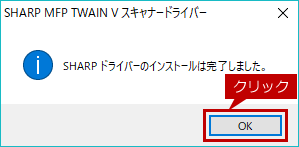
6. 複合機の登録画面を表示する。
[Windows]キーをクリックし、[デバイスの選択]をクリックします。
メニューに[デバイスの選択]が見当たらない場合は、[すべてのプログラム]をクリックしてください。[SHARP MFP TWAIN V]フォルダーの中に[デバイスの選択]があります。
◆ Windows10/8.1/8の場合
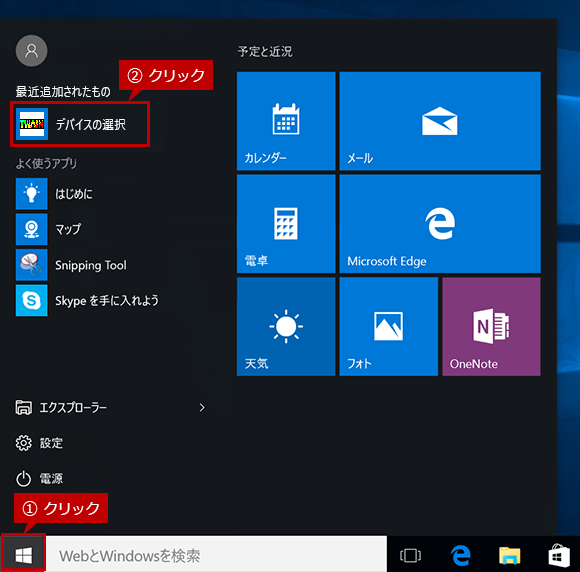
◆ Windows7/VISTAの場合
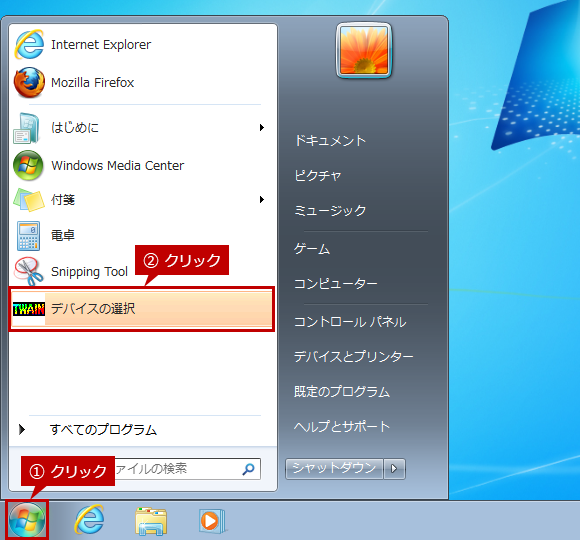
7. 登録する複合機を検索する。
[検索]ボタンをクリックします。
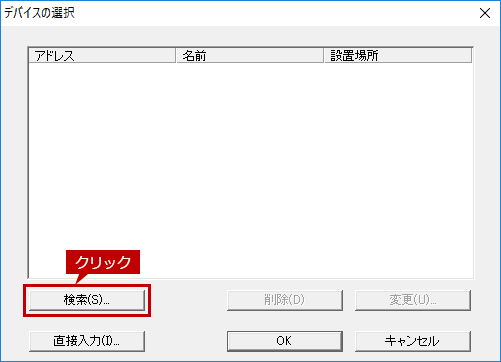
8. 複合機を登録する。
検索された複合機を確認し、[OK]ボタンをクリックします。
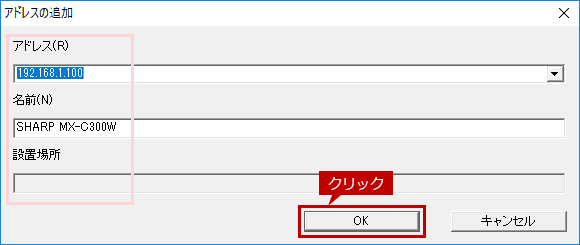
◎ 複合機が複数台ある場合
アドレスのプルダウンボタンをクリックすると、検索された全ての複合機が表示されます。表示されたリストの中から、登録したい複合機を選択してください。登録したい複合機のIPアドレスが分からない場合は、「複合機のIPアドレスを確認したい。」をご覧ください。
9. 複合機の登録を完了させる。
[OK]ボタンをクリックしてください。