よくあるご質問
質問
モバイル端末からルーターを経由せずに、ダイレクトに複合機と無線接続したい。(FAQ No.01226)
回答
複合機の無線設定で「アクセスポイントモード」に設定します。

◎ アクセスモードについて
- ● 無線ルーターは不要です。
- ● 複合機とルーターはLANケーブルで有線接続します。
- ● ネットワークに接続するパソコンやモバイル端末は、有線・無線のどちらでも接続可能です。
- ● 複合機へ同時に無線接続できるモバイル端末は、最大5台までです。
- ● 複合機に無線接続しているモバイル端末は、インターネットにアクセスできません。
無線ルーターが有る場合は、インフラストラクチャーモードをご利用ください。
インフラストラクチャーモードの設定方法は、次の参考情報をご覧ください。
複合機の無線の設定を決める
複合機で無線の設定をする前に、無線設定で必要となる項目に何を入力するかを決めておきます。
| SSID | アクセスポイントの識別名です。 | |
|---|---|---|
| セキュリティタイプ(暗号化) | 3つの暗号化方式があります。 | |
| WPA2パーソナル(TKIP/AES) | 現在では最も強固で一般的に使用されている暗号化方式です。 | |
| WPAパーソナル(TKIP/AES) | WPA2を対応していない無線機器を使用する場合はこちらを使用してください。 | |
| WEP(64bit/128bit) | WPA/WPA2の暗号化モードに対応していない無線機器を使用する場合はこちらを使用してください | |
| セキュリティキー | WPA2 | 8~63桁の半角英数 |
| WPA | 8~63桁の半角英数 | |
| WEP(64bit/128bit) | 64bit:5桁の半角英数 128bit:13桁の半角英数 | |
本ページでは、一例として下表の内容で無線設定します。
暗号化モードは、最新の暗号化規格である「WPA2パーソナル(AES)」をお勧めします。

アクセスポイントモードに設定する
1.ホーム画面で[設定]をタップしてください。
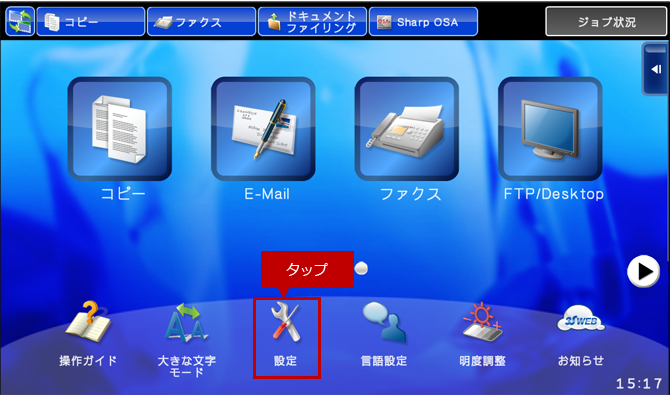
2.「設定」画面が表示されますので、[ネットワーク設定]をタップしてください。
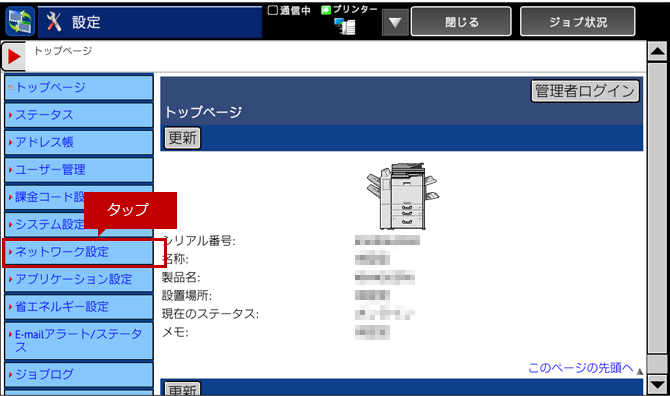
ログイン画面が表示されますので、管理者パスワードを入力しログインしてください。管理者ログインを実施するには、下記の参考情報を参照してください。
参考情報
3.「簡易設定」画面が表示されますので、ページを下へスクロールして、[無線設定]をタップしてください。
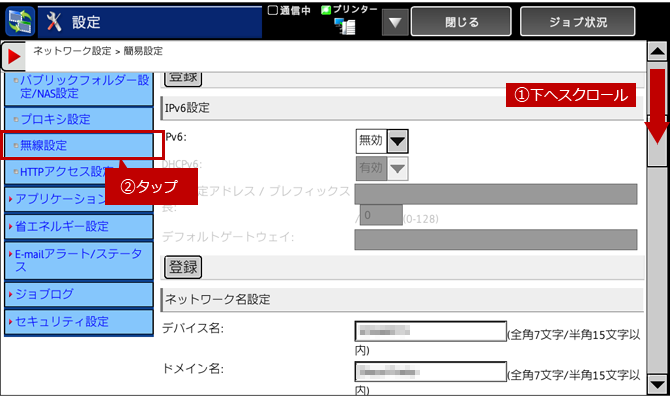
4.「無線設定」画面が表示されますので、[接続タイプ切替]をタップして、「有線+無線(アクセスポイントモード)」を選択してください。
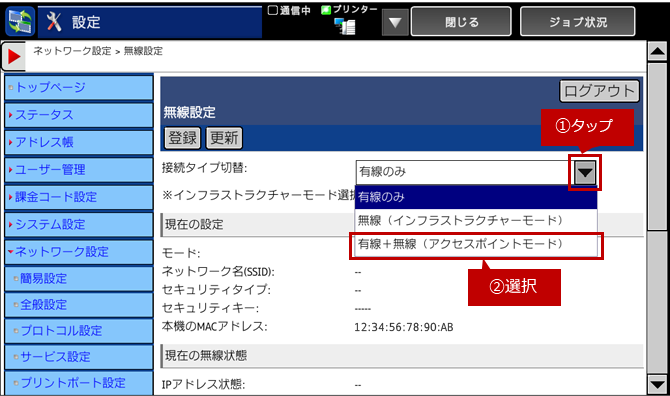
5.「接続タイプ切替」が「有線+無線(アクセスポイントモード)」になっていることを確認して、[登録]をタップしてください。
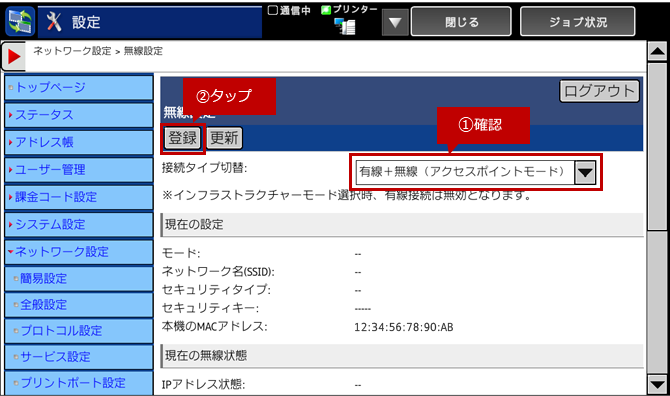
6.「正常に処理されました。~」の画面が表示されますので、[あとで再起動]をタップしてください。
※ 続けてSSIDや暗号化キーなどを登録するため、ここでは再起動しません。
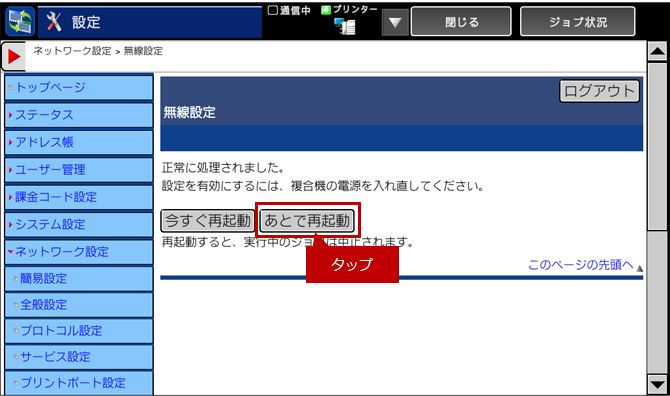
7.「無線設定」画面に戻りますので、「接続タイプ切替」が「有線+無線(アクセスポイントモード)」になっていることを確認して、ページを下へスクロールしてください。

8.「現在の無線状態」の[設定]をタップしてください。
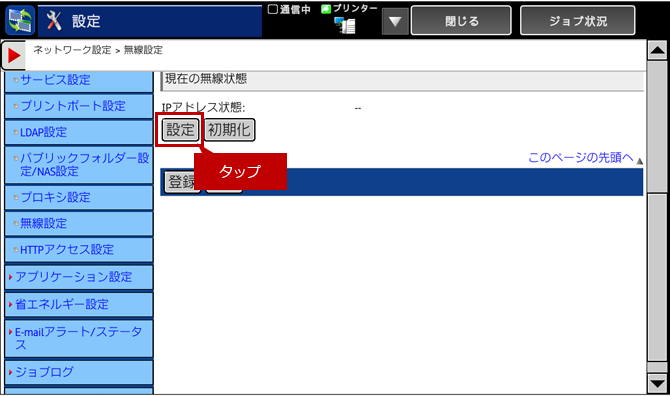
9.無線モードの選択タブが表示されますので、[アクセスポイントモード]をタップしてください。
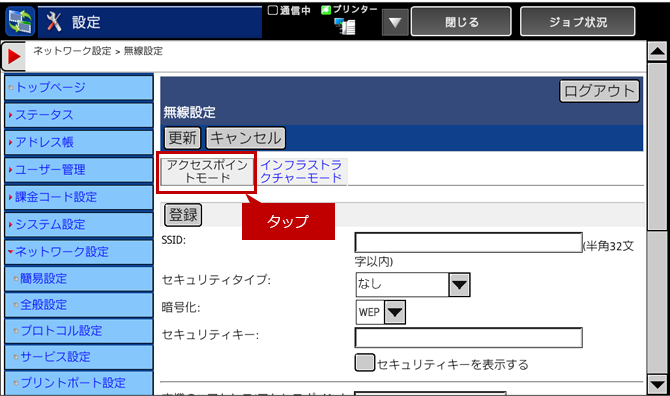
10.アクセスポイントモードの設定画面が表示されますので、各項目を設定して[登録]をタップしてください。
◎本機のIPアドレス(アクセスポイントモード)の設定について(下図-⑤-)
- ●アクセスポイントモードで使用するIPアドレス(無線時)は、すでに本体に設定されているIPアドレス(有線時)とは違うセグメントのものに設定してください。(第3オクテットから始まるIPアドレスを違うものに設定してください。)
- 例)「192.168.11.*(本体:有線時)」→「192.168.222.*(アクセスポイントモード:無線時)」
- ●有線時に使用するIPアドレスと無線時に使用するIPアドレスのセグメントが同じ場合、正しく動作しない可能性があります。
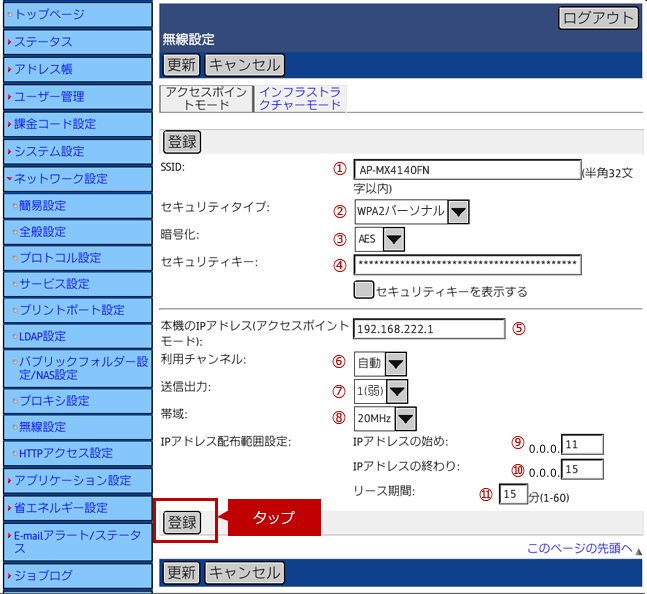
-各項目の設定例-
※各項目の設定情報が不明な場合は管理者にお問い合わせください。
NO. | 設定名 | 設定例と備考 | |
① | SSID | 例)AP-MX4140FN | |
・アクセスポイントの識別名を入力してください。 | |||
② | セキュリティタイプ | 例)WPA2パーソナル | |
| ・ご利用の環境に合わせてセキュリティタイプを設定してください。 | |||
③ | 暗号化 | 例)AES | |
| ・ご利用の環境に合わせて暗号方式を設定してください。 | |||
④ | セキュリティキー | 例)「Zdr567UJMko0」 ※「********」と表示されます。 | |
| ・パソコンやモバイル端末などが本機に無線接続するときのセキュリティキー(パスワード)を設定してください。 | |||
⑤ | 本機のIPアドレス | 例)192.168.222.1 | |
⑥ | 利用チャンネル | 例)自動 | |
・利用チャンネルの設定によっては、ほかの無線ルーターなどの干渉で無線接続が不安定になることがあります。その場合は、ほかの無線ルーターなどの干渉源による影響を受けない利用チャンネルを設定してください。 | |||
⑦ | 送信出力 | 例)1(弱) | |
| ・周囲に複数の無線環境がある場合、電波が強すぎると他の無線環境まで干渉するため、周囲の通信状況を不安定にしてしまう事があります。その場合は、送信出力値を下げて電波の届く距離を短くすることで、他の無線環境への電波干渉を回避します。 | |||
⑧ | 帯域 | 例)20MHz | |
・帯域とは無線通信するチャンネルの幅の事で、40MHzは20MHzの約2倍の速度で通信します。ただし、40MHzは多くのチャネルを使って速度を上げているため、電波干渉も受けやすくなります。 | |||
-IPアドレス 配布範囲設定- | ・本機に無線接続してきたモバイル端末に対して、IPアドレスを割り当てます。同時に無線接続できる台数は5台までですので、5台以下でIPアドレスの始めと終わりを設定してください。 2台の接続を許可する場合の例: | ||
⑨ | IPアドレスの始め | 例)11 | |
| ・末尾の3桁を入力してください。 | |||
⑩ | IPアドレスの終わり | 例)15 | |
・末尾の3桁を入力してください。 | |||
⑪ | リース期間 | 例)15分 | |
| ・モバイル端末に割り当てたIPアドレスは、接続状況を確認するため一定間隔で配布し直します。再配布の間隔は、リース期間で設定します。 | |||
11.「正常に処理されました。~」と表示されましたら、[今すぐ再起動]をタップしてください。
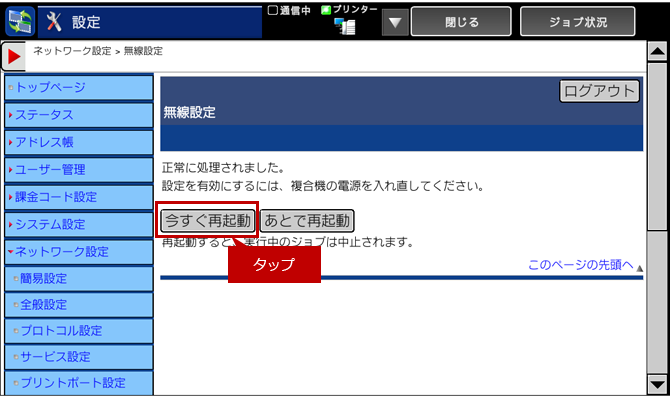
これで、アクセスポイントーモードの設定が完了いたしましたので、本体起動後、設定内容をご確認ください。
設定内容を確認する
1.ホーム画面で[モード切替]キーをタップしてください。

2.モード切替後、無線LANアイコンの右横の[▽]キーをタップしてください。
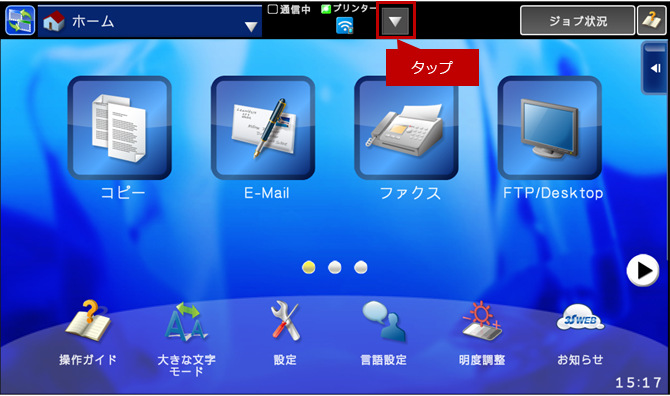
3.「システム情報」画面が表示されますので、[無線LAN設定を確認する]をタップしてください。
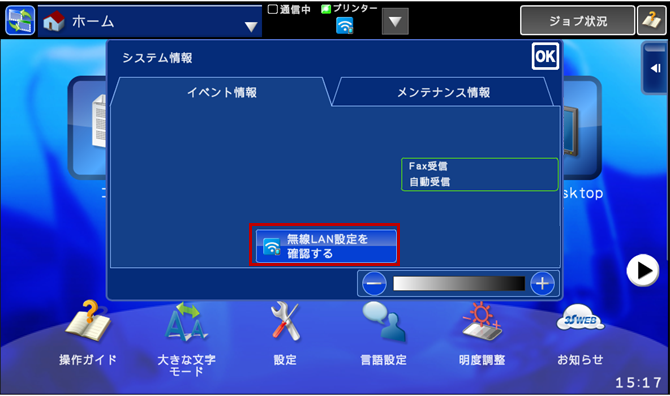
4.現在の無線設定の内容の画面が表示されますので、ご確認ください。
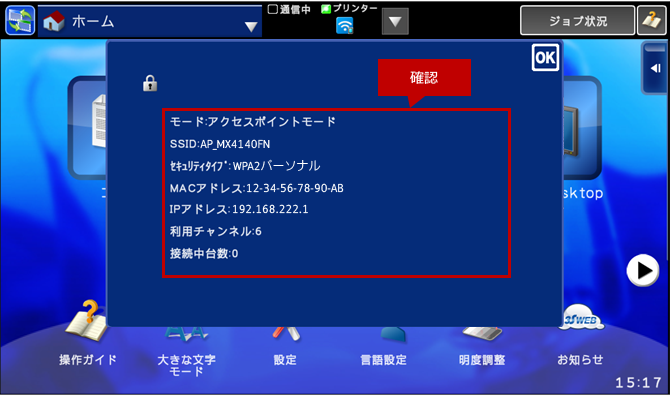
本機の無線仕様
| 規格 | IEEE802.11 | ||
|---|---|---|---|
| n | g | b | |
| 周波数 | 2.4GHz | ||
| チャンネル | 1~13ch | 1~13ch | 1~14ch |
| 帯域 | 40MHz/20MHz | 20MHz | 20MHz |