よくあるご質問
回答
パソコンのブラウザに複合機の管理画面を表示して、IPアドレスやDNSなどのネットワーク設定を行います。
◎ 複合機とパソコンをネットワーク接続するには
オプションのネットワーク拡張キット(AR-NB7/AR-NB7 N)が必要です。
パソコンのブラウザに「Web管理画面」を表示する方法
① パソコンでブラウザを起動し、複合機のIPアドレスをアドレスバーに入力します。

上図のIPアドレスは、一例です。
複合機のIPアドレスが不明な場合は、次の参考情報をご覧ください。
参考情報
② Web管理画面が表示されます。
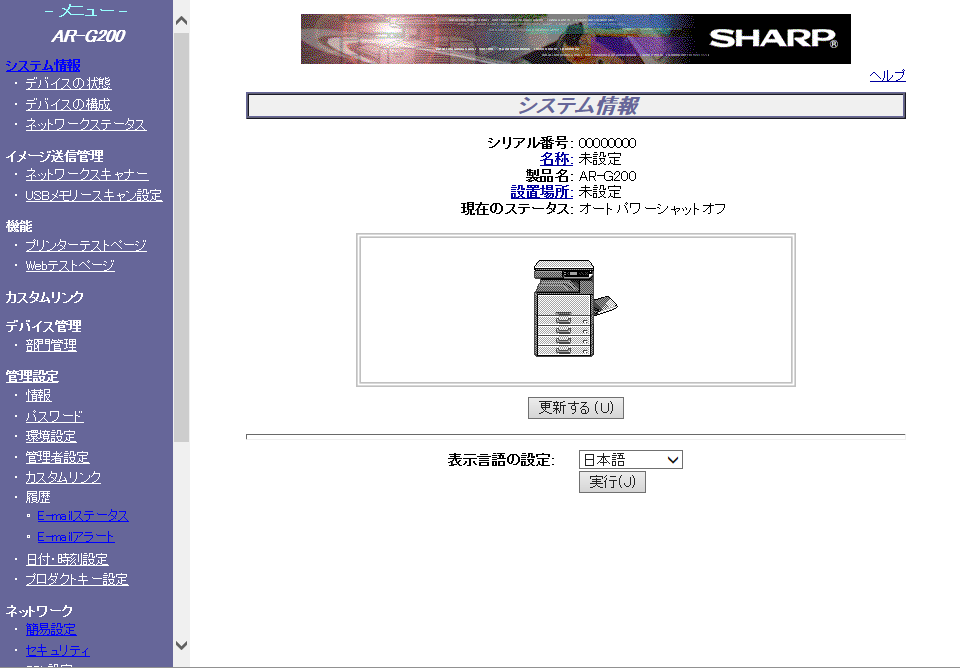
Web管理画面が表示されない場合は、本機の管理者にお問い合わせください。
IPアドレスの設定方法
① 左メニューの[管理者メニュー]をクリックします。
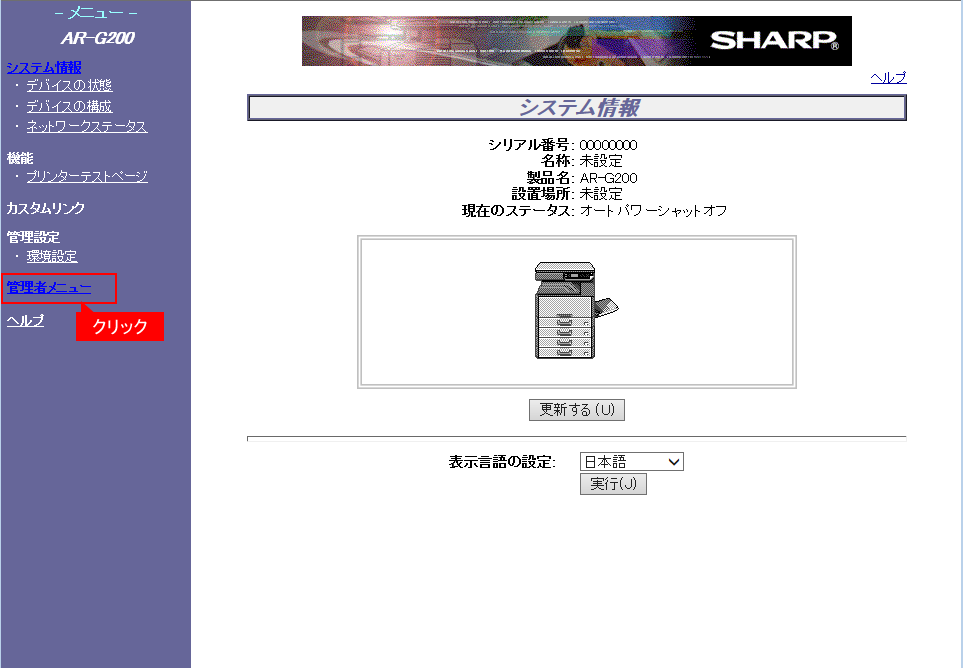
② ログイン画面が表示されますので、管理者権限があるユーザー名とパスワードを入力して[OK]をクリックします。
※ 表示されない場合は操作手順 ③ へお進みください。
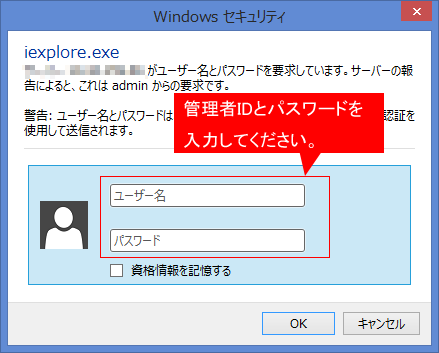
管理者権限があるユーザー名とパスワードがご不明な場合は、本機の管理者にお問い合わせください。
③ 左メニューの[プロトコル]をクリックします。
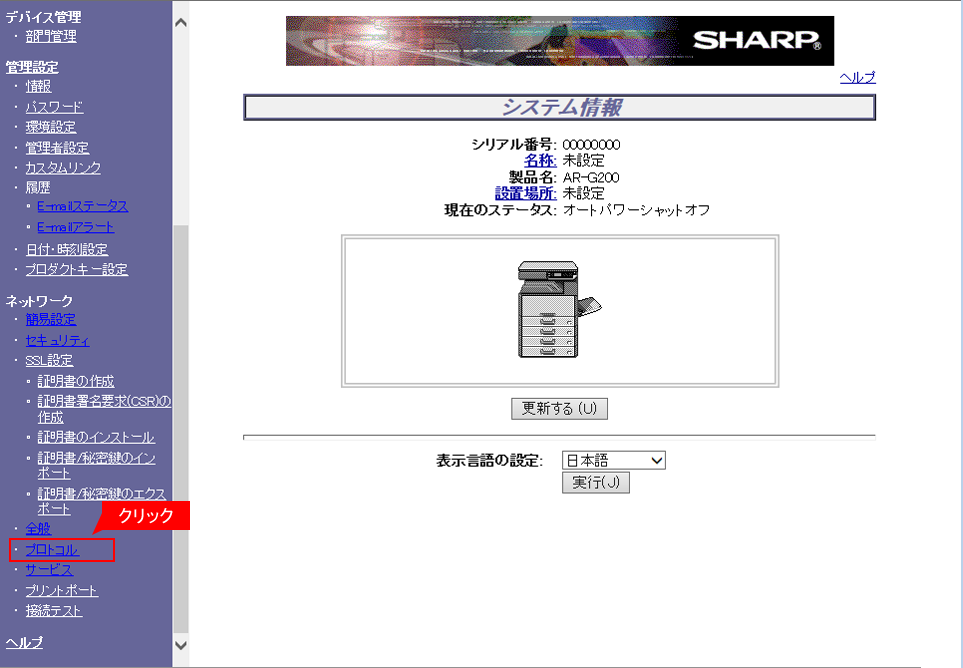
④ [プロトコル設定]画面にて各項目を設定できましたら、[登録]をクリックします。
◆ 固定IPアドレスの場合
設定の一例
① DHPC:無効
② IPアドレス:192.168.11.100
③ サブネットマスク:255.255.255.0
④ デフォルトゲートウェイ:192.168.11.1
⑤ LPDバナーを使用する:無効
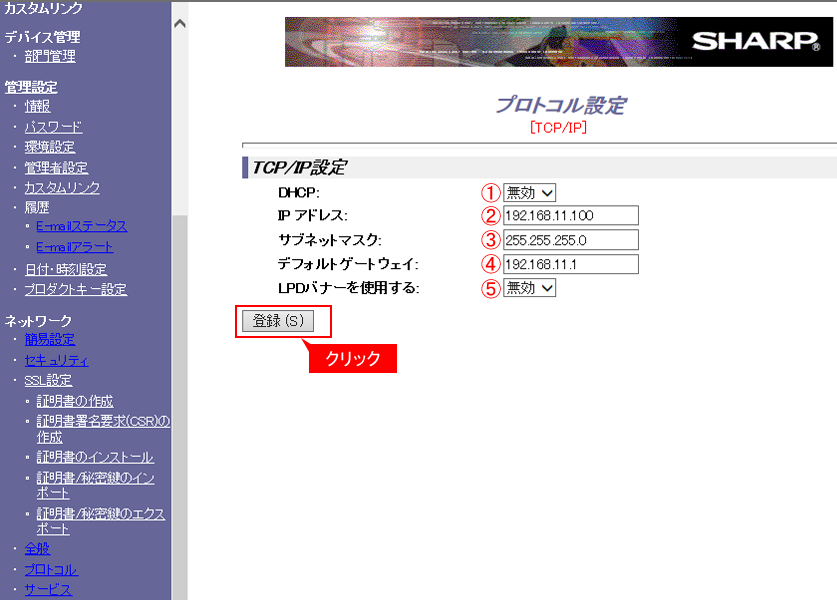
◆ DHCPの場合
IPアドレスを自動取得する場合は、DHCPを[有効]にしてください。
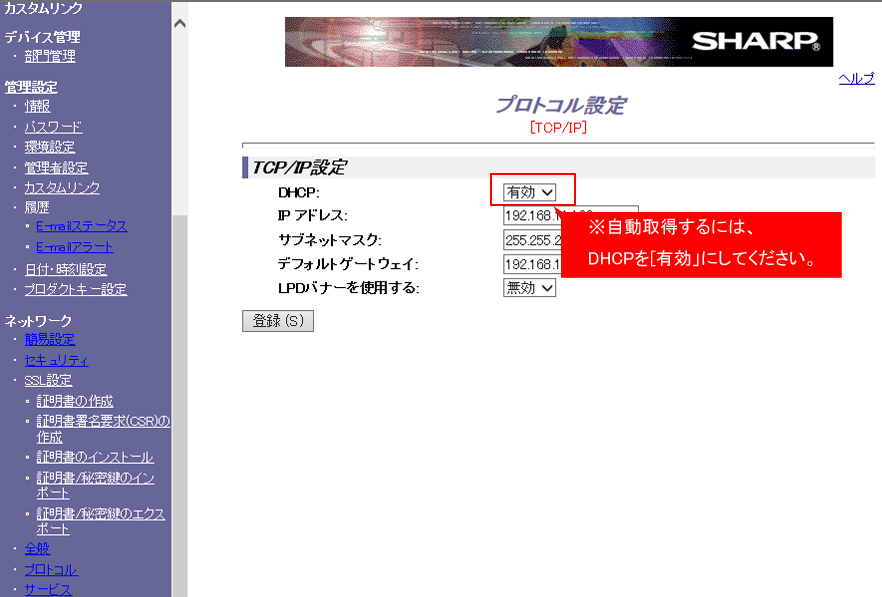
⑤ 「設定を有効にするには、複合機の電源を入れ直してください。」と表示されますので、複合機を再起動してください。
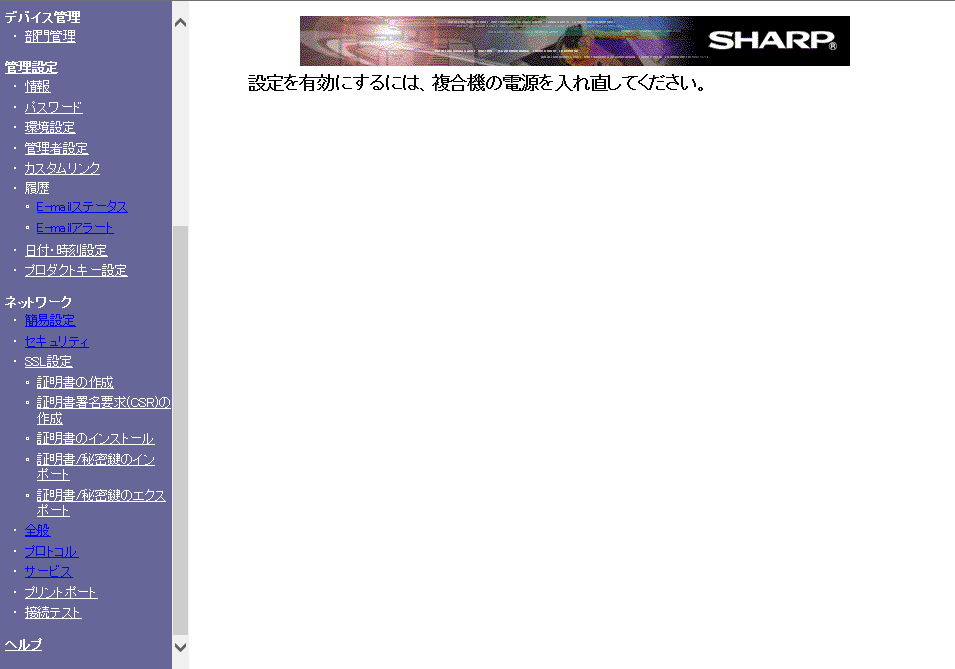
複合機を再起動するには、次の参考情報をご覧ください。
DNSの設定方法
① 左メニューの[管理者メニュー]をクリックします。
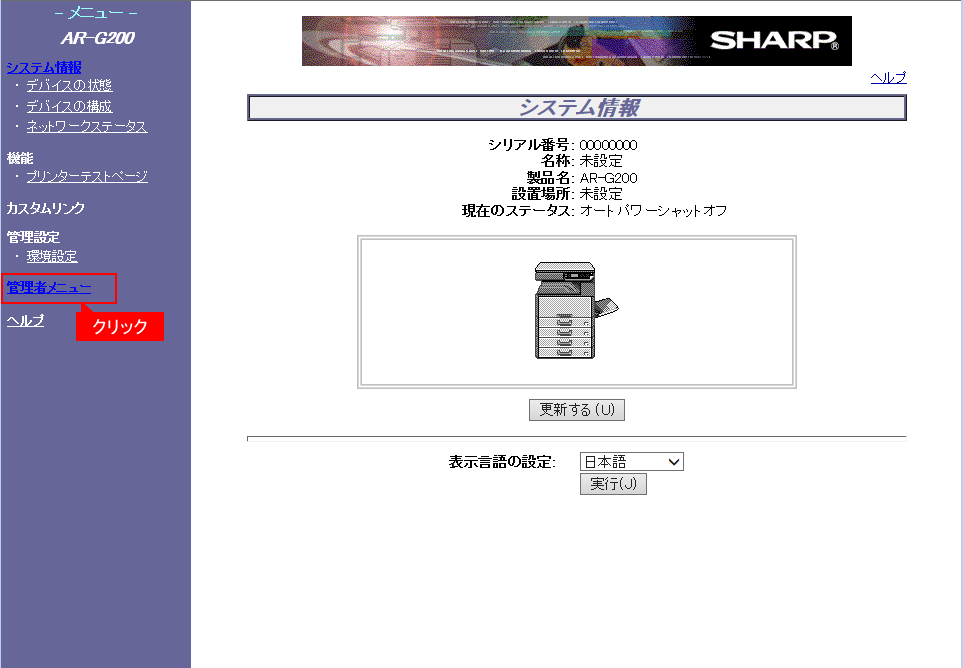
② ログイン画面が表示されますので、管理者権限があるユーザー名とパスワードを入力して[OK]をクリックします。
※ 表示されない場合は操作手順 ③ へお進みください。
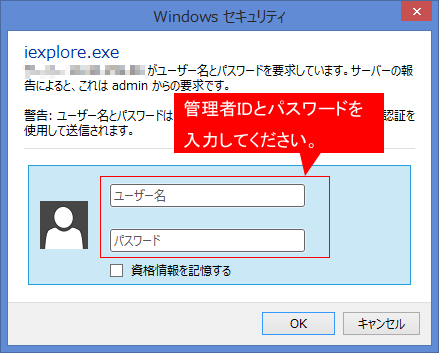
管理者権限があるユーザー名とパスワードがご不明な場合は、本機の管理者にお問い合わせください。
③ 左メニューの[サービス]をクリックします。
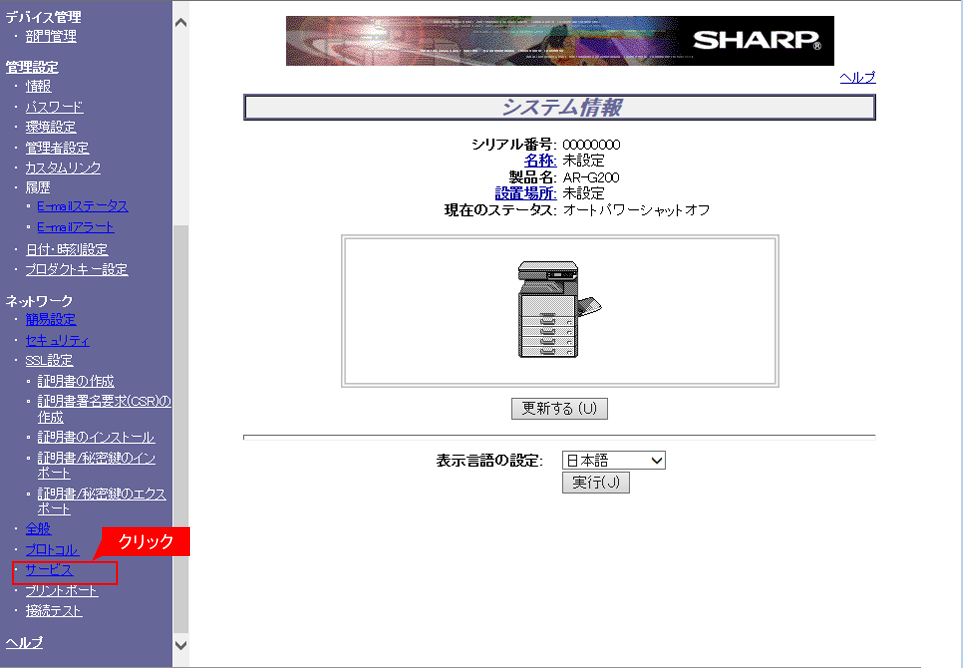
④ [サービス設定]画面で[DNS]をクリックします。各項目を設定できましたら、[登録]をクリックします。
設定の一例
① プライマリーDNSサーバー:192.168.11.10
② セカンダリーDNSサーバー:192.168.11.20
③ タイムアウト[秒]:20
④ ドメイン名:sample.co.jp
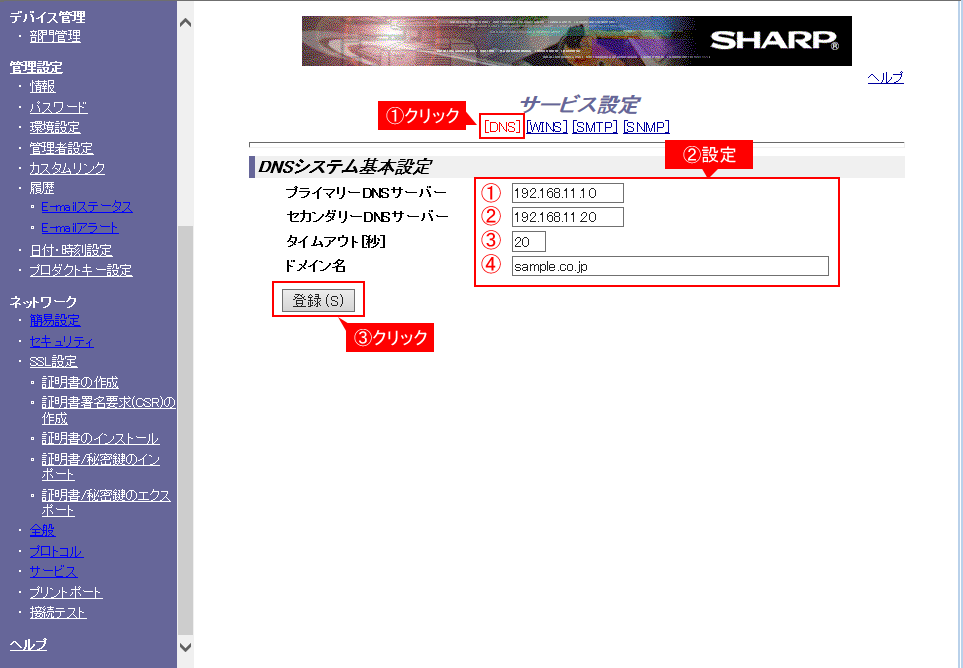
⑤ 「正常に処理されました」と表示されましたら、[戻る]をクリックします。
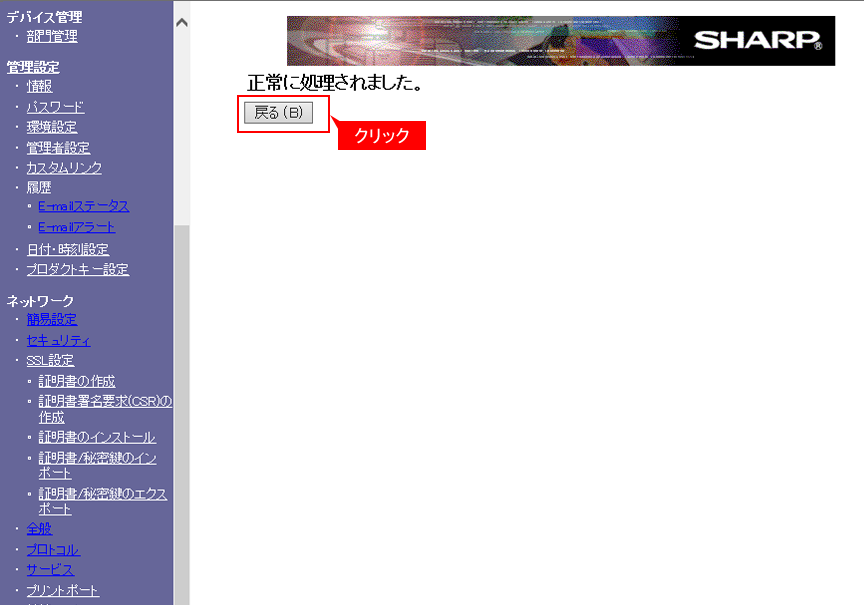
⑥ [サービス設定]画面に戻りますので、設定した内容が登録されていることを確認してください。
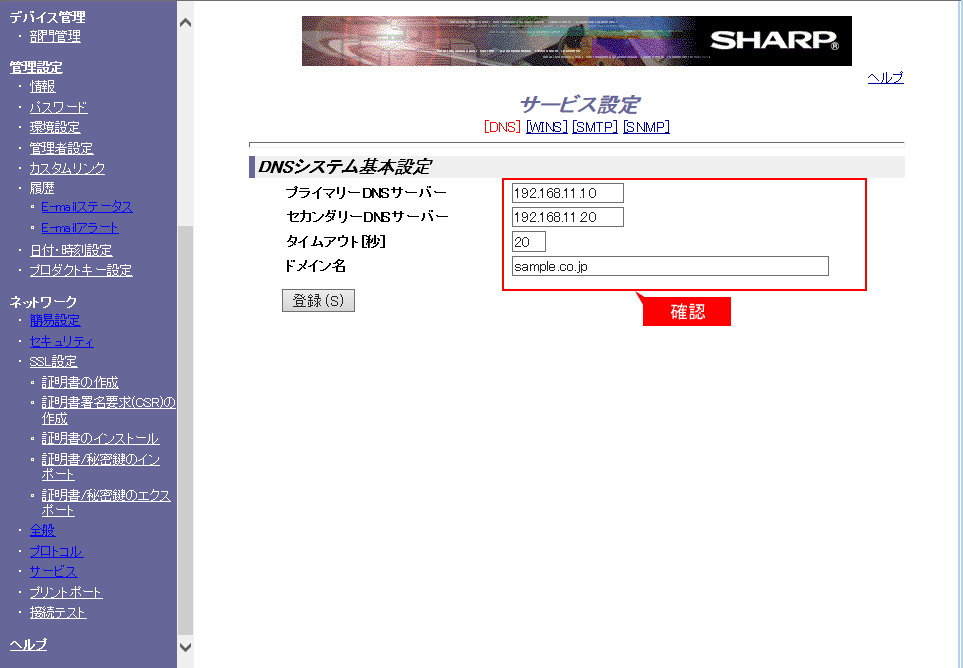
複合機でIPアドレスを設定する方法
- 固定IPアドレスを設定する方法
- IPアドレスを自動取得させるため、DHCPに設定する方法
関連キーワード
IPアドレス / TCP / IP / 設定 / システム設定 / ステータス確認 / 固定IPアドレス / DHCP / 自動取得 / DNS
更新日:2018年01月12日