よくあるご質問
回答
厚紙に印刷するには、「トレイ設定」で「手差し」を選択して、用紙タイプを「例:1(厚紙1)」に設定して印刷します。
操作ステップ
①複合機の手差しトレイに厚紙をセットしてください。
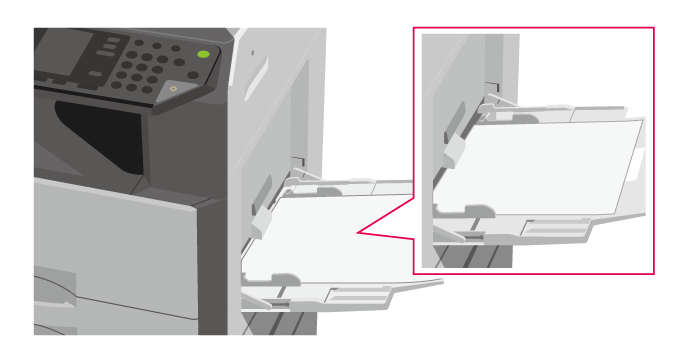
②[トレイ設定]を押して「手差しトレイ」に合わせてください。
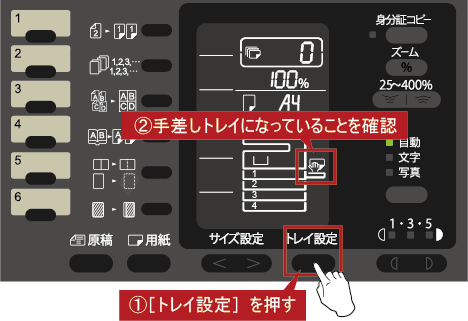
③[用紙]を5秒ほど長押ししてください。
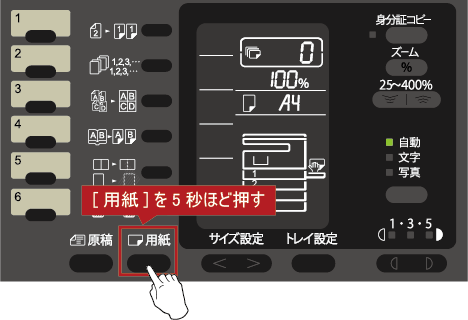
④手差しディスプレイが点滅しますので、[サイズ設定]を押して「例:A4」を選択後、[スタート]を押して確定してください。
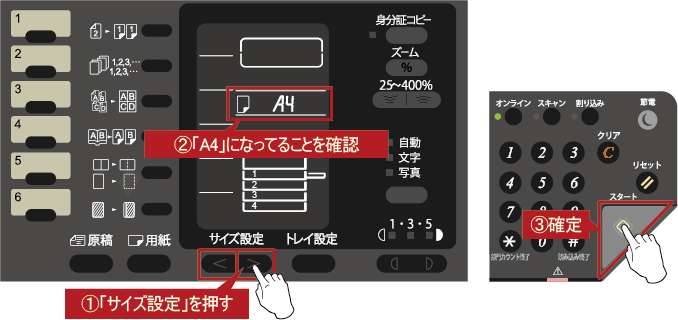
⑤用紙サイズを確定しましたら、[倍率選択]を押して「用紙タイプ(例:1)」を選択後、[スタート]を押して確定してください。
※用紙のタイプについては以下の-【補足】用紙のタイプについて-をご覧ください。
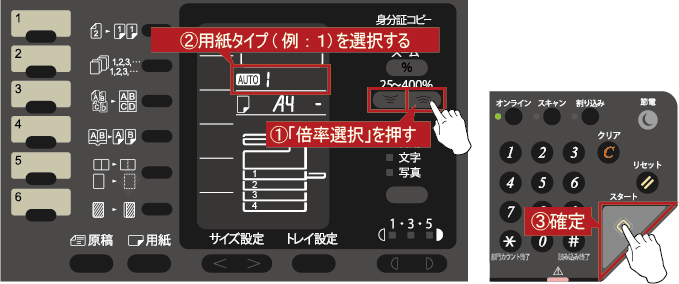
⑥用紙サイズと用紙タイプを確定しましたら、[用紙]を押してください。

⑦基本画面に戻りますので、[トレイ設定]を押して手差しトレイが「例:A4」になっていることを確認してください。

次にプリンタードライバーの設定を行います。
⑧プリンタードライバー設定画面の詳細設定画面で [メイン]タブを押し、下記の項目を設定してください。
・「印刷の向き(R)」:「180°回転して印刷(1)」はチェックオフ(既定値)
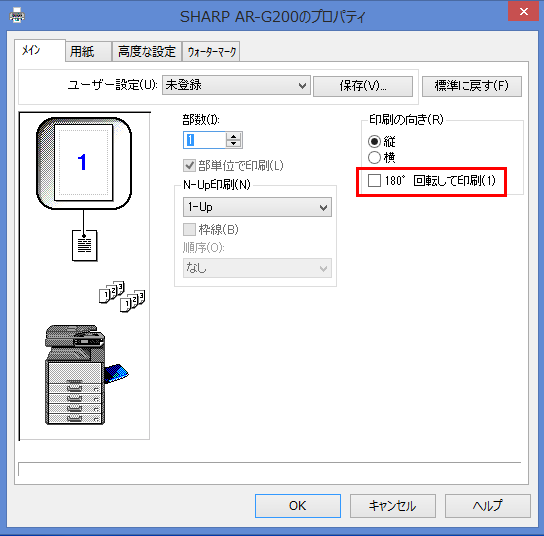
⑨プリンタードライバー設定画面の詳細設定画面で [用紙]タブを押し、下記の項目を設定し、[OK]を押してください。
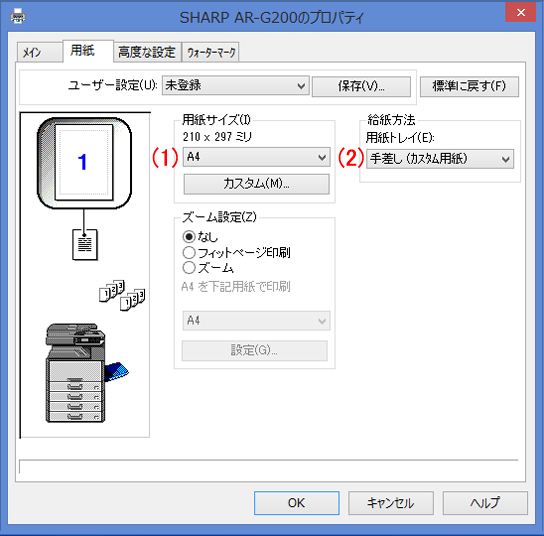
(1)「用紙サイズ(I)」:「A4」
(2)「用紙トレイ(E):」:「手差し(カスタム用紙)」
【ご注意】
・MAC OS Xをお使いの場合は、縦向きのデータを180度回転させてプリントすることはできません。
【メモ】
・試しにプリントして仕上がりを確かめることをおすすめします。
⑩プリンタードライバー設定画面で[印刷]を押して、印刷を実行してください。
【補足】用紙のタイプについて
用紙のタイプについては以下をご覧ください。
選択コード | 用紙タイプ |
- | 普通紙 |
0 | 薄紙 |
1 | 厚紙1(106~128g/㎡) |
2 | 厚紙2(129~200g/㎡) |
3 | ラベル紙 |
OHP | OHP |
関連キーワード
はがき / 封筒 / 厚紙 / 印刷 / 用紙 / 特殊用紙 / プリント / プリンター / 給紙トレイ / トレイ / 手差し / 特殊用紙の印刷
更新日:2018年01月12日