よくあるご質問
回答
受信したファクスをパソコンやFTPサーバーへ転送するには、ブラウザに表示されるWeb管理画面にて次の2つの設定が必要です。
- ● 転送テーブルの作成
- ● 転送機能を有効にする
本ページでは、全てのファクス受信データを、特定のE-mailアドレスへ転送する方法についてご説明します。
- ・ 複数のE-mailアドレスへ転送することができます。
- ・ 転送するE-mailアドレスは、あらかじめアドレス帳に登録していただくことをお勧めします。
※ 転送設定を「有効」にするには、管理者パスワードを入力してログインする必要があります。
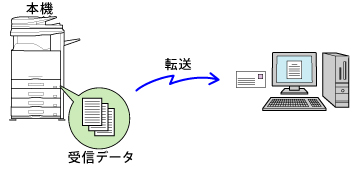
転送テーブルの作成
転送する受信データの種類や転送先などをあらかじめ設定し、「転送テーブル」として登録します。
①パソコンでブラウザを起動し、複合機のIPアドレスをアドレスバーに入力します。

上図のIPアドレスは、一例です。
複合機のIPアドレスが不明な場合は、次の参考情報をご覧ください。
参考情報
◎ ログイン画面が表示されたら
パスワードがご不明の場合は、本機の管理者にお問い合わせください。
工場出荷時のパスワードは、ユーザーズマニュアルをご確認ください。
② メニューの[アプリケーション設定]を押してください。
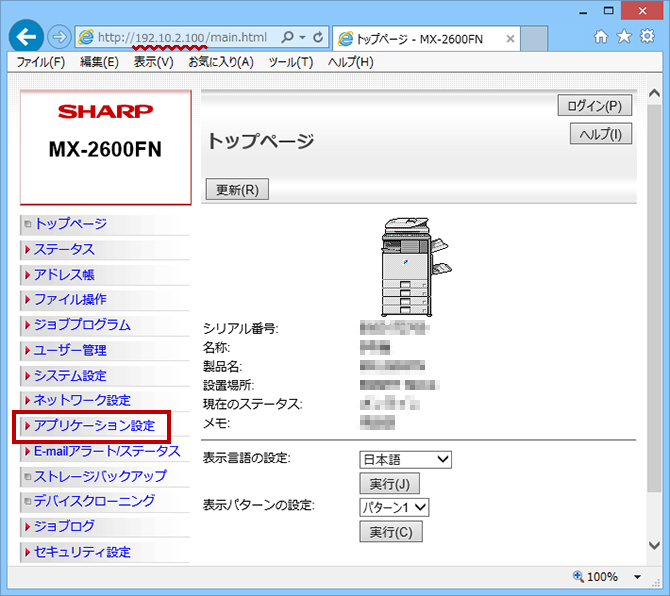
③ 開かれたメニューの中にある[受信データのネットワーク転送設定]を押してください。
「受信データのネットワーク転送設定」画面が表示されますので、転送テーブルの[追加]ボタンを押してください。
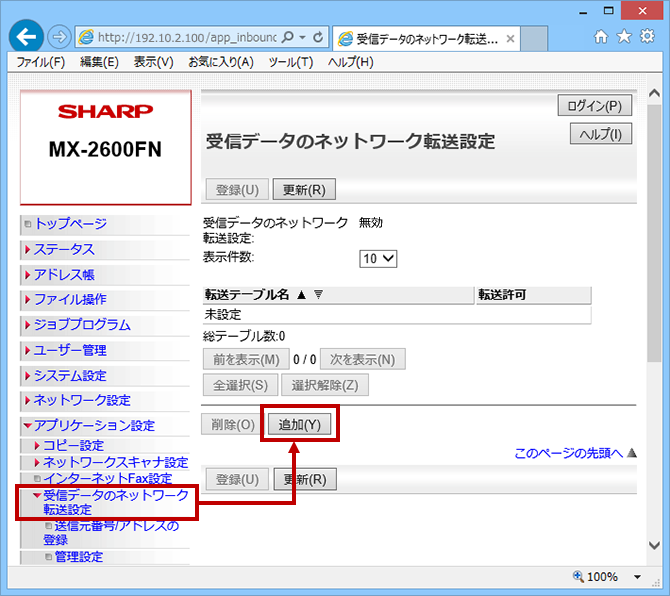
④ 「転送テーブルの登録」画面が表示されますので、転送テーブル名に登録用の名称を入力してください。
転送テーブル名の例)転送
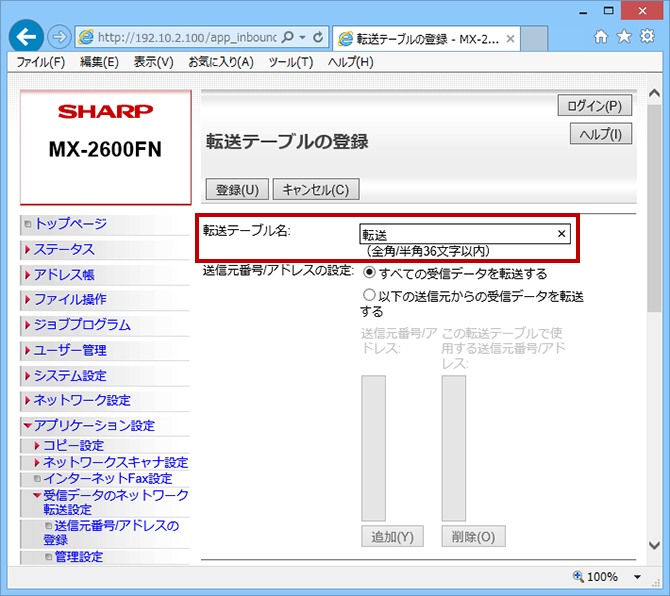
⑤ (ページを下へスクロールし)
転送先の設定に表示されている宛先の中から転送先を選び、チェックを入れてください。
転送したい宛先が表示されていない場合は、[次を表示]ボタンを押して探してください。
転送したい全ての宛先にチェックが入ったら[登録]ボタンを押してください。
※ 複数の宛先にチェックをつけることが可能です。
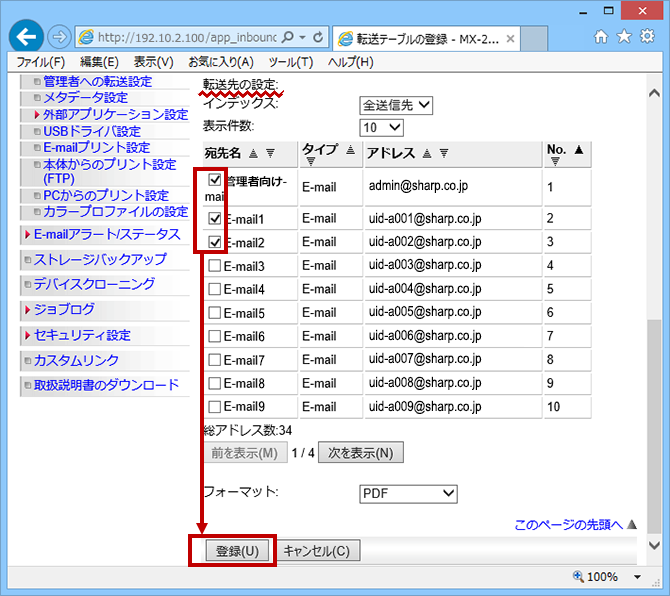
⑥ 「受信データのネットワーク転送設定」画面が表示されますので、転送許可にチェックを入れ、[登録]ボタンを押してください。
これで、作成した転送テーブルにファクス転送する準備ができました。
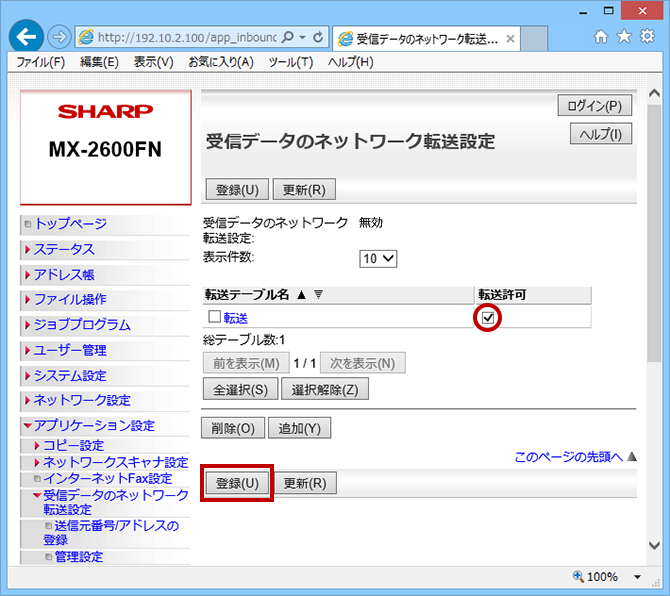
転送機能を有効にする
① [ログイン]ボタンを押してください。
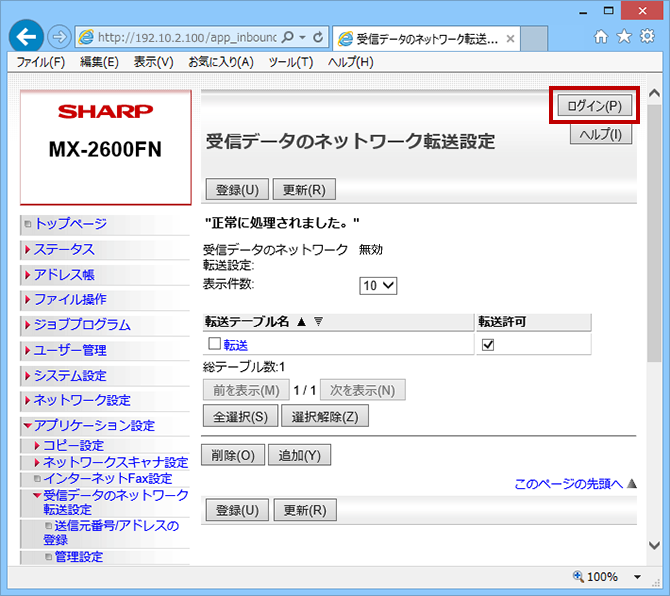
② 管理者パスワードを入力し、[ログイン]ボタンを押してください。
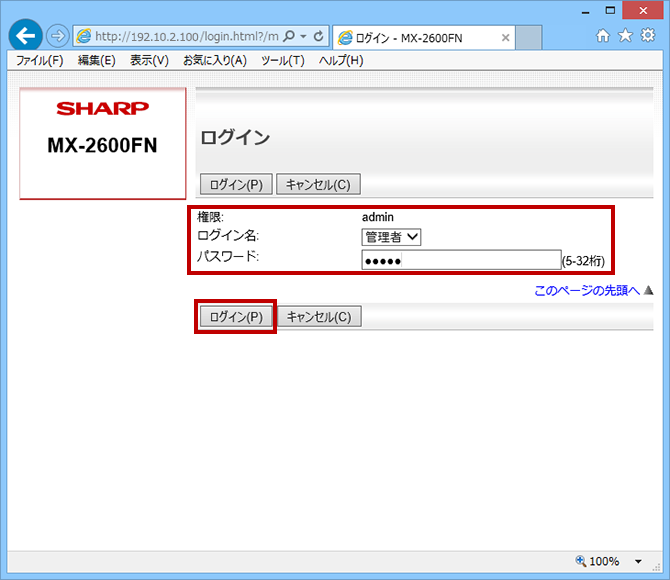
③ メニューの[管理設定]を押してください。
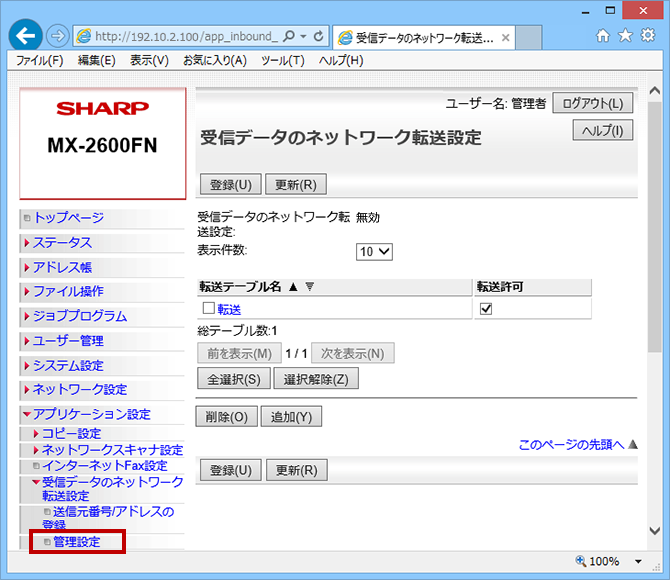
④ 「管理設定」画面が表示されますので、受信データの転送で[有効]を選択し、[登録]ボタンを押してください。
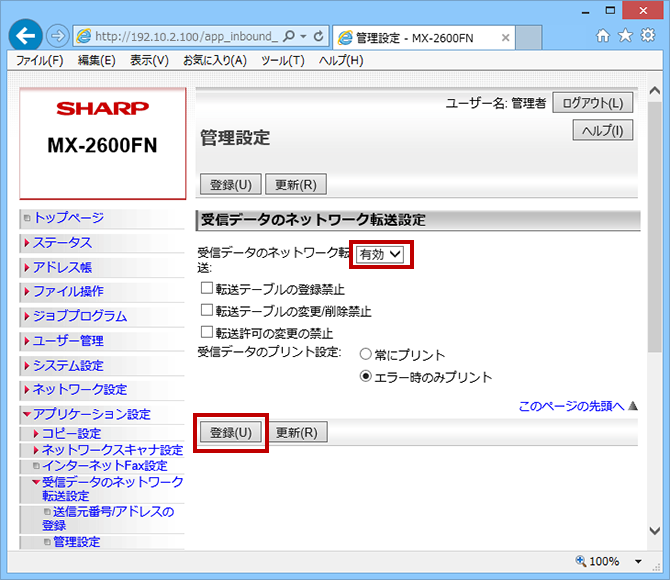
⑤ "正常に処理されました。"と表示されましたら、メニューの[受信データのネットワーク転送設定]を押してください。
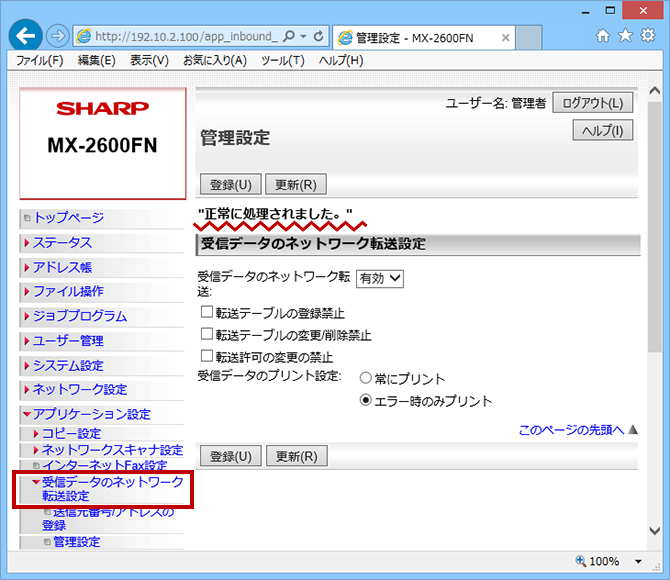
⑥ 「受信データのネットワーク転送設定」画面が表示されますので、正しく設定されたか、次の2点を確認してください。
(1)受信データのネットワーク設定が有効になっているか。
(2)作成した転送テーブルの転送許可にチェックが入っているか。
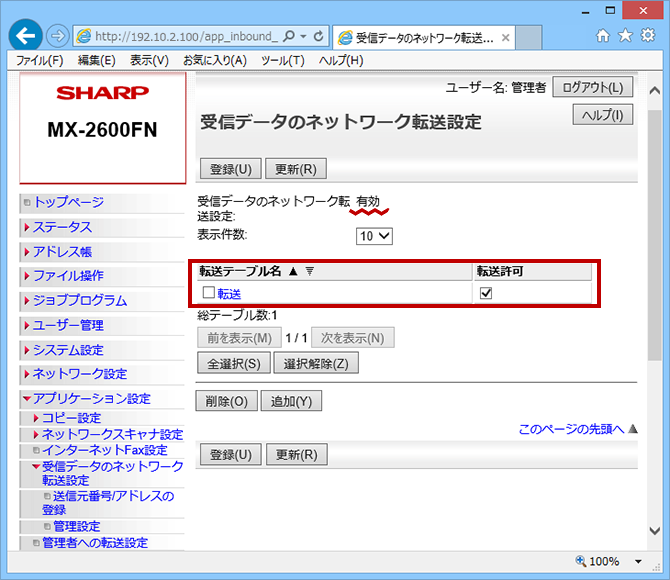
関連キーワード
ファクス / 保存 / 転送 / 送信 / メール / mail
更新日:2017年03月03日