よくあるご質問
回答
通知領域にあるプリンターのアイコンをクリックして残っているプリントジョブを削除してください。その後に、複合機とパソコンが接続できることを確認し、パソコン側のドライバー設定で「印刷ポート」が正しいか確認してください。確認後、再度、印刷を実行してプリントアウトされることを確認してください。
1.プリントの取り消し(プリントジョブの削除)
■Windows10、Windows8.1、Windows8、Windows7、WindowsVistaの場合
※画面は-Windows 7-および-Windows Vista-のものですが、-Windows 10、8.1、8-でも同じ場所にあります。
①タスクバーの右側にある△を押し、プリンターのアイコンを右クリックしてください。
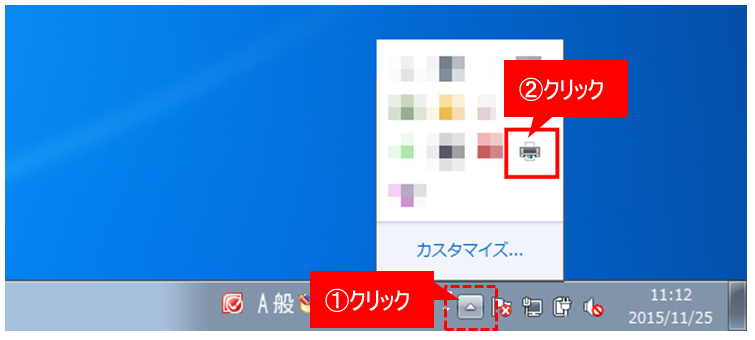
②メニューリストから印刷した複合機を押してください。
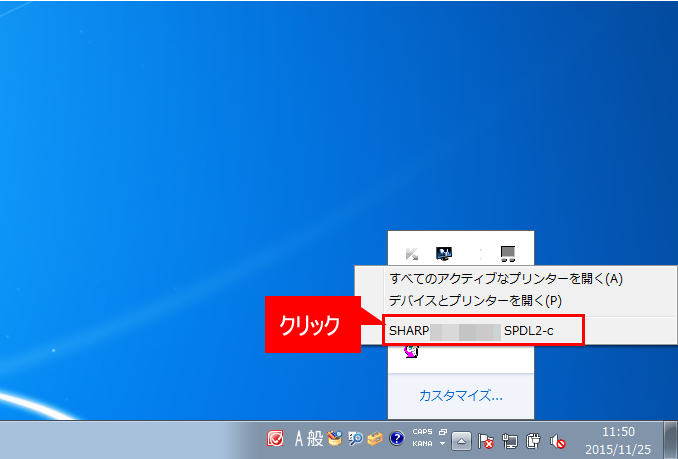
③プリントジョブの画面が表示されますので、残っているジョブを右クリックして、[キャンセル(C)]を押してください。
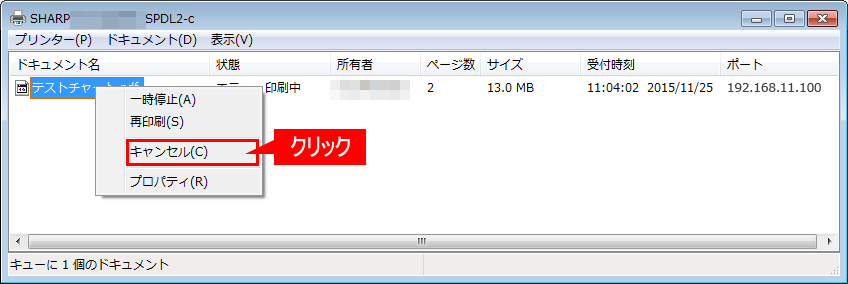
④「ドキュメントを取り消しますか?」と表示されますので、[はい(Y)]を押して、プリントジョブを削除してください。
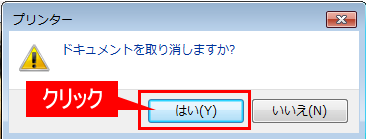
2.複合機とパソコンの接続確認
次に、以下の参考情報を参照し、複合機とパソコンが接続できていることを確認後、再度、印刷を実行してください。
参考情報
3.パソコンのプリンタードライバーの設定確認(パソコンの印刷ポートの設定)
①パソコンの「印刷ポート」を確認をするために、「コントロールパネル」の[デバイスとプリンターの表示]を押してください。
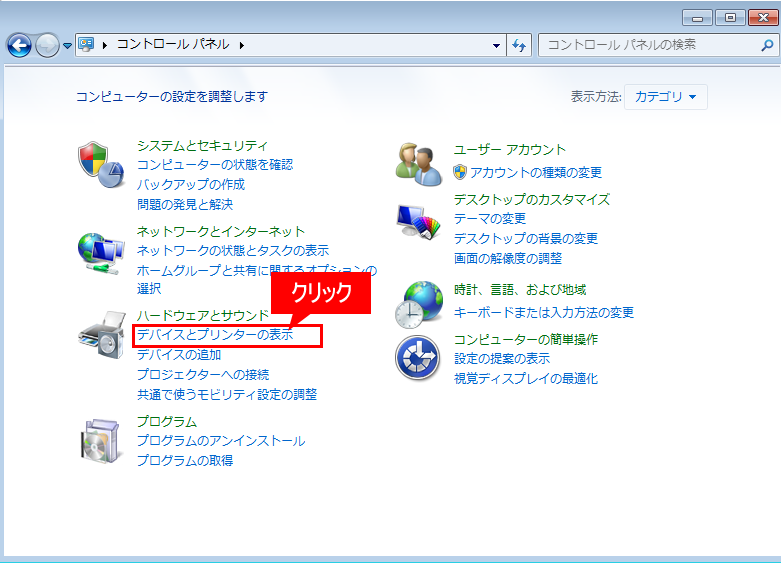
②「デバイスとプリンター」画面が表示されますので、当該プリンターを選択後、右クリックして[プリンターのプロパティ(P)]を押してください。
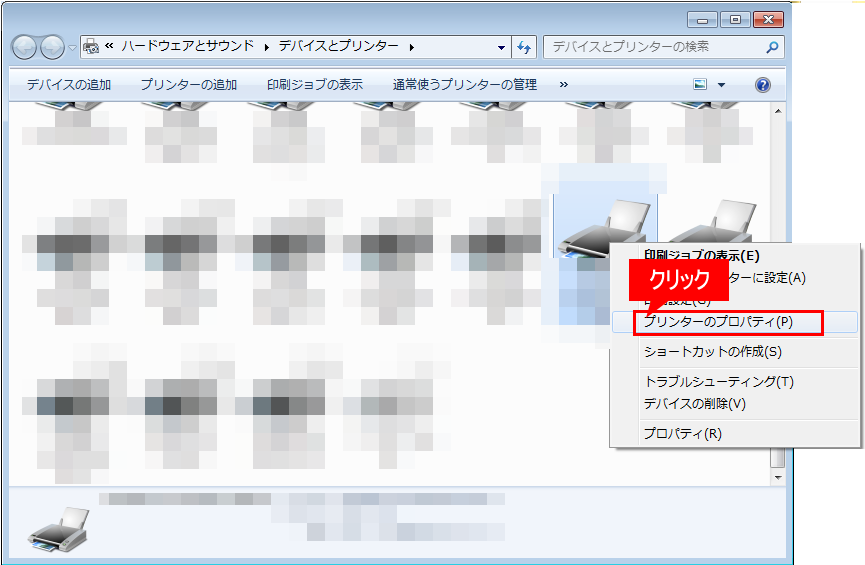
③「当該プリンターのプロパティ」画面が表示されますので、[ポート]タブを押してください。
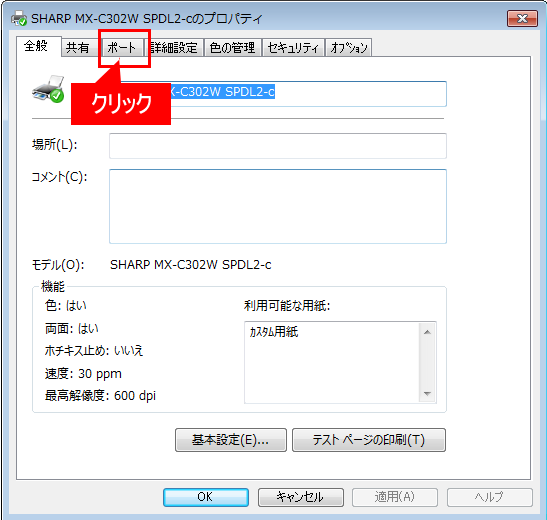
④「印刷するポート」設定画面が表示されますので、ポート欄でこれまで使用していた複合機の名前(またはIPアドレス)を選択し、[ポートの構成(C)]を押してください。
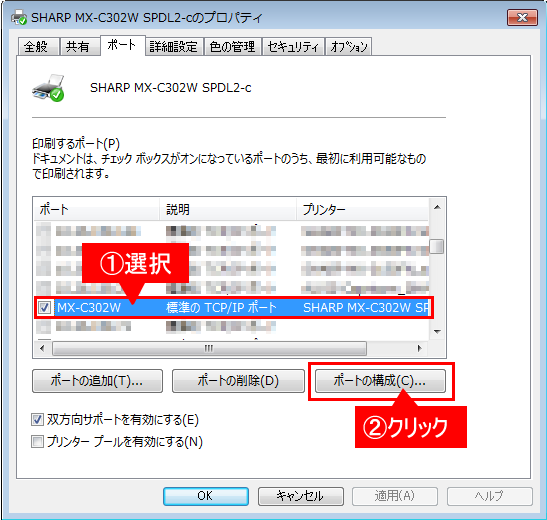
⑤「標準TCP/IPポートモニターの構成」画面が表示されますので、「プリンター名またはIPアドレス(A)」に新しいプリンター名またはIPアドレスを設定してください。
-例-(旧:192.168.100.31→新:192.168.11.25)
(旧)
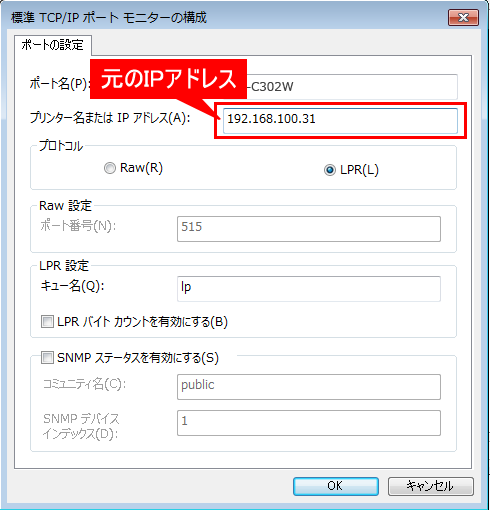
(新)
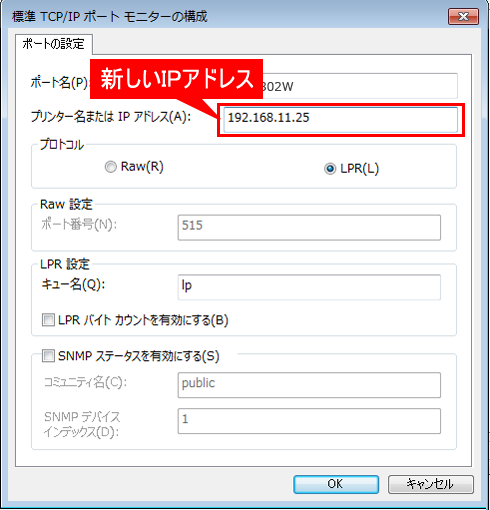
⑥設定内容を確認し、[OK]を押してください。
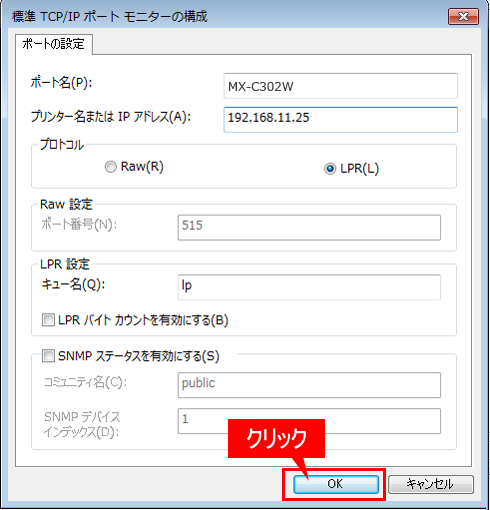
⑦[OK]を押して、「当該プリンターのプロパティ」画面を閉じてください。
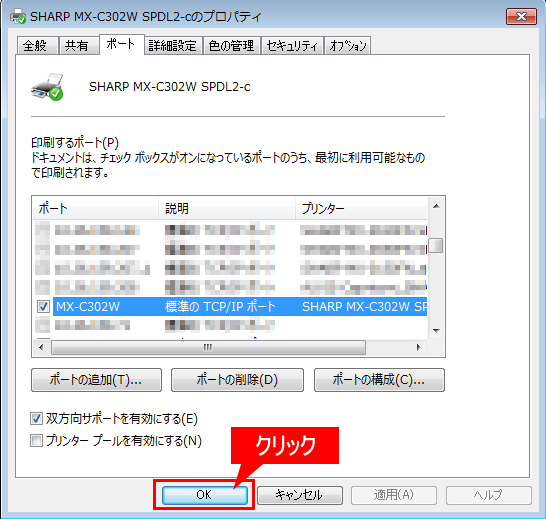
上記のとおり確認しましたら、もう一度、印刷を実行してください。
関連キーワード
プリンター / 印刷できない / プリントできない / プリンタードライバー / トラブル
各製品のよくあるご質問トップに戻る
更新日:2016年10月25日