よくあるご質問
回答
受信したファクスをパソコンやFTPサーバーへ転送するには、ブラウザに表示されるWeb管理画面にて次の2つの設定が必要です。
- ● 転送テーブルの作成
- ● 転送機能を有効にする
本ページでは、全てのファクス受信データを、特定のE-mailアドレスへ転送する方法についてご説明します。
- ・ 複数のE-mailアドレスへ転送することができます。
- ・ 転送するE-mailアドレスは、あらかじめアドレス帳に登録していただくことをお勧めします。
※ 転送設定を「有効」にするには、管理者パスワードを入力してログインする必要があります。

操作ステップ
①パソコンでブラウザを起動し、複合機のIPアドレスをアドレスバーに入力します。

上図のIPアドレスは、一例です。
複合機のIPアドレスが不明な場合は、次の参考情報をご覧ください。
参考情報
◎ ログイン画面が表示されたら
パスワードがご不明の場合は、本機の管理者にお問い合わせください。
工場出荷時のパスワードは、ユーザーズマニュアルをご確認ください。
②メニューの[アプリケーション設定]を押し、[受信データの転送設定]を押してください。
「受信データの転送設定」画面が表示されます。
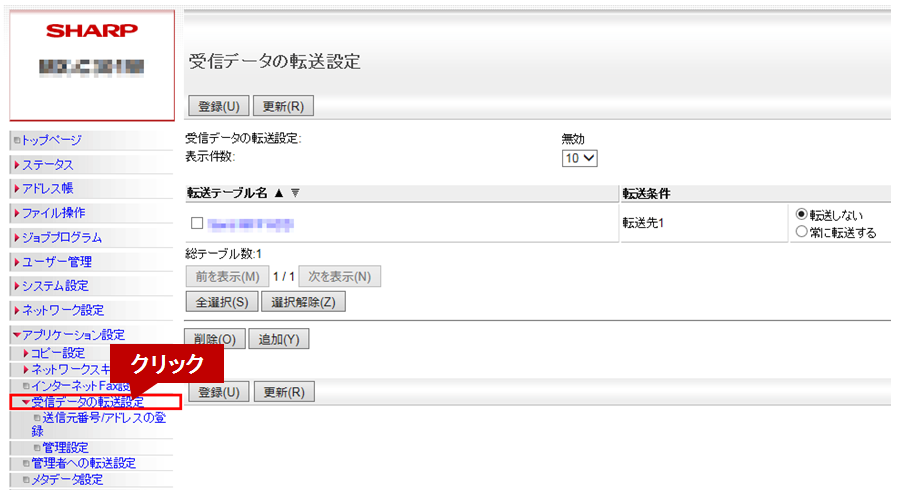
以降では転送を行うために必要な、(Ⅰ)転送テーブルの作成(転送種別・転送先の設定)と(Ⅱ)転送機能を有効にする操作について説明します。
(Ⅰ)転送テーブルの作成(転送種別・転送先の設定)
転送する受信データの種類や転送先などをあらかじめ設定し、「転送テーブル」として登録します。
① [追加(Y)]を押してください。
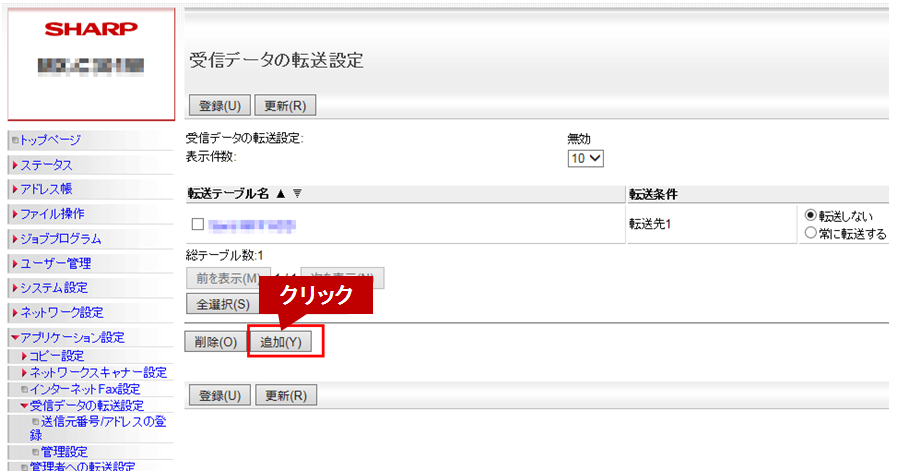
② 「転送テーブルの登録」画面が表示されますので、「転送テーブル名」欄に登録用の名称(例:転送)を入力してください。
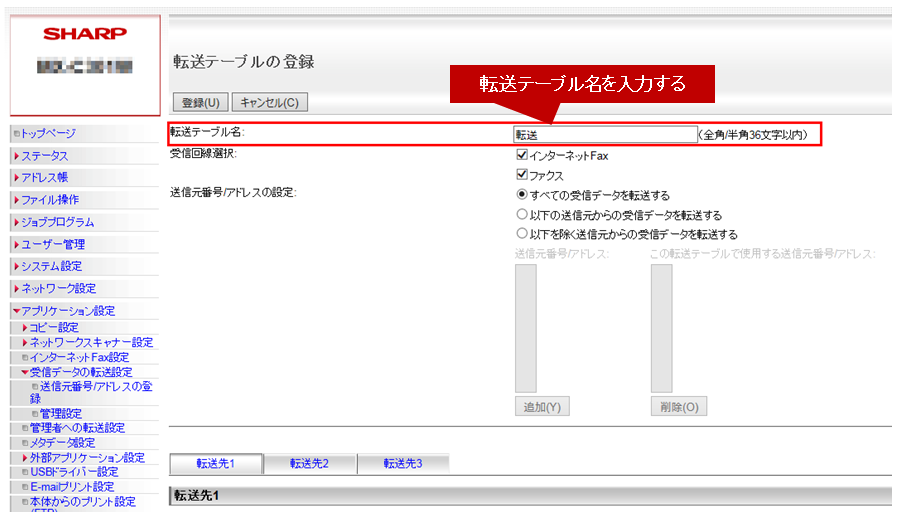
③「受信回線選択」欄の[ファクス]を押して、チェックマークをつけてください。
※ファクス以外の受信回線がある場合は、複数のチェックボックスが表示されます。
※ここでは、ファクスの例で説明します。
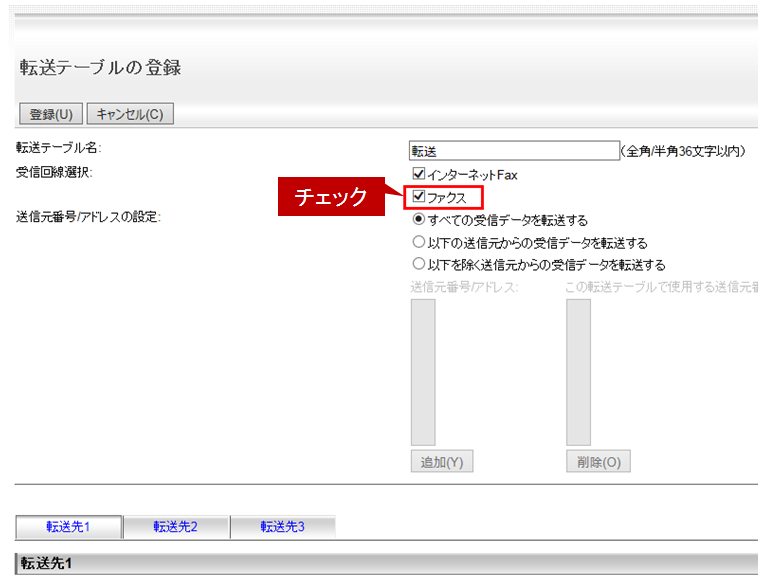
④ページをスクロールし、「転送先1」の「設定条件」欄で[常に転送する]を押して、選択状態にしてください。
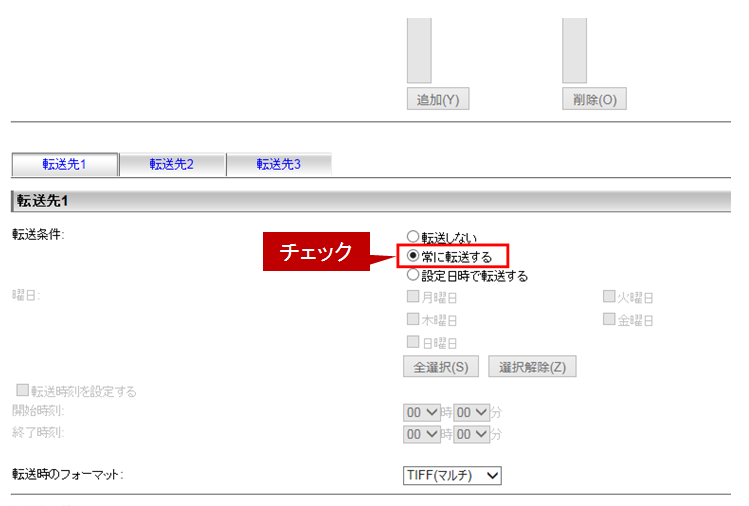
⑤ページをさらにスクロールし、「転送先の設定」欄のアドレス帳で転送先を選び、チェックマークをつけてください。
※複数チェックすることも可能です。
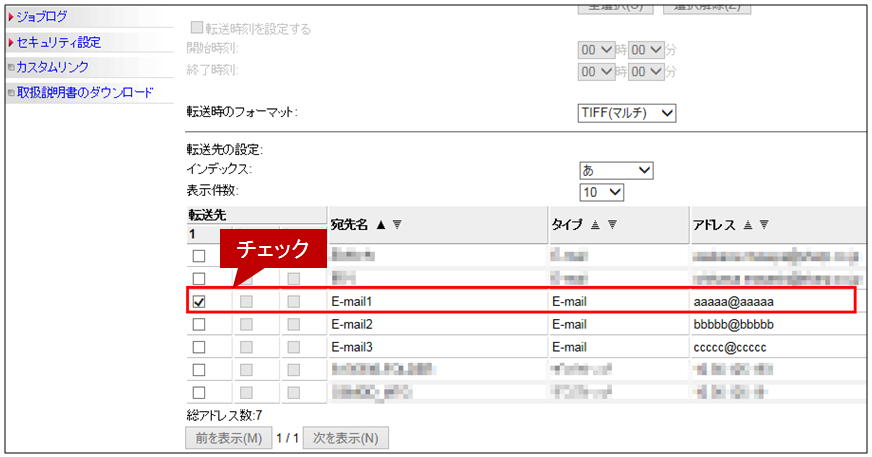
※転送したいE-Mailアドレスがアドレス帳に登録されていないときは、メニューの「アドレス帳」を押して、アドレス登録してから転送先を設定してください。
-アドレス登録画面-
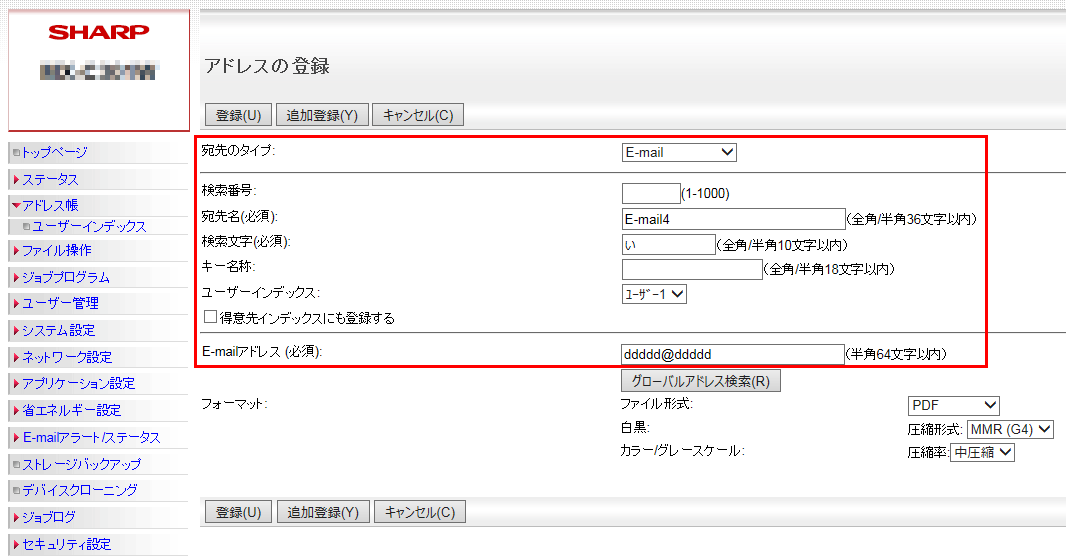
⑥転送先を選択しましたら、ページ最上部または最下部の[登録(U)]を押してください。
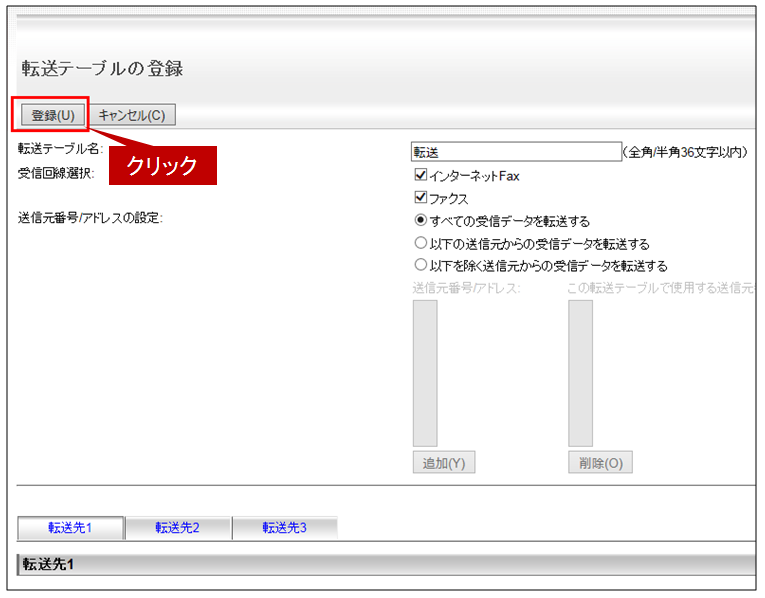
⑦登録が完了すると、「受信データの転送設定」画面に転送テーブル名が表示されます。
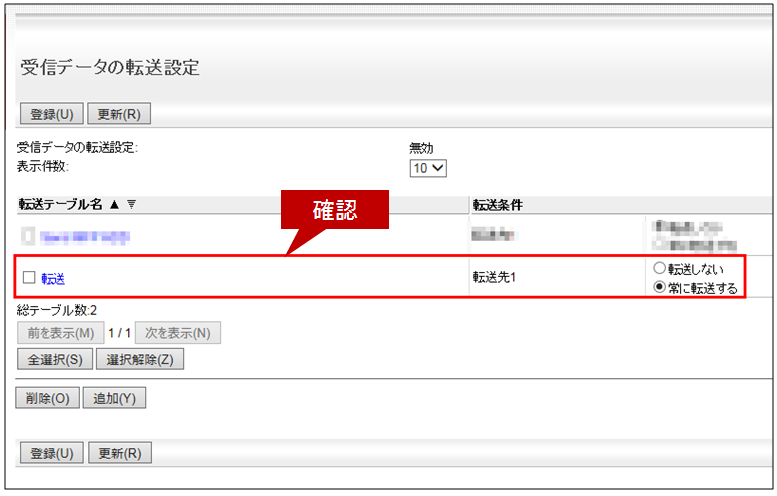
(Ⅱ)転送機能を有効にする
①メニューの[アプリケーション設定]>[受信データの転送設定]>[管理設定]を押してください。
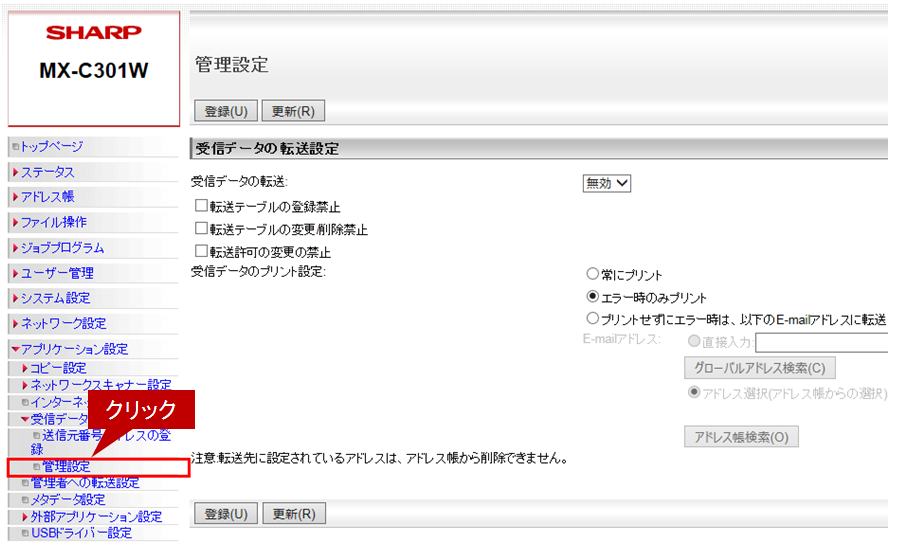
②「管理設定」画面が表示されますので、「受信データの転送」欄を「有効」に設定してください。
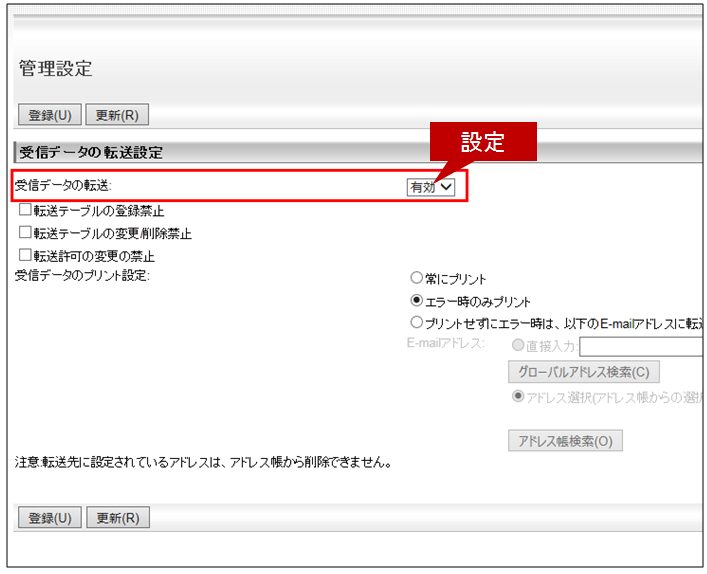
③ページ最上部または最下部の[登録(U)]を押してください。
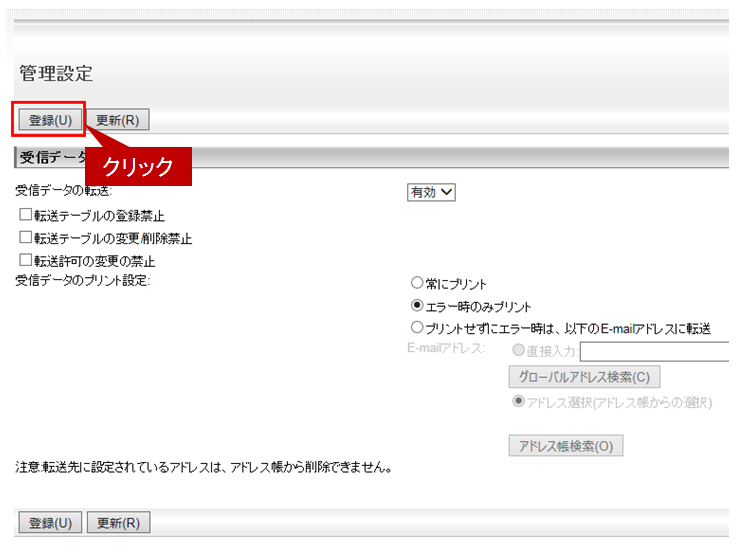
以上で設定完了です。
受信データの転送設定画面で、受信データの転送設定が「有効」になっており、作成した転送テーブルが[常に転送する]が選択状態になっていることを確認してください。
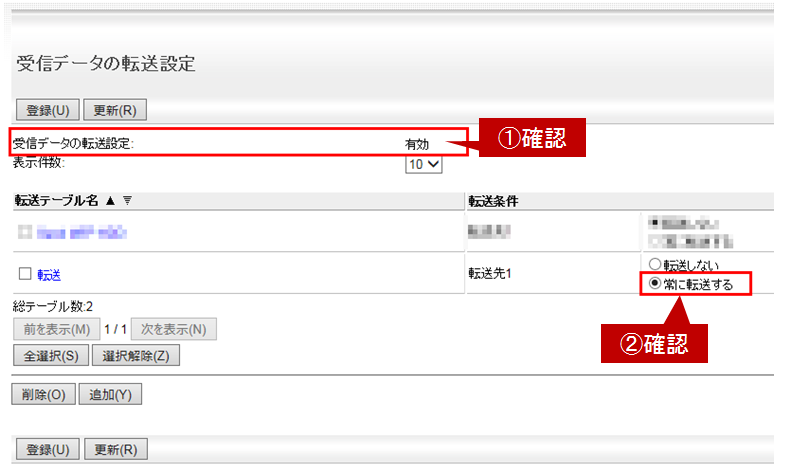
関連キーワード
ファクス / 保存 / 転送 / 送信 / メール / mail
各製品のよくあるご質問トップに戻る
更新日:2017年03月03日