よくあるご質問
回答
「システム設定」で「NAS設定」のストレージの利用を「許可」することで複合機の共有フォルダーを有効にすることができます。
共有フォルダーの設定を有効後、パソコンから複合機のアドレスを指定して共有フォルダーへ接続することができます。
※ここでは、例として複合機の共有フォルダー「shared」を使用しております。
1.複合機の共有フォルダー設定を有効にする
■「NAS設定」の「ストレージの利用」を[許可]にする。
①パソコンでブラウザを起動し、アドレスバーに複合機のIPアドレスを入力します。

上記のIPアドレスは、一例です。
複合機のIPアドレスが不明な場合は、次の参考情報をご覧ください。
参考情報
◎ ログイン画面が表示されたら
パスワードがご不明の場合は、本機の管理者にお問い合わせください。
工場出荷時のパスワードは、ユーザーズマニュアルをご確認ください。
②メニューリストから[ネットワーク設定]を押してください。
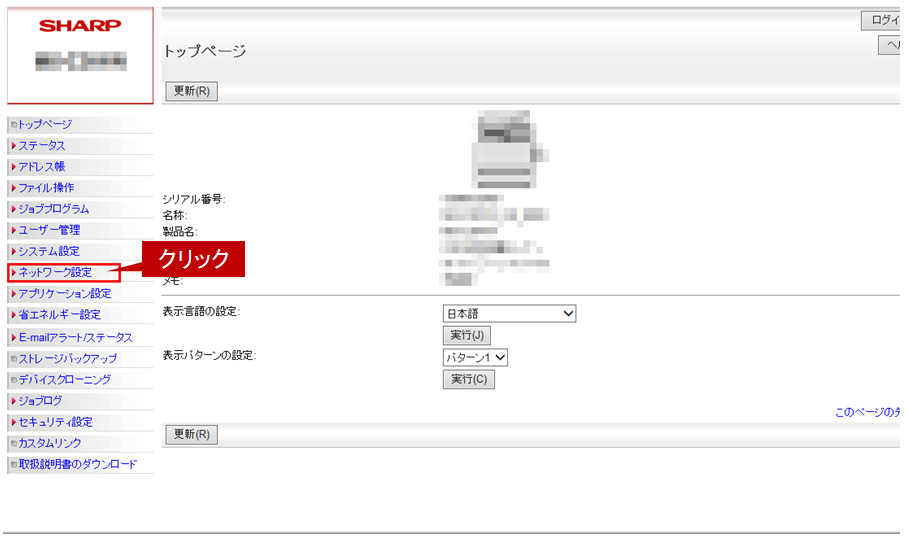
「ログイン」画面が表示されますので、パスワードを入力し、[ログイン]を押してください。
※パスワードが不明な場合は管理者に問い合わせてください。
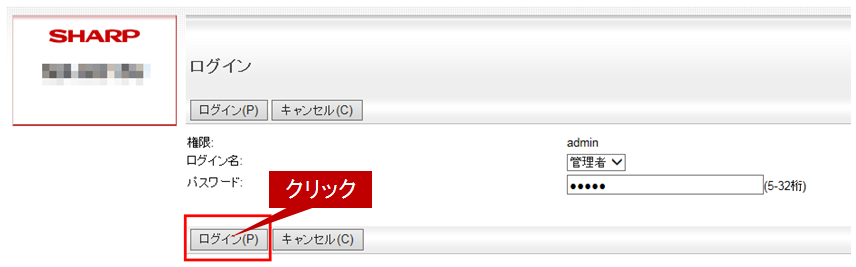
③「ネットワーク設定」画面が表示されますので[簡易設定]を押して下さい。
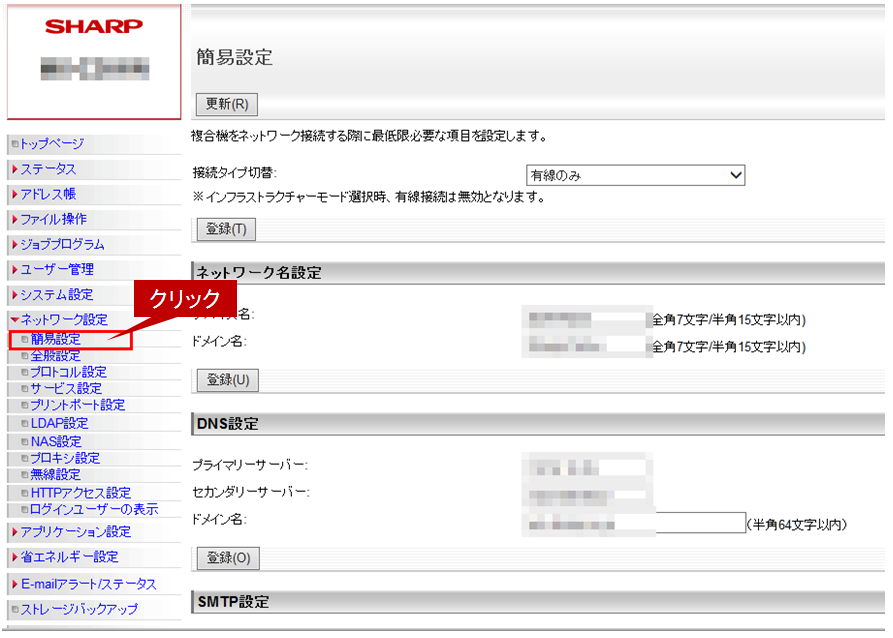
④「簡易設定」画面が表示されますのでページを下にスクロールして、「NAS設定」の「shared」欄の「ストレージの利用」が[許可]になっていることを確認してください。
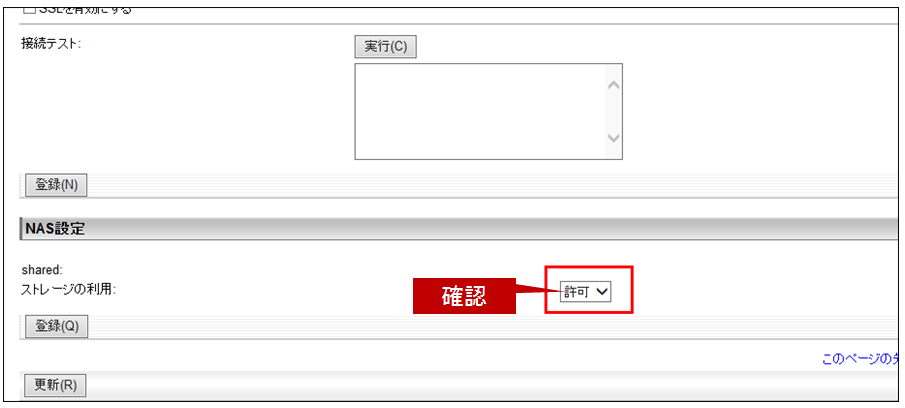
※「禁止」になっている場合は[許可]にしてください。
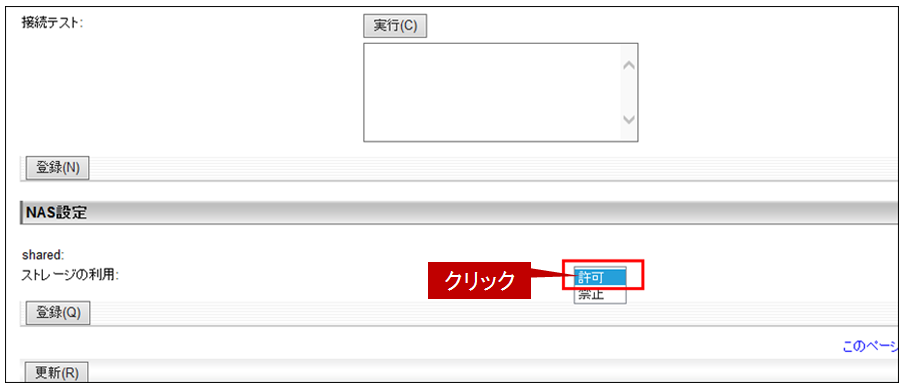
⑤設定後、[登録(Q)]を押してください。
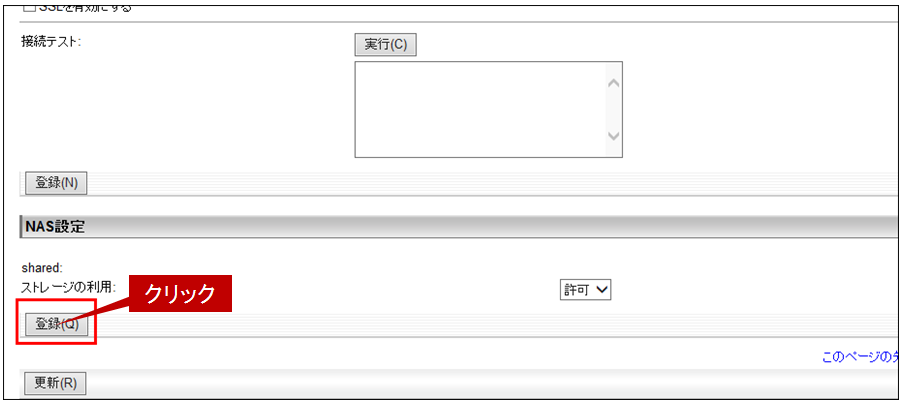
■「プロトコル設定」で「NBT/WINS」を有効にする。
※工場出荷値は「無効」になっております。
①メニューリストの[プロトコル設定]を押してください。
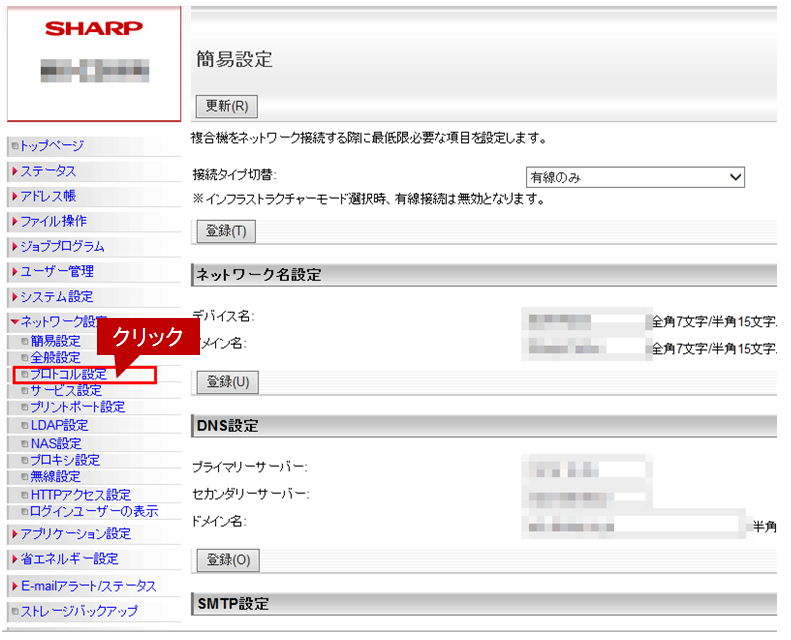
②「プロトコル設定」画面が表示されますので、[1]「NetBIOS」タブを選択し、「2」「NBT/WINS」が[有効]になっていることを確認してください。
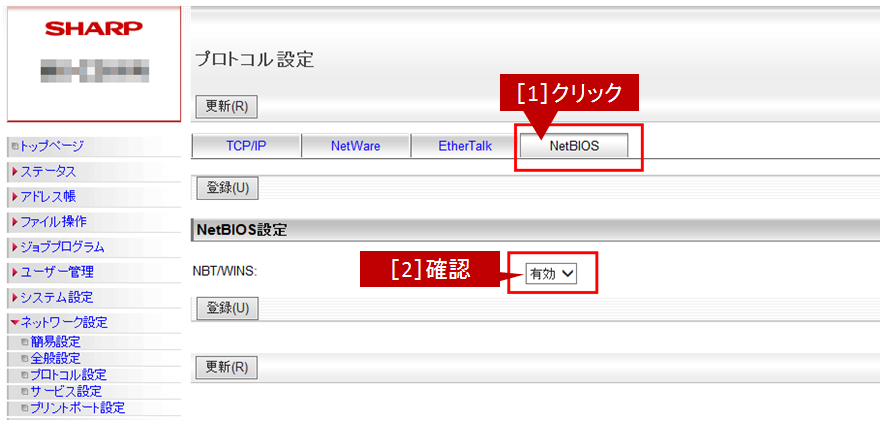
※「無効」になっている場合は[有効]にしてください。
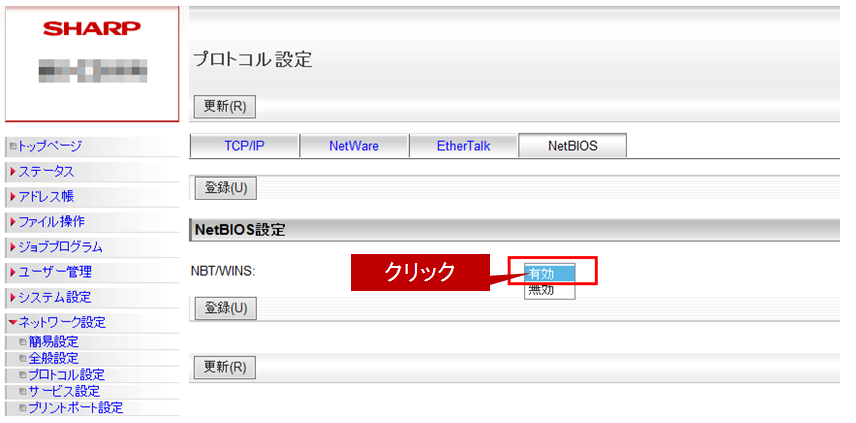
③設定後、[登録]を押してください。
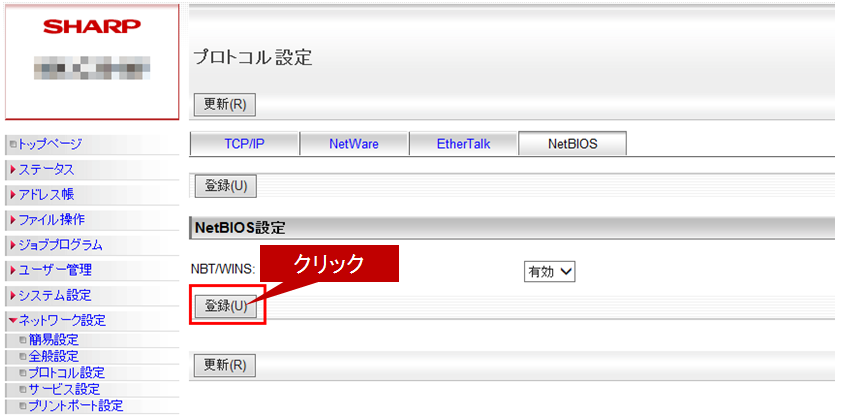
これで、複合機の共有フォルダーの設定が完了しました。
2.複合機に共有フォルダーへアクセスするためのユーザーを登録する
①メニューリストから[ユーザー管理]を押してください。
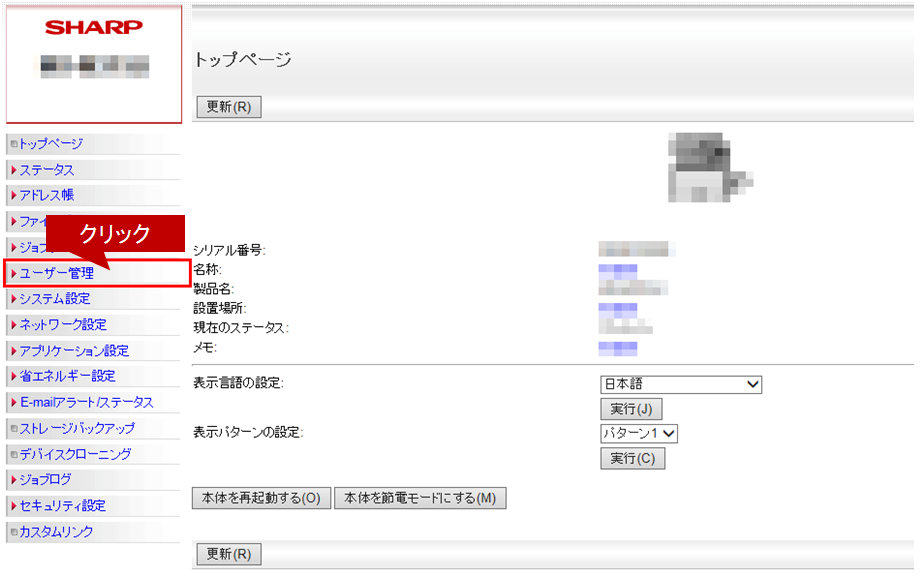
②「ユーザーリスト」画面が表示されますので、[追加(Y)]を押してください。
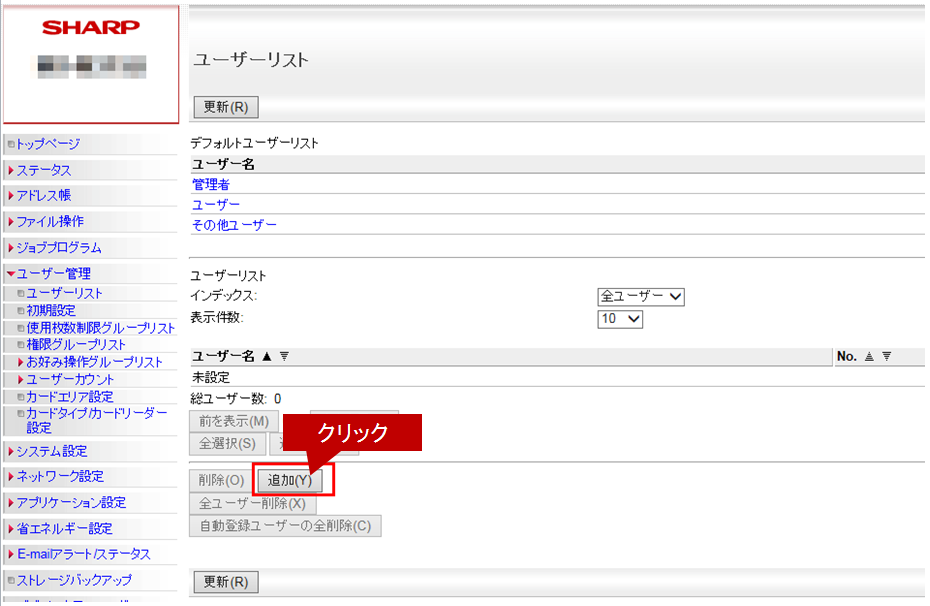
③「ユーザーの登録」画面が表示されますので、各項目(①~⑤)を入力して[登録(U)]を押して下さい。
以下は登録例となります。
①ユーザー名(必須):「user1」
②検索文字(必須):「ゆ」
③ログイン名:「user1」
④パスワード:「*****」
⑤E-mailアドレス:「user1@sharp.co.jp」
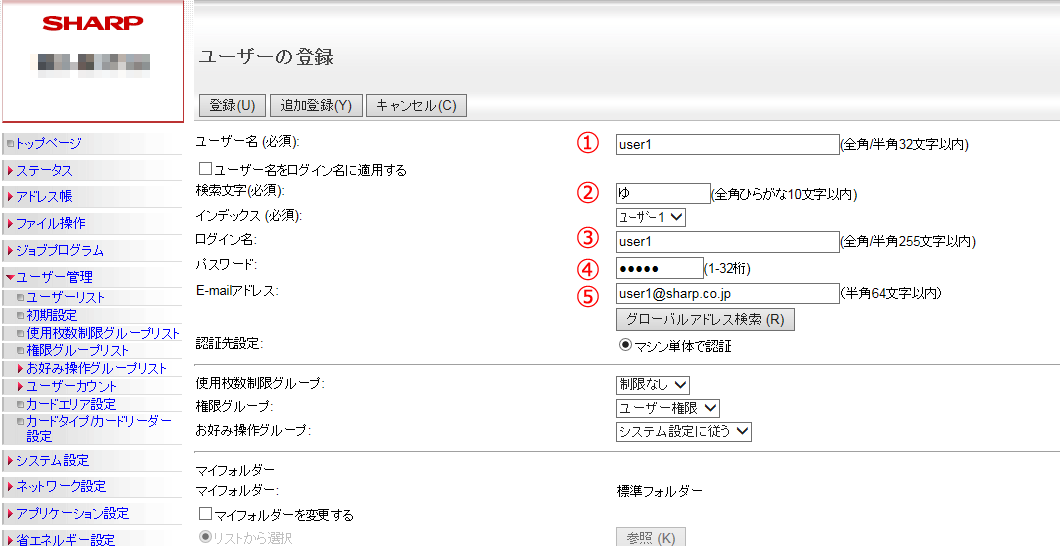
※その他の項目ついては、ユーザーズマニュアル「システム設定」の「ユーザー管理」の「ユーザーを登録する」を参照してください。
④「ユーザーリスト」画面に戻りますので、追加したユーザー(例:user1)が登録されたことを確認してください。
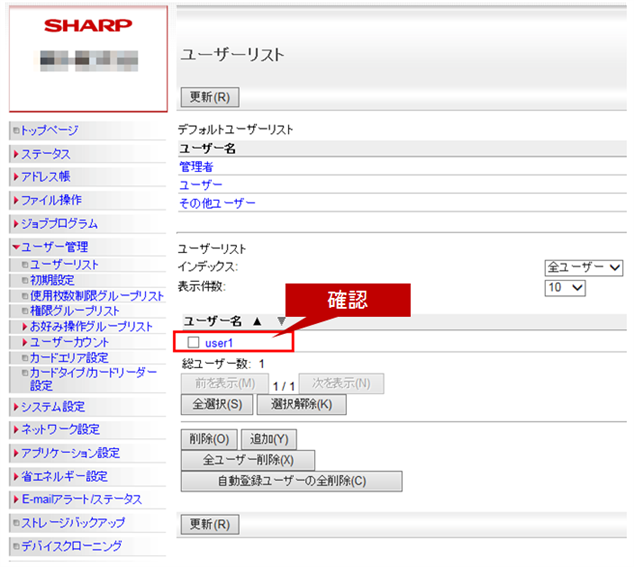
これで複合機の共有フォルダーへ接続することができます。
引き続き、パソコンから複合機の共有フォルダーへ接続する場合は下記の「3.パソコンから複合機の共有フォルダーへ接続する」を参照してください。
3.パソコンから複合機の共有フォルダーへ接続する
1.Windowsから複合機の共有フォルダーへ接続する場合
2.Mac OS Xから複合機の共有フォルダーへ接続する場合
関連キーワード
HDD / NAS / ストレージ / 保存 / 転送 / 送信 / 設定
各製品のよくあるご質問トップに戻る
更新日:2017年03月03日