よくあるご質問
回答
アドレス帳への新規登録や、登録済みの宛先の変更・削除は、ブラウザに表示されるWeb管理画面にて操作します。
操作ステップ
①パソコンでブラウザを起動し、複合機のIPアドレスをアドレスバーに入力します。

上図のIPアドレスは、一例です。
複合機のIPアドレスが不明な場合は、次の参考情報をご覧ください。
参考情報
◎ ログイン画面が表示されたら
パスワードがご不明の場合は、本機の管理者にお問い合わせください。
工場出荷時のパスワードは、ユーザーズマニュアルをご確認ください。
-E-mailアドレスを新規登録する場合-
①メニューの「イメージ送信管理」から[送信先]を押してください。
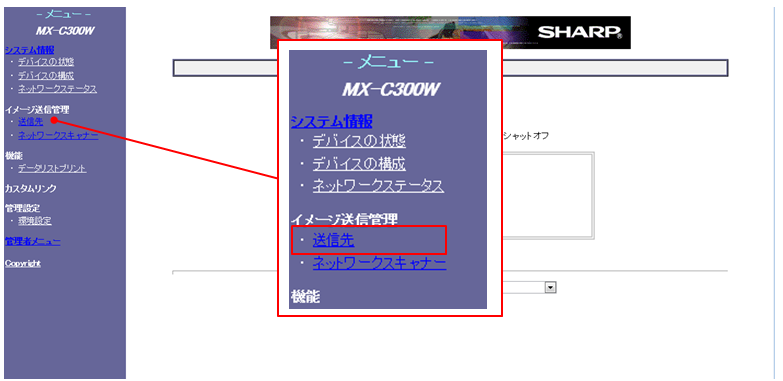
②「送信先管理」画面が表示されますので、[新規送信先]の[E-mail]を押してください。
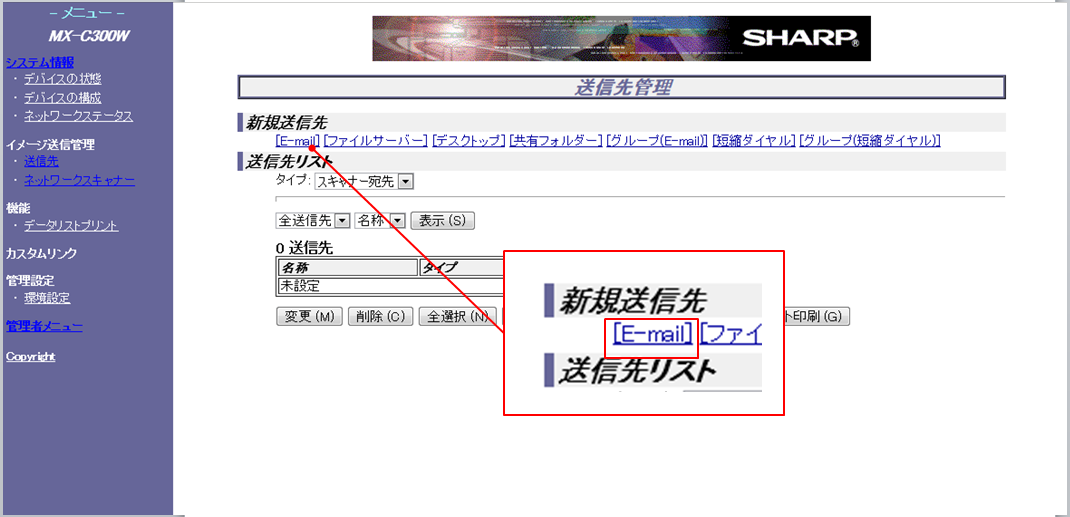
③「E-mail送信先情報」画面が表示されますので、「名称(例:シャープ1)」、「検索文字(例:し)」、「E-mailアドレス(例:eee@sharp.co.jp)」を入力してください。
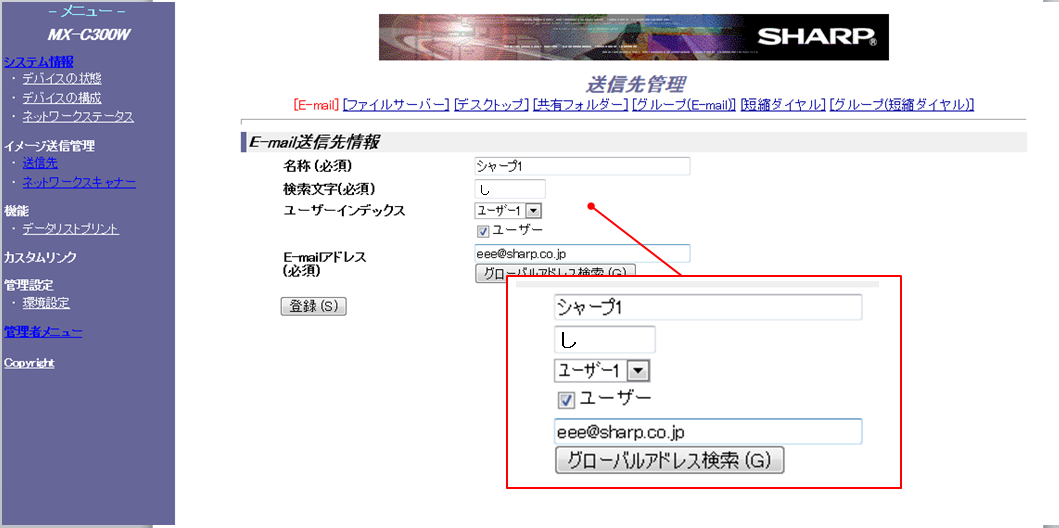
④必須項目すべてを入力後、[登録(S)]を押してください。
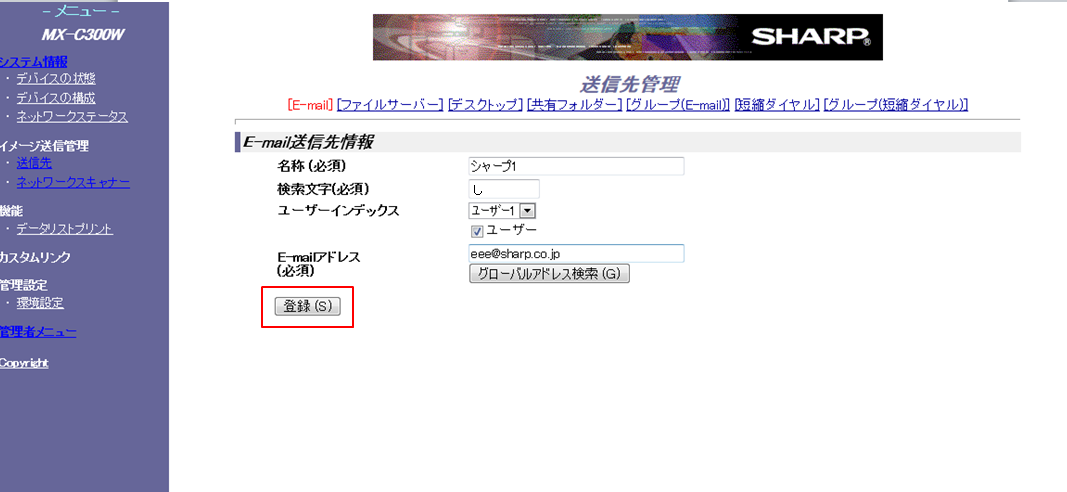
⑤「送信先管理」画面に戻りますので、[送信先リスト]に登録した宛先が表示されていることを確認してください。
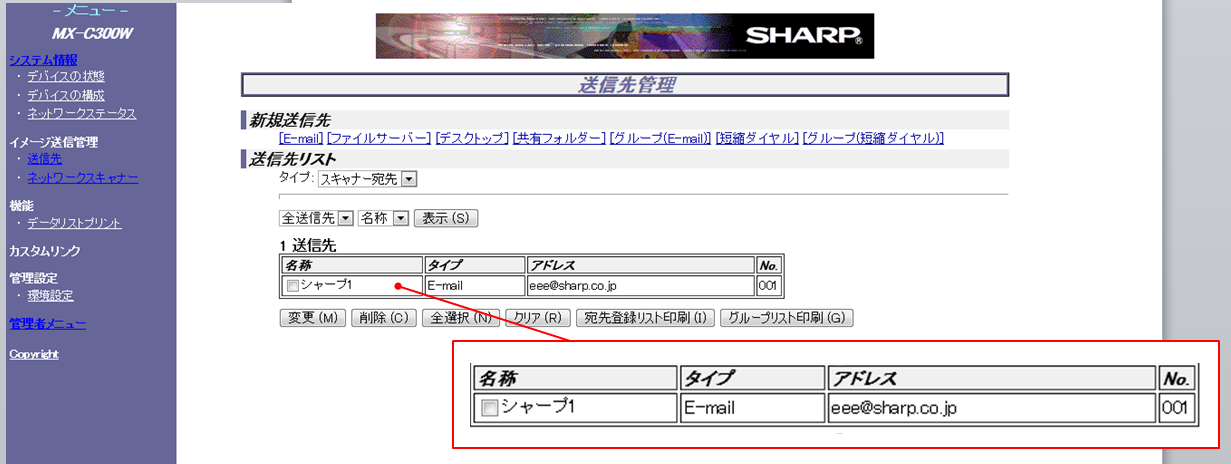
-ファクス番号(例:短縮ダイヤル)を新規登録する場-
①メニューの「イメージ送信管理」から[送信先]を押してください。
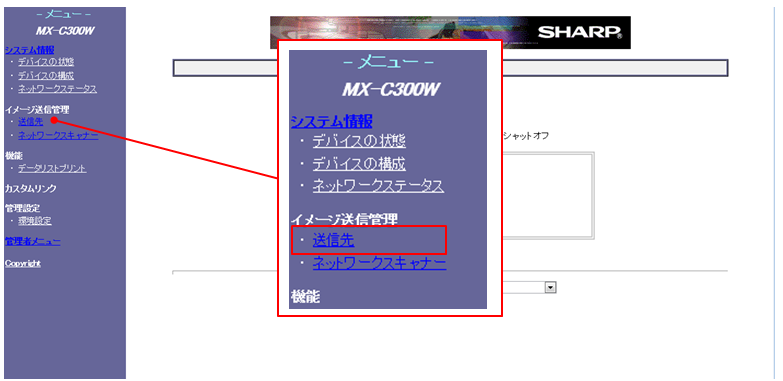
②「送信先管理」画面が表示されますので、[新規送信先]の[短縮ダイヤル]を押してください。
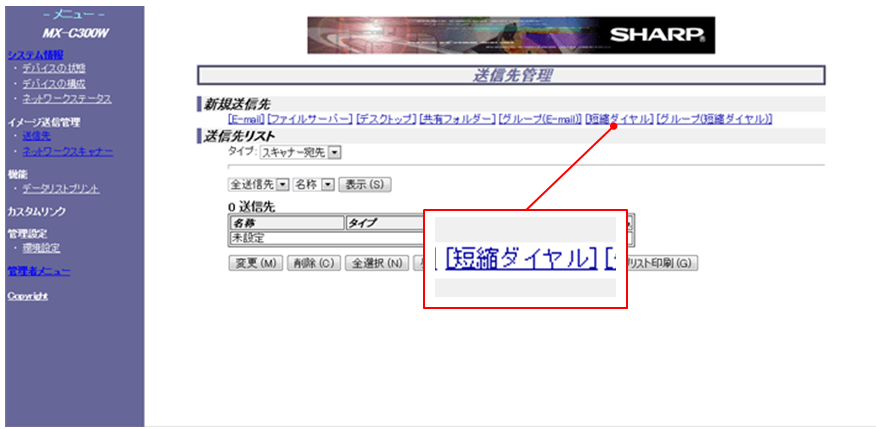
③「短縮ダイヤル宛先情報」画面が表示されますので、「名称(例:シャープfax1)」、「検索文字(例:s)」、「短縮ダイヤル(例:111)」、「Fax番号(例:123456789)」を入力してください。
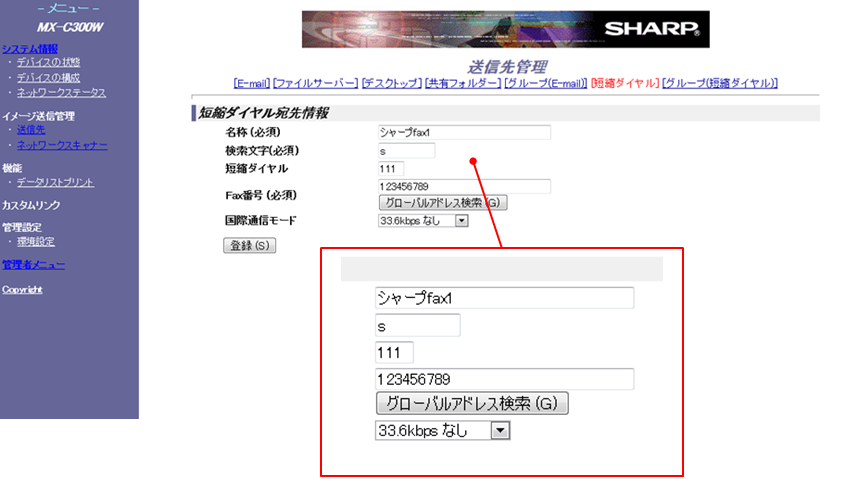
④必須項目すべてを入力後、[登録(S)]を押してください。
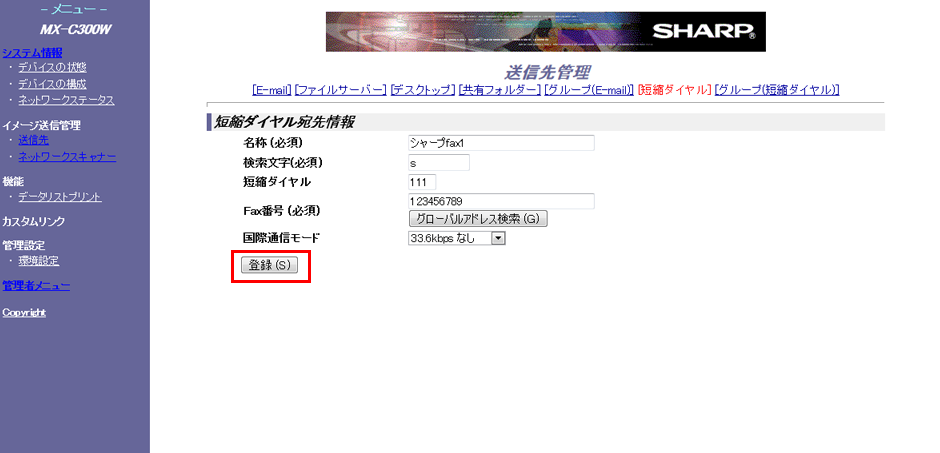
⑤「送信先管理」画面に戻りますので、[送信先リスト]に登録した宛先が表示されていることを確認してください。
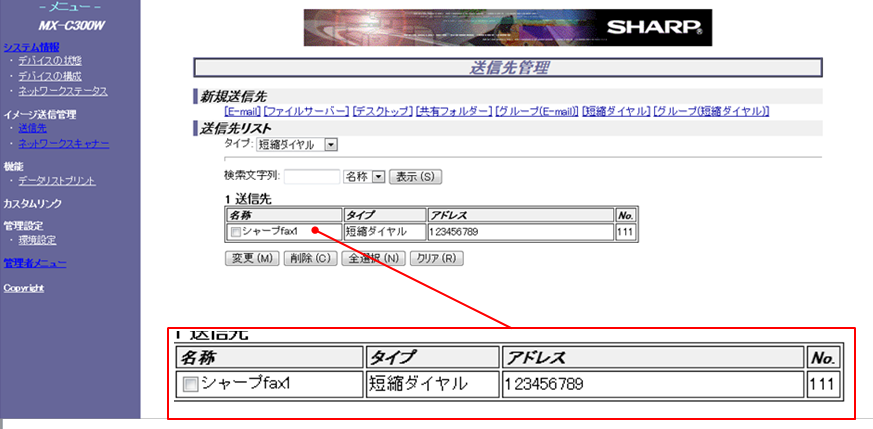
-送信先を編集、または削除する場合-
①メニューの「イメージ送信管理」から[送信先]を押してください。
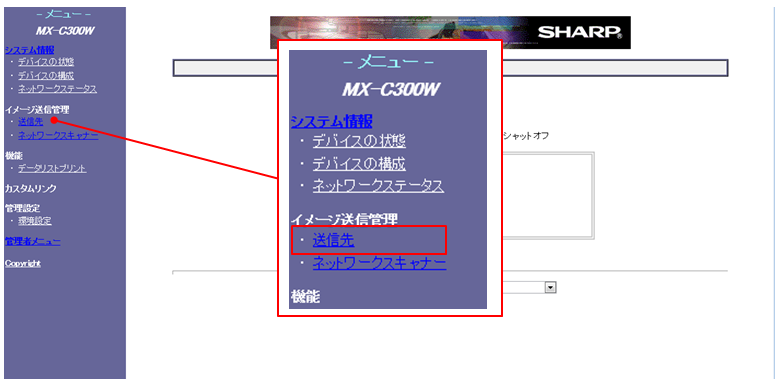
②「送信先管理」画面で、修正したい送信先(例:シャープ1)をチェックし、[変更(M)]を押して下さい。
※削除したい場合は、削除したい送信先(例:シャープ1)をチェックし、[削除(C)]を押してください。
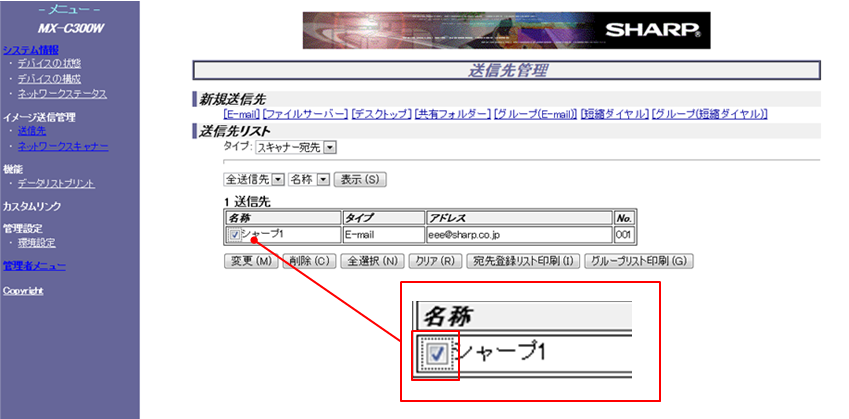
③「E-mail送信先情報」画面が表示されますので、修正したい項目を選択してください。
変更前(例:シャープ1)
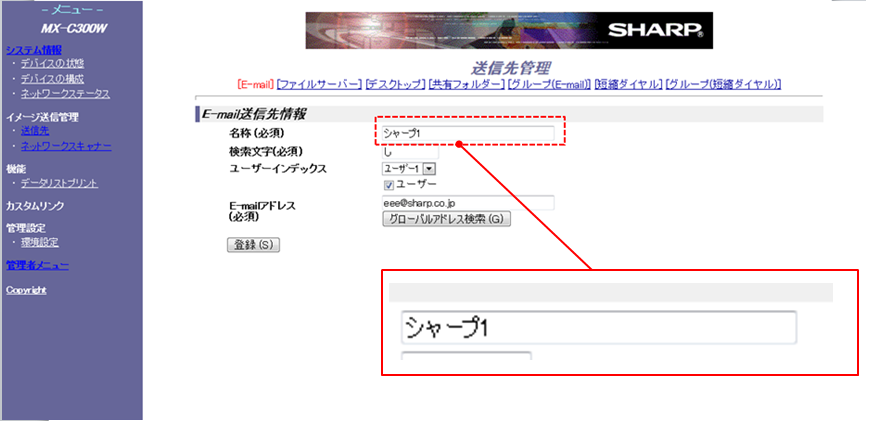
変更後(例:シャープ1-edit)
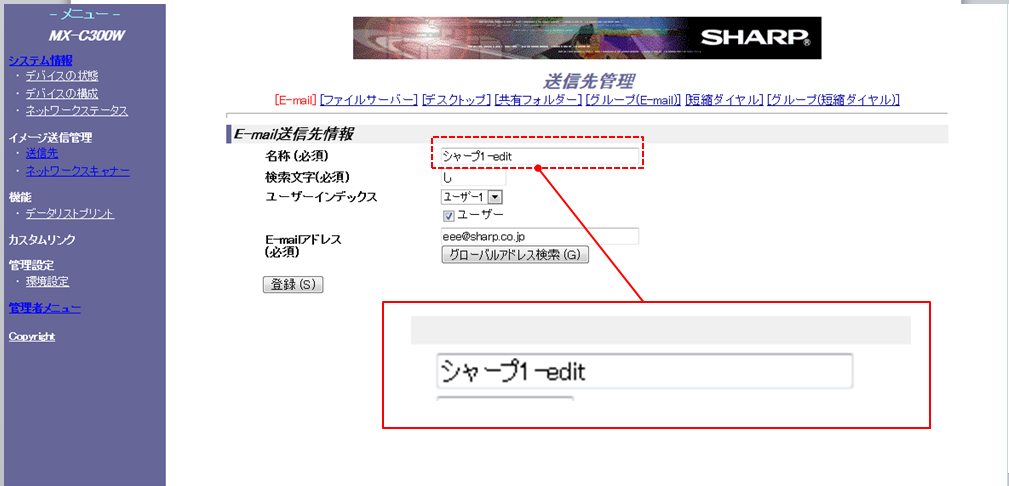
④修正後、[登録(S)]を押してください。
⑤「送信先管理」画面に戻りますので、[送信先リスト]に修正した送信先が表示されていることを確認してください。
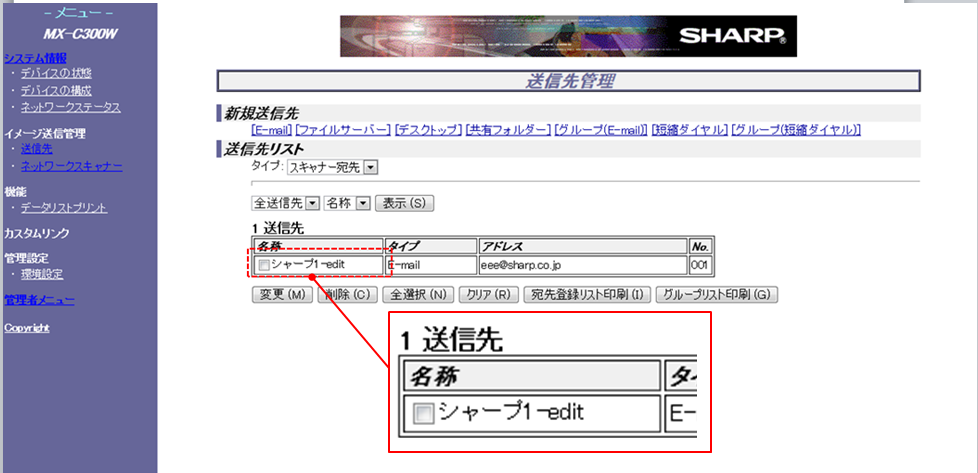
関連キーワード
アドレス帳 / 宛先 / 新規登録 / 編集 / 削除
各製品のよくあるご質問トップに戻る
更新日:2017年03月03日