よくあるご質問
回答
受信したファクスをパソコンへ転送するには、ブラウザに表示されるWeb管理画面にて次の2つの設定が必要です。
- ● 転送テーブルの作成
- ● 転送機能を有効にする
本ページでは、ある特定の送信元からのファクス受信データを、パソコンの共有フォルダーへ転送する方法についてご説明します。転送先の共有フォルダーは、あらかじめアドレス帳に登録していただくことをお勧めします。
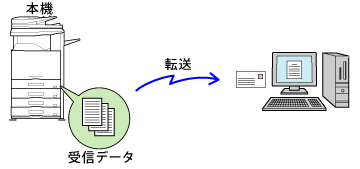
操作ステップ
①パソコンでブラウザを起動し、複合機のIPアドレスをアドレスバーに入力します。

上図のIPアドレスは、一例です。
複合機のIPアドレスが不明な場合は、次の参考情報をご覧ください。
参考情報
◎ ログイン画面が表示されたら
パスワードがご不明の場合は、本機の管理者にお問い合わせください。
工場出荷時のパスワードは、ユーザーズマニュアルをご確認ください。
②メニューの[管理者メニュ-]を押して下さい。
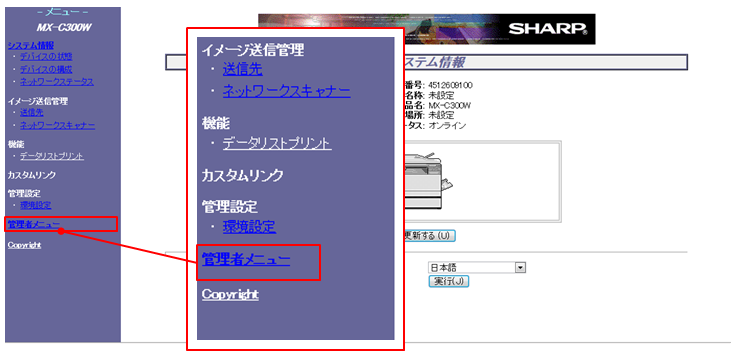
③メニューの[イメージ送信管理]から[受信データの転送設定]を押してください。
「受信データの転送設定」画面が表示されます。
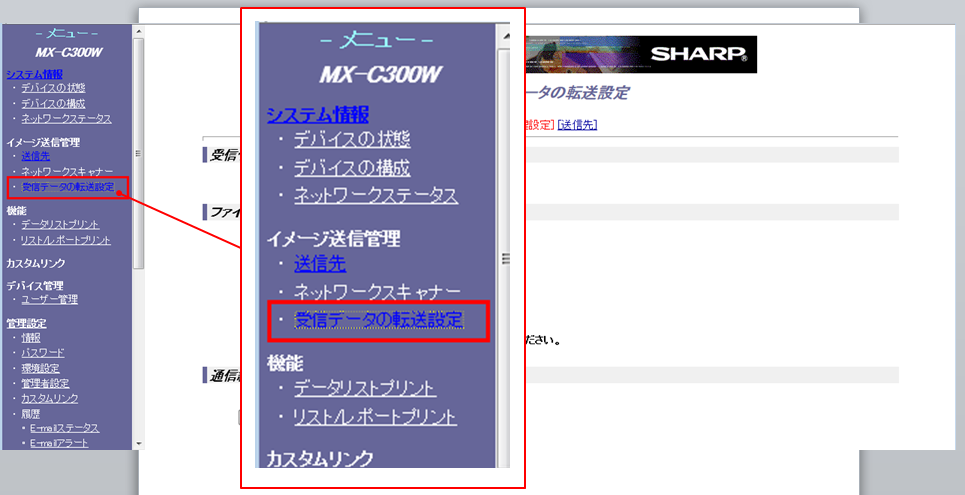
転送を行うためには、(Ⅰ)転送テーブルの作成(転送先の設定)と(Ⅱ)転送機能を有効にする操作が必要です。
---------------------------------------------------------------------------
(Ⅰ)転送テーブルの作成(転送先の設定)
転送する受信データの種類や転送先などをあらかじめ設定し、「転送テーブル」として登録します。
① [送信先]を押してください。
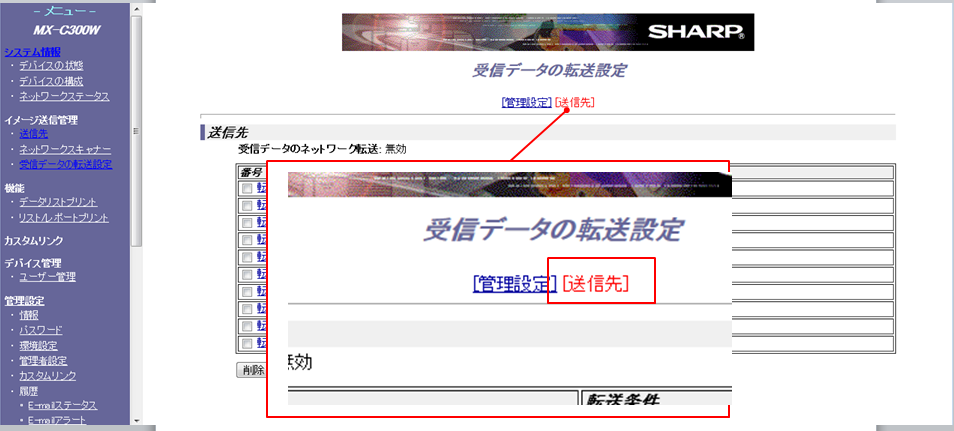
② 「送信先」画面が表示されますので、「番号」欄から転送先(例:転送先1)を押してください。
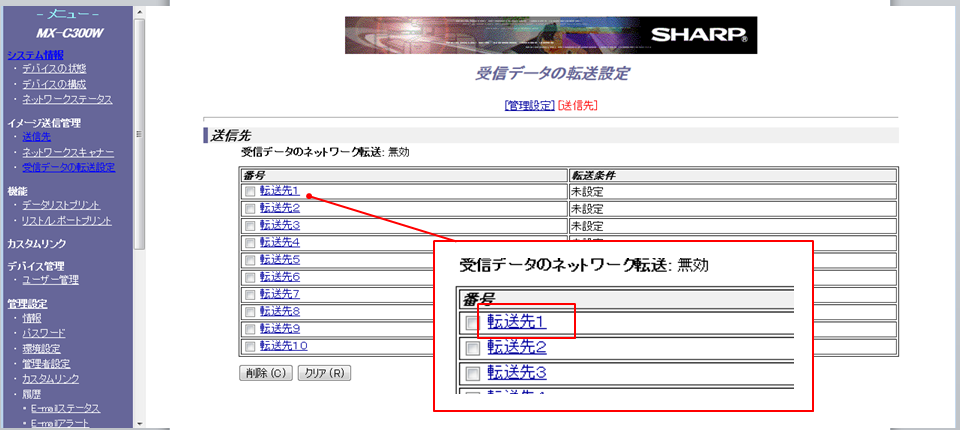
③「転送先1」の設定画面が表示されますので、「転送条件」を[有効] にして、[送信元が合えば転送する]にしてください。
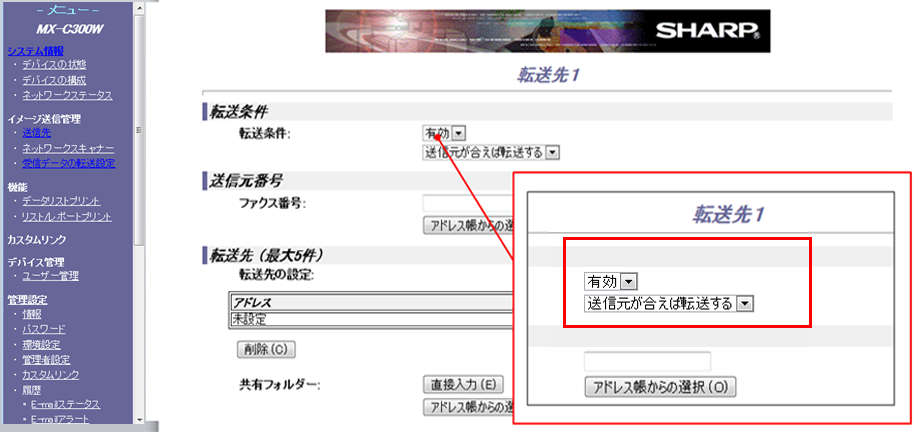
④「送信元番号」の「アドレス帳からの選択(O)」を押してください。
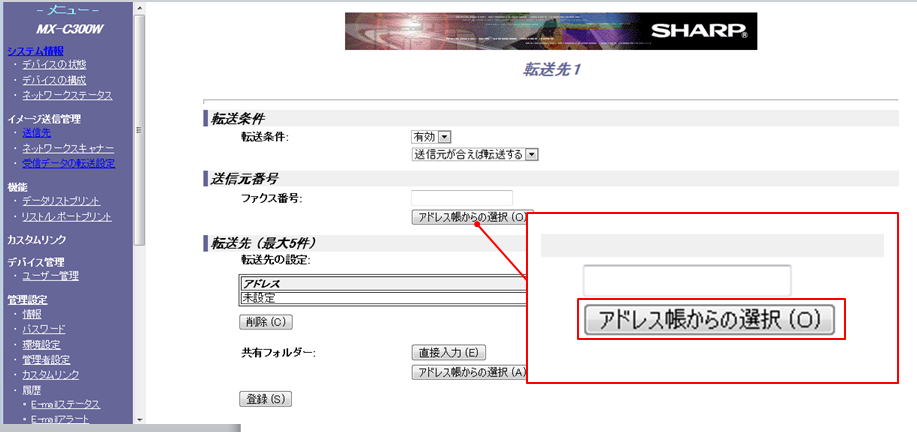
⑤「送信元番号」画面が表示されますので、送信先(例:送信元1)を選択し、[登録(M)]を押して下さい。
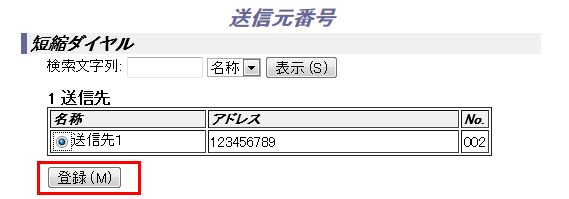
登録が完了すると、「送信元番号」に登録したファクス番号が表示されます。
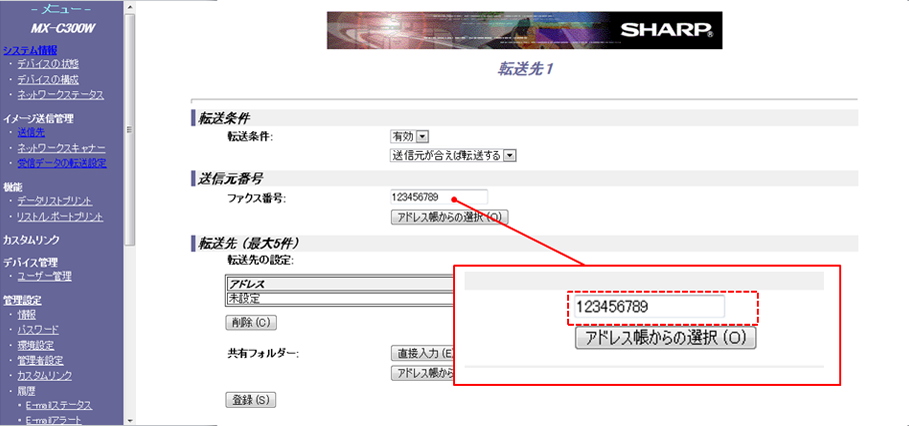
⑥「転送先(最大5件)」の[アドレス帳からの選択(A)]を押してください。
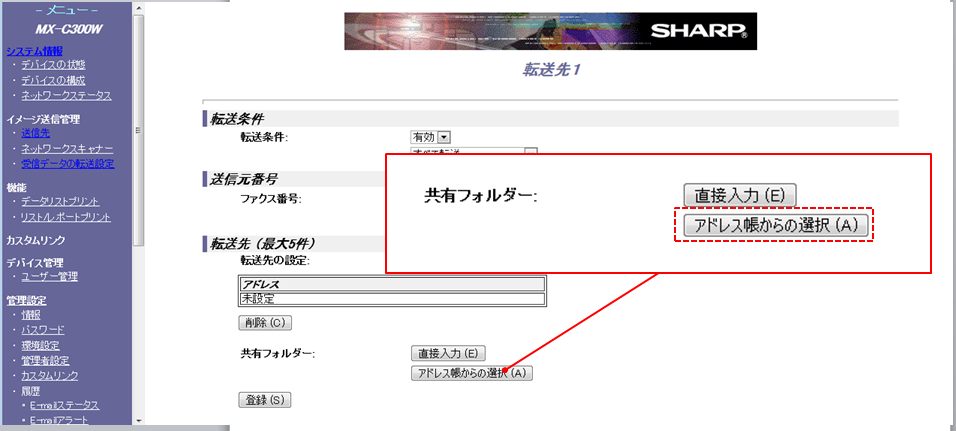
⑦「送信先リスト」画面が表示されますので、送信先(例:シャープ共有)を選択し、[登録(M)]を押してください。
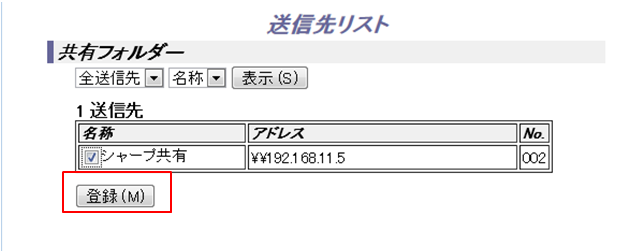
※直接入力する場合は、「共有フォルダー」の[直接入力(E)]を押し、
「転送先の設定(直接入力)」画面で転送先(例://192.168.11.5)を設定します。
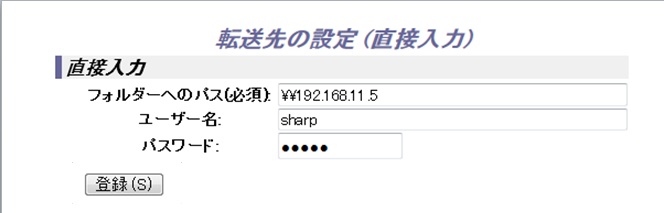
⑧登録が完了すると、「転送先(最大5件)」のアドレス欄に登録結果が表示されますので、設定内容を確認後、[登録(S)]を押してください。
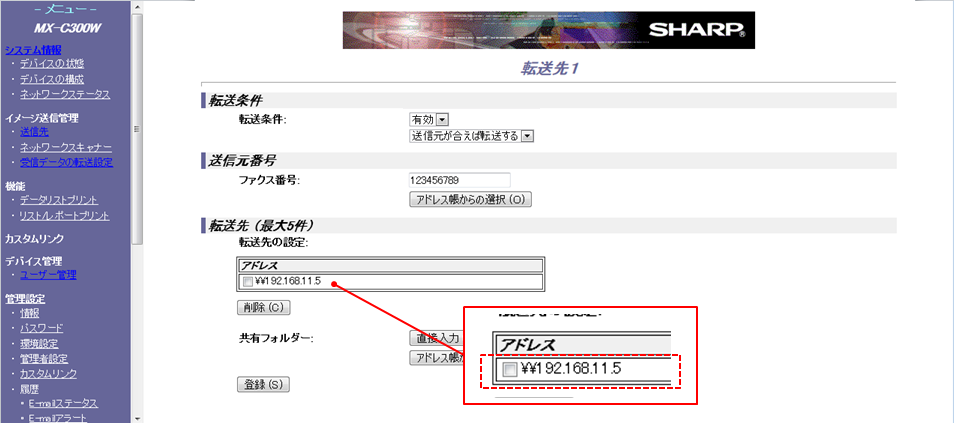
⑨「送信先」画面に戻りますので、「転送先1」の転送条件が「有効」になっていることを確認してください。
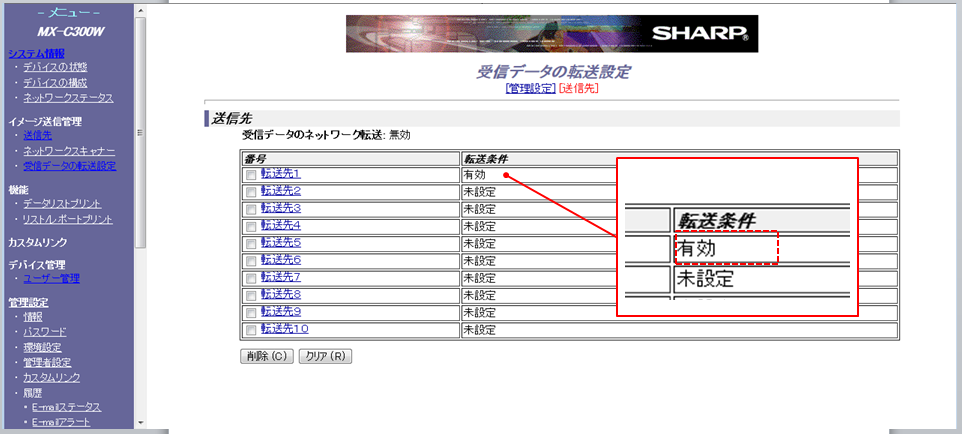
---------------------------------------------------------------------------
(Ⅱ)転送機能を有効にする
①メニューの[イメージ送信管理]から[受信データの転送設定]を押してください。
「受信データの転送設定」画面が表示されます。
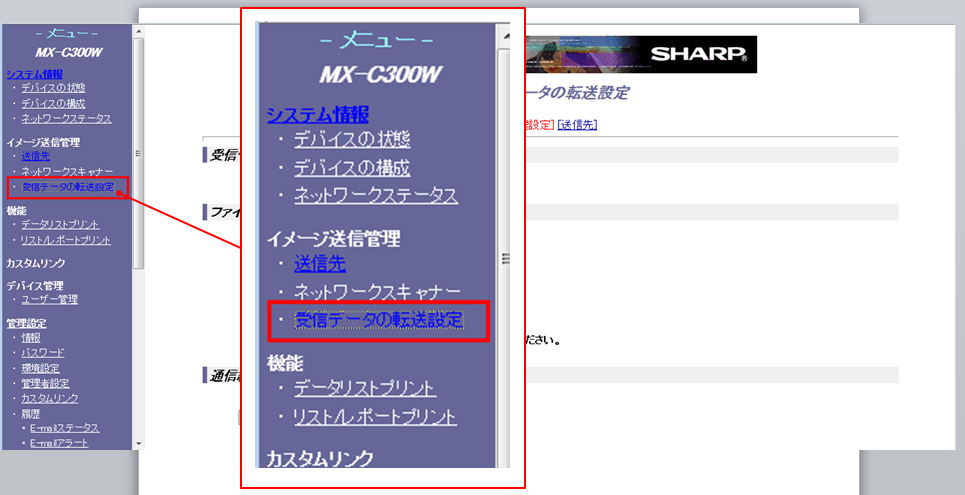
②「管理設定」画面が表示されますので、「受信データの転送設定」の「受信データのネットワーク転送」を「有効」に設定し、[登録(S)]を押してください。
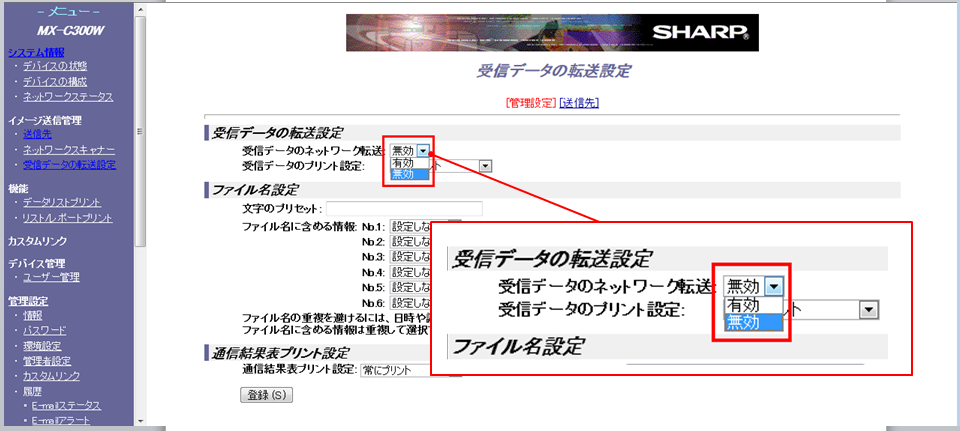
以上で設定完了です。
「受信データの転送設定」画面で、「送信先」画面の「受信データのネットワーク転送」が「有効」、「転送先1」の「転送条件」が「有効」になっていることを確認してください。
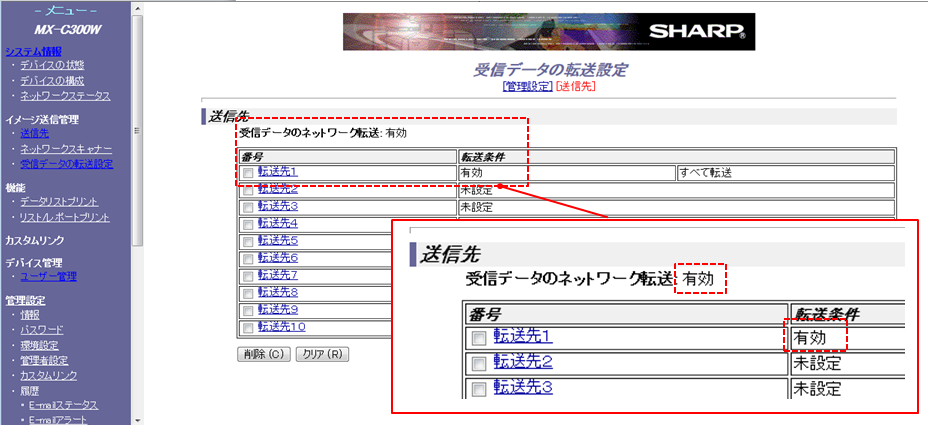
関連キーワード
ファクス / 保存 / 転送 / 送信 / パソコン / 共有フォルダー
各製品のよくあるご質問トップに戻る
更新日:2017年03月03日