よくあるご質問
回答
ネットワークスキャナツール Liteを利用してスキャンデータをパソコンに取り込むには、下記の手順で操作してください。
※ネットワークスキャナツールを利用するには、あらかじめ、ソフトウェアのインストールが必要です。インストール方法については、「ネットワークスキャナーツール Lite」のインストール方法を参照してください。
■操作ステップ
-原稿自動送り装置の原稿セット台に原稿をセットする場合-
①原稿をセットしてください。
原稿をセットするときは次の向きでセットします。

②[スキャナー]を押してください。
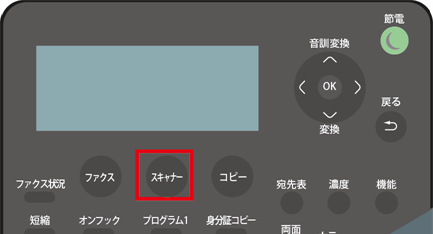
③スキャナー基本画面が表示されますので、[宛先表]を押してください。

④「宛先選択」画面が表示されますので、[▲][▼]を押して[アドレス帳]を選択し、[OK]を押してください。
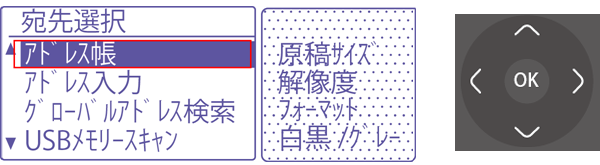
⑤「アドレス帳」画面が表示されますので、[▲][▼]を押して送信先(例:SHARP-FOLDER)を選択してください。
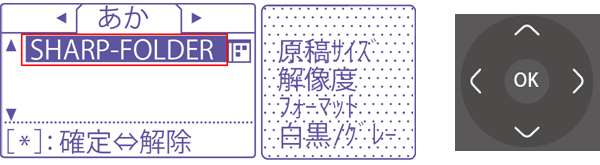
⑥送信先が間違っていないか確認し、[*]を押して確定してください。
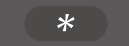
⑦「送信できます。」と表示されるので、[スタート]を押してください。

原稿を読み込み、送信を開始します。

送信終了時は、「送信終了」と表示されます。

■操作ステップ
-■原稿台(ガラス面)に原稿をセットする場合-
①原稿をセットしてください。
原稿をセットするときは次の向きでセットします。

②[スキャナー]を押してください。
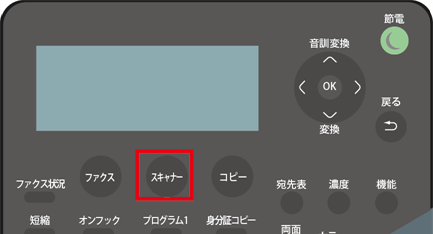
③スキャナー基本画面が表示されますので、[宛先表]を押してください。

④「宛先選択」画面が表示されますので、[▲][▼]を押して[アドレス帳]を選択し、[OK]を押して下さい。
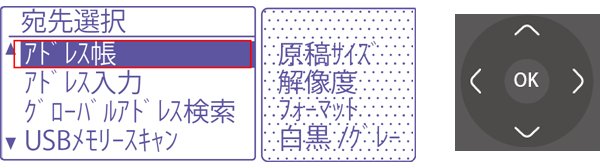
⑤「アドレス帳」画面が表示されますので、[▲][▼]を押して送信先(例:SHARP-FOLDER)を選択してください。
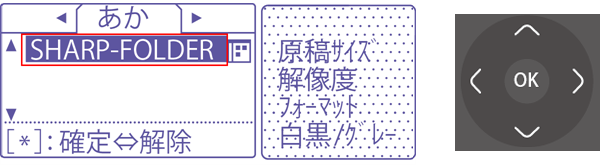
⑥送信先が間違っていないか確認し、[*]を押して確定してください。
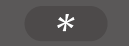
⑦「送信できます。」と表示されますので、[スタート]を押してください。

原稿を読み込みます。

⑧「読み込み終了」の確認画面が表示されますので、次の原稿がある場合は原稿を入れ替えて[スタート]を押してください。次の原稿が無い場合は[#]を押してください。

送信を開始します。
送信終了時は、「送信終了」と表示されます。

関連キーワード
ネットワークスキャナツール Lite スキャン データ パソコン 取り込む
各製品のよくあるご質問トップに戻る
更新日:2016年09月02日