よくあるご質問
回答
封筒に印刷するには、「用紙タイプ設定」画面で用紙タイプを「封筒」に設定して印刷します。
【ご注意】
封筒を給紙するときは、定着部開放レバー(2か所)を押し下げて圧力を開放してから下記の手順で給紙してください。
また、封筒を給紙したあとは、必ず定着部開放レバー(2か所)を押し上げて元に戻してください。
※定着部開放レバーついては、かんたん操作ガイドの「手差しトレイに用紙を補給する」をご覧ください。
操作ステップ
①「複合機」の手差しトレイに封筒をセットしてください。
印刷する面を下向きにして、封筒の上端を「複合機」側に向けてセットします。
下図は宛名面に印刷する場合の例です。宛名面を下に向けてセットしてください。

②[機能]を押してください。

③「機能」画面が表示されますので、[▲][▼]を押して[用紙タイプ設定]を選択後、[OK]を押してください。
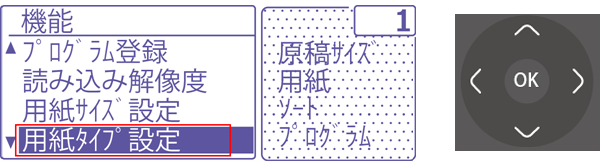
④「用紙タイプ設定」のトレイ選択画面が表示されますので、[▲][▼]を押して「手差しトレイ」を選択し、[OK]を押してください。
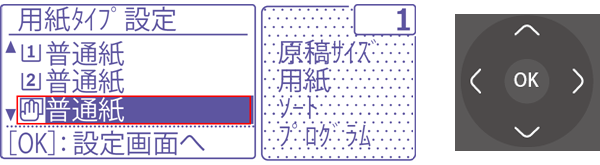
⑤「用紙タイプ設定」の用紙タイプ選択画面が表示されますので、[▲][▼]を押して[封筒]を選択し、[OK]を押してください。
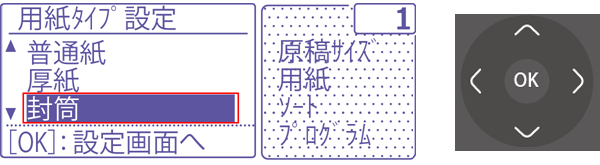
⑥「封筒サイズ」の画面が表示されますので、[▲][▼]を押して封筒サイズ[例:長形3号]を選択し、[OK]を押してください。
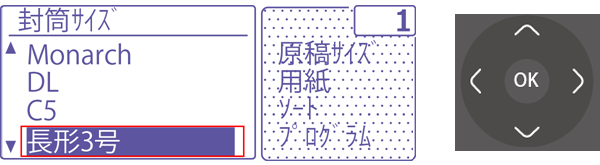
⑦設定がおわりましたら、「用紙サイズ設定」画面で手差しトレイが「封筒」になっていることを確認してください。
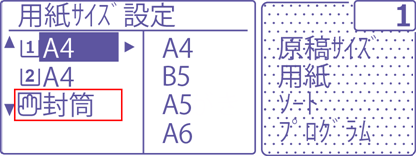
次にプリンタードライバーの設定を行います。
⑧プリンタードライバー設定画面の詳細設定画面で [メイン]タブを押し、下記の項目を設定してください。

・「印刷の向き(R)」:「180°回転して印刷(1)」にチェックを入れます。
プリンタードライバー設定画面の詳細設定画面で [用紙]タブを押し、下記の項目を設定し、[OK]を押してください。

(1)「用紙サイズ(I)」:「長形3号」
(2)「用紙トレイ(E):」:「手差し」
(3)「用紙タイプ(Y):」:「封筒」
※プリンタードライバーの設定については、ユーザーマニュアルの「プリンター編」をご覧ください。
⑨プリンタードライバー設定画面で[印刷]を押して、印刷を実行してください。
補足情報
「長形封筒」と「洋形封筒」の宛名面にプリントする場合は以下を参照してください。
■封筒の向きとドライバーの設定
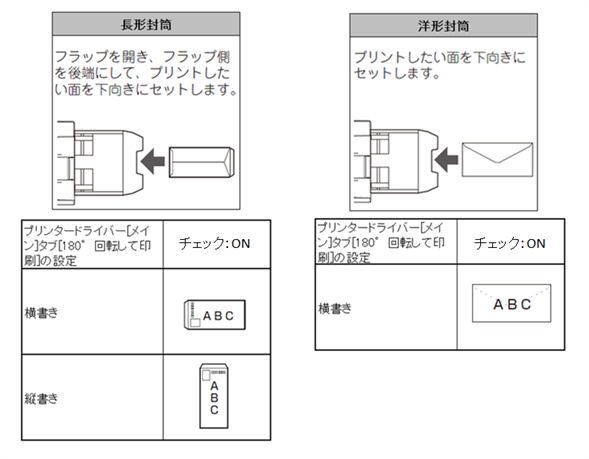
(ドライバーの設定箇所)
「印刷の向き(R)」:「180°回転して印刷(1)」にチェックを入れます。

【ご注意】
・MAC OS Xをお使いの場合は、縦向きのデータを180度回転させてプリントすることはできません。
【メモ】
・郵便はがきや封筒を使う前に、試しにプリントして仕上がりを確かめることをおすすめします。
・封筒を給紙する場合は、用紙タイプから「封筒」を選択します。その後、表示される封筒サイズを選択してください。(封筒から別の用紙タイプに変更する場合には、まず用紙タイプ設定を変更したい用紙タイプに変更してから用紙サイズを変更してください。)